Hur man kastar Microsoft Teams till TV

Microsoft Teams stöder för närvarande inte casting av dina möten och samtal till din TV på ett inbyggt sätt. Men du kan använda en skärmspeglingsapp.
I denna steg-för-steg-guide beskriver vi hur du enkelt kan spela in ett Microsoft Teams-möte med hjälp av kraften i Microsoft OneDrive.
Tänk på inspelningsbegränsningarna. Du måste ha licenser för Office 365 Enterprise E1, E3 eller E5 för att kunna spela in.
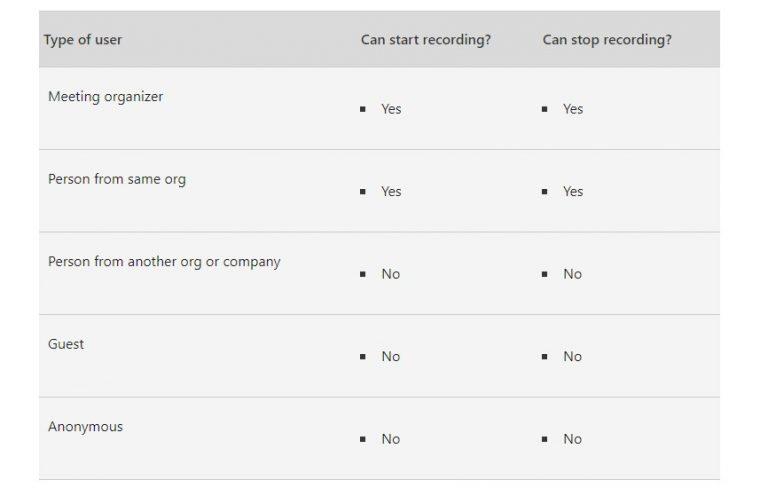
Innan vi dyker in i guiden har vi några viktiga anteckningar:
För att starta en inspelning, följ dessa steg:
| Steg | Beskrivning |
|---|---|
| 1. | Navigera till menyn ( . . fler alternativ) i mötet. |
| 2. | Klicka på knappen Starta inspelning. |
| 3. | Meddela deltagarna om att inspelningen har påbörjats. |
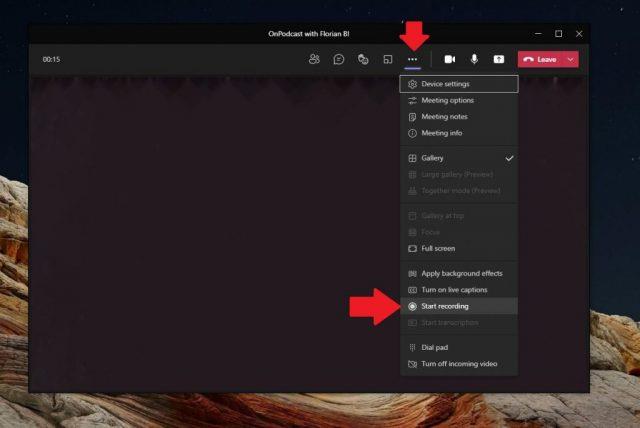
Observera att inspelningen fortsätter även om den person som startade inspelningen lämnar mötet. Inspelningen avslutas endast när alla deltagare lämnar.
När du vill avsluta inspelningen, följ dessa steg:
| Steg | Beskrivning |
|---|---|
| 1. | Navigera till menyn ( . . fler alternativ). |
| 2. | Klicka på Stoppa inspelning. |
| 3. | Inspelningen sparas automatiskt till OneDrive eller SharePoint. |
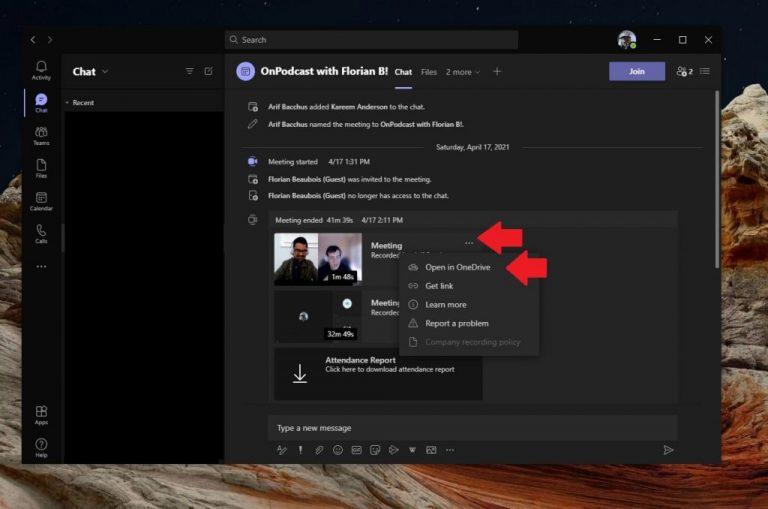
För att komma åt dina inspelningar:
Du kan alltid dela inspelningen genom att klicka på knappen Dela i OneDrive eller SharePoint.
Att spela in möten i Teams är bara början! Kolla gärna in andra guider på vår sida, inklusive hur du lyfter fram deltagare under Teams-möten och mycket mer.
Blog.WebTech360 är din resurs för allt som rör Microsoft 365 och Teams. Tveka inte att utforska fler av våra guider och nyheter här!
Microsoft Teams stöder för närvarande inte casting av dina möten och samtal till din TV på ett inbyggt sätt. Men du kan använda en skärmspeglingsapp.
Ser du ofta felet Förlåt, vi kunde inte ansluta dig på MS Teams? Prova dessa felsökningstips för att bli av med detta problem nu!
Behöver du schemalägga återkommande möten i MS Teams med samma teammedlemmar? Lär dig hur du ställer in ett återkommande möte i Teams.
För närvarande går det inte att inaktivera anonyma frågor i Microsoft Teams Live Events. Även registrerade användare kan skicka anonyma frågor.
Vill du spela in Microsofts teams möte? Läs inlägget för att lära dig hur du spelar in det med och utan Microsoft 365 Enterprise-konto.
Upptäck hur du lägger till och använder dina egna anpassade bakgrunder i Microsoft Teams-möten för att skapa en mer personlig och professionell atmosfär.
Lär dig hur du enkelt spelar in ett Microsoft Teams-möte med denna steg-för-steg-guide, inklusive tips för att spara inspelningar på OneDrive.
Lär dig hur du håller din Microsoft Teams-status alltid tillgänglig med effektiva metoder och lösningar.
För att åtgärda Microsoft Teams har ett fel inträffat i skriptet på den här sidan, du måste inaktivera tredjepartstjänster och stänga av meddelanden om skriptfel.
Om du får Microsoft Teams-felet var ledsen - vi har stött på ett problem, uppdatera appen och fortsätt läsa för fler lösningar.
För att fixa Microsoft Teams begäran timeout misslyckades att ansluta till inställningar slutpunkt, inaktivera Windows och tredje parts brandvägg på din dator.
För att fixa att Microsoft Teams inte kan lägga till gästproblem, kontrollera latensproblem, bevilja problem med Powershell-kommandon och installera eventuella väntande uppdateringar.
Åtgärda problemet kring Microsoft Teams webbläsarversioner som inte stöds genom att hålla programvaran uppdaterad, med inkognito eller Android-appen.
För att åtgärda Microsoft Teams fil okänt fel Logga ut och starta om Teams, Kontakta Support och Online Community, Öppna filer med Online Option eller Installera om MT.
Om du eller medlemmar i din kanal inte kan se filer i Microsoft Teams bör du överväga att ordna om mapparna i SharePoint.
För att åtgärda felmeddelandet som säger Vi kunde inte spara dina flikinställningar i Microsoft Teams, kontrollera din kod och se till att webbadresserna är korrekt inskrivna.
För att fixa Microsoft Teams DND när presentationen inte fungerar, se till att Teams status är inställd på Stör ej. Du kan också aktivera Focus Assist för detsamma.
När Microsoft Teams-uppgifter inte visas kan du prova att se dem i Android-mobilappen, leta efter uppdateringar eller vänta på meddelandet om betyg.
Om Microsoft Teams inte kommer att ansluta till ett möte måste du felsöka din internetanslutning och se till att inga brandväggar blockerar åtkomst.
För att fixa Microsoft Teams felkod 503, logga in via Microsoft Team Web Client , kontrollera om det finns serviceproblem, rensa Credential Manager och kontakta support.
Upptäck hur du enkelt ställer in, går med i och värdar Zoom-möten. Läs våra tips för att använda Zoom samt dess funktioner för att säkerställa effektiva och säkra möten.
Vill du spela in Microsofts teams möte? Läs inlägget för att lära dig hur du spelar in det med och utan Microsoft 365 Enterprise-konto.
Vill du hålla din Facebook-profil privat? Lär dig hur du kan skydda din integritet med dessa steg.
Lär dig att skriva spanska n med Tilde (ñ) på tangentbordet. Den här artikeln ger dig kortkommandon och metoder för både Windows och Mac.
Upptäck hur du lägger till och använder dina egna anpassade bakgrunder i Microsoft Teams-möten för att skapa en mer personlig och professionell atmosfär.
Så här kan du få ut det mesta av Microsoft Rewards i Windows, Xbox, Mobile, shopping och mycket mer.
Med Google Maps kan du mäta avståndet mellan två punkter. Lär dig att använda verktyget effektivt på olika enheter.
Skapa professionella försättssidor i Google Dokument genom att använda förbyggda mallar eller skapa dem från grunden. Följ vår detaljerade steg-för-steg-guide för att optimera dina dokument.
Den här bloggen kommer att hjälpa läsare att inaktivera Copilot-funktionen på Windows om de inte vill använda AI-modellen.
Lär dig hur du kopplar JBL-hörlurar med din dator, mobil enhet eller surfplatta på ett enkelt sätt. Få tips för att förbättra din anslutning och upplevelse.





![Hur man spelar in ett Microsoft Teams-möte [Uppdaterad för 2021] Hur man spelar in ett Microsoft Teams-möte [Uppdaterad för 2021]](https://blog.webtech360.com/ArticleIMG/image-0729135440055.jpg)


![Microsoft Teams: Vi var ledsna - vi har stött på ett problem [fixat] Microsoft Teams: Vi var ledsna - vi har stött på ett problem [fixat]](https://blog.webtech360.com/resources3/images10/image-424-1008181952263.jpg)









![Microsoft Teams felkod 503 [LÖST] Microsoft Teams felkod 503 [LÖST]](https://blog.webtech360.com/resources3/images10/image-182-1008231237201.png)





![Ta reda på hur du gör försättssidor i Google Dokument [Enkla steg] Ta reda på hur du gör försättssidor i Google Dokument [Enkla steg]](https://blog.webtech360.com/resources3/images10/image-336-1008140654862.jpg)


Karen -
Vet ni att man kan spela in möten direkt från Teams-appen? Det är verkligen praktiskt för att gå tillbaka och kolla viktiga punkter. Tack för denna artikel!
Jenny -
Kan man också spela in automatiskt? Det skulle vara en livräddare under långa möten.
Jakob -
Mycket intressant läsning! Jag ska dela detta med hela mitt team. Tack för informationen
Simon -
Fick faktiskt veta om detta först nyligen, men nu känner jag mig redo att spela in mina egna möten. Tack för hjälpen
Philip -
Jag trodde alltid det var komplicerat att spela in, men nu känns det så enkelt. Tack för bra information
Alexander -
Fantastisk artikel! Särskilt för någon som knappt vet hur man använder Teams. Nu känner jag mig mer säker!
Anna M. -
Tack så mycket för den här artikeln! Har verkligen underlättat min arbetsdag. Ska dela den med teamet
Olivia B. -
Åh, wow! Detta förändrar verkligen spelet för mig. Tack för att ni visade vägen!
Amanda -
Väldigt bra guide! Jag har aldrig spelat in tidigare men efter att ha läst detta är jag definitivt intresserad av att testa det vid nästa möte.
Róbert M. -
Jag älskar Microsoft Teams! Mycket enklare än andra plattformar och nu när jag kan spela in möten, är det ännu bättre!
Filippa -
Har någon testat att redigera inspelningen efteråt? Jag skulle gärna vilja veta mer om det!
Tuva -
Varför finns det ingen funktion för att spela in automatiskt? Det skulle verkligen spara tid och vara så praktiskt
Alva 2020 -
Jaha, så här gör man! Trodde jag behövde en annan app för det. Tack för att ni klargjorde detta!
Johan -
Jag har använt Teams i flera månader men visste inte att inspelning var så enkel. Tack för insikten!
Elin Q. -
Stort tack för tipsen! Det kommer att hjälpa oss att hålla bättre koll på allt i teamet.
Max -
Hade ingen aning om att det var så smidigt att spela in. Trodde alltid att man behövde speciell mjukvara. Tack för att ni gör det lättare för oss
Linnea Tech -
Super hjälpsamt! Jag brukar alltid glömma att spela in saker, men nu ska jag definitivt börja göra det. Tusen tack för tipsen
Emma K -
Så bra artikel! Jag lärde mig mycket och kommer definitivt att dela den med mina kollegor
Benjamin -
Att kunna spela in möten gör det så mycket enklare att följa upp. Tack för att ni lyfter fram detta
Lisa Stjärna -
Jag har testat att spela in mitt första möte och det var jätte enkelt. Tack för att ni delade hur man gör
Oskar -
Jag har alltid haft problem med att spela in, så tack för att ni uppdaterade informationen! Jag testade det förra veckan och det fungerade perfekt
Henrik -
Älskar tipsen, men ibland kan det kännas nervöst att spela in. Vad ska man tänka på för att få det att kännas naturligt?
Leo -
Jag har liknande problem som många här. Hoppas på svar på frågor om inspelningarna, vore jättebra
Wilma D. -
Undrar om det går att spela in på mobilen också? Kanske kan någon svara på det
Fanny H -
Superbra resurser! Det känns som jag kan bli mer organiserad nu. Inspelningen är verkligen en game changer
Tilda -
Stort tack för tipsen, ni gör verkligen en skillnad! Inspelningar kommer bli min nya bästa vän på jobbet
Stina -
Jag känner verkligen att detta kommer att förbättra våra teammöten. Tack för att ni delar med er!
Filip S -
Någon som vet om man kan spela in samtal också, eller bara möten? Skulle vara bra att veta
Lucas IT -
Jag har haft problem med ljudet när jag spelar in tidigare. Någon som vet hur man löser det? Tacksam för tips
Erik P. -
Jag ska definitivt börja spela in mina möten. Det känns så mycket mer professionellt också. Tack för en bra artikel
Nina -
Verkligen bra tips! Kommer använda det nästa gång jag har mitt team-möte. Tack för detta
Liam -
Första gången jag hörde om detta! Tack för att ni delar med er av tipsen, det kommer hjälpa mig mycket!
Victor G. -
Jag har knappt använt Teams tidigare, men efter att jag läst detta känner jag mig mer motiverad att prova. Tack för inspirationen
Malin J -
Helt klart värt att dela med kollegor! Jag har haft så många möten utan inspelningar. Det här kommer att hjälpa massor!
Sara L. 123 -
Mycket bra och tydlig information! Jag undrar om det finns några begränsningar som man bör känna till när man spelar in?