Мобилна апликација Мицрософт Теамс сада подржава видео позиве

Мобилна апликација Мицрософт Теамс сада подржава видео позиве између осталих функција доступних у верзији апликације за преглед.
Ако желите да прилагодите Мицрософт тимове, ево пет најбољих подешавања која треба да промените одмах.
Подешавања понашања апликације и теме
Прочитајте подешавања признаница
Подешавања обавештења
Замућење позадине и прилагођене позадине
Искачуће ћаскање са више прозора
Када почнете да користите Мицрософт Теамс, можете много тога да урадите да бисте га прилагодили. Већ смо о томе разговарали у посебном посту , али постоји неколико поставки које бисте такође требали размотрити да бисте променили да бисте своје искуство подесили на добро. Од обавештења, подешавања понашања апликације, потврда о читању и још много тога, ево пет најбољих подешавања која треба да промените или испробате у Мицрософт тимовима управо сада.
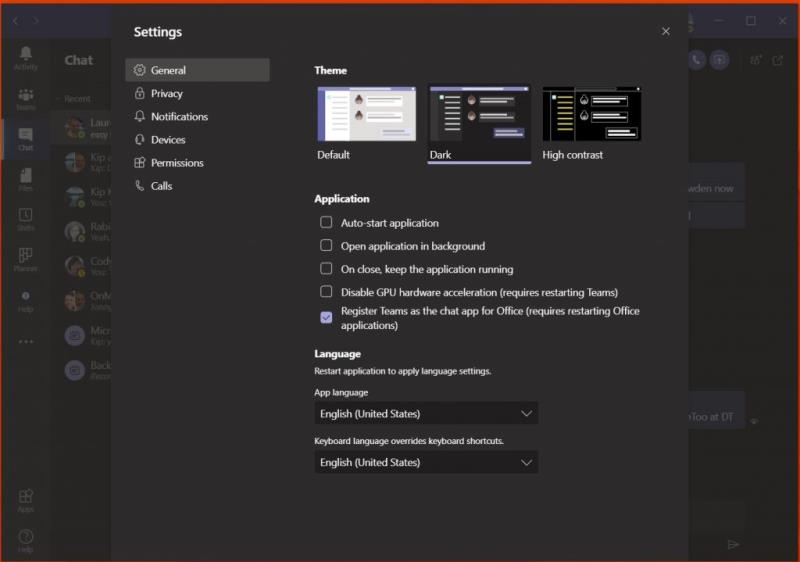
Прва ствар на нашој листи су подешавања понашања апликације. Они се могу наћи на картици општих поставки у Мицрософт тимовима. Одатле, постоје нека подешавања за подешавање која могу да промене ваше искуство у тимовима. На пример, можете изабрати да искључите или омогућите аутоматско покретање апликације при покретању рачунара. Такође можете да изаберете да апликација ради у позадини када је затворена. Обоје олакшава праћење нових порука. На врху се налазе и нека подешавања теме за визуелни изглед апликације.
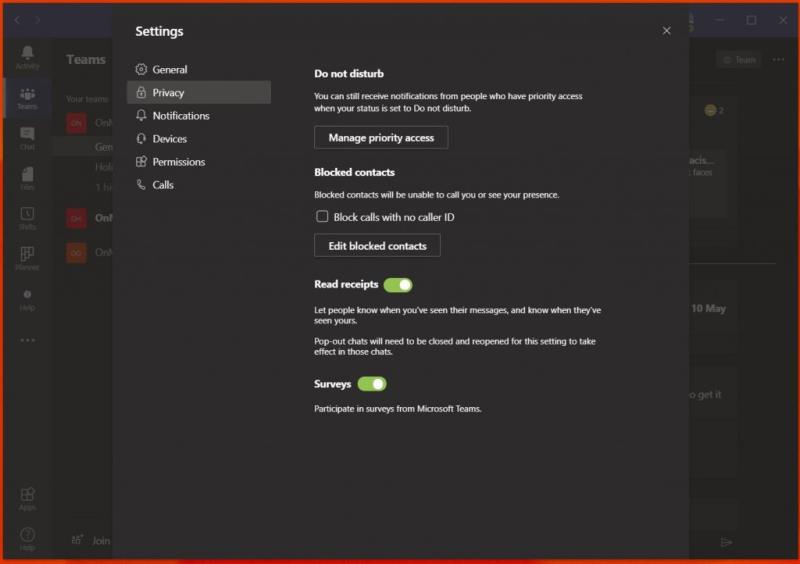
Следеће су прочитане потврде. Ова функција тимова омогућава корисницима са којима ћаскате да знају да су видели или прочитали поруке. Приказује се у ћаскању као икона ока. Ово је подразумевано укључено, али ако се надате већој приватности, можете то лако да онемогућите. Да бисте то урадили, отворите подешавања тима тако што ћете кликнути на слику профила, а затим изабрати Приватност. Тада би требало да видите прекидач за читање потврда.
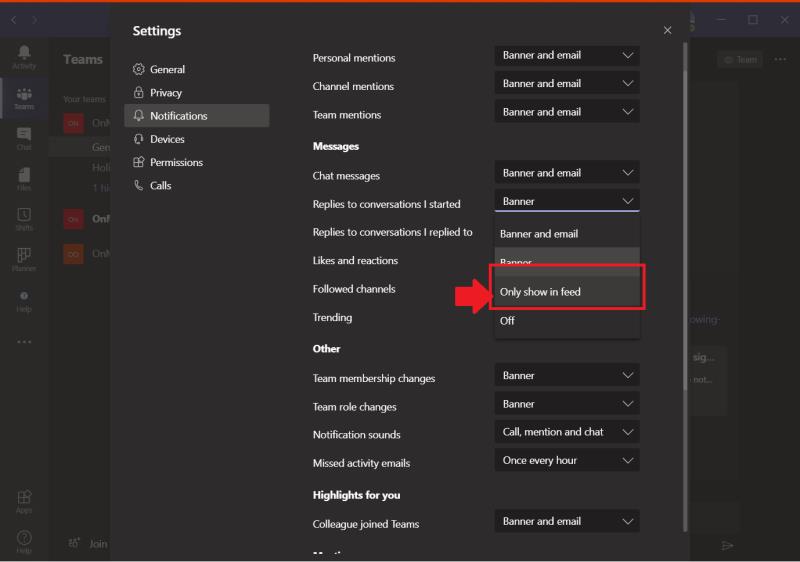
Треће на нашој листи су подешавања обавештења. Ова подешавања ће вам помоћи да очистите фид активности и е-пошту. Постоје различита подешавања са којима се можете играти, укључујући искључивање обавештења о банеру која се појављују на радној површини, као и обавештења путем е-поште. Можете чак да укључите или искључите звук обавештења и онемогућите обавештења за лајкове и реакције. Небо је граница и много тога можете променити.
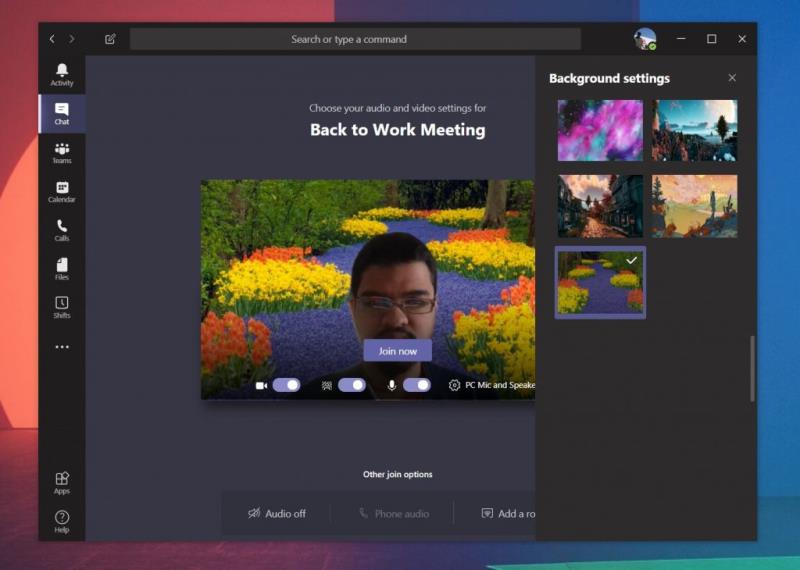
Иако се ово не односи на сама подешавања Теамс-а, можда бисте желели да размислите о промени када сте у разговору са својим колегама у тимовима. Ако већ нисте знали, можете да подесите сопствену прилагођену позадину током видео позива како бисте помогли да се ствари у позадини прикрију. Такође можете да замаглите позадину. Оба подешавања се могу наћи на страници коју видите пре него што се придружите позиву или током позива са . . . икона на средини екрана током позива. У случају придруживања пре позива, приметићете љубичасти клизач поред иконе видеа, кликните на њега и добићете опцију да замутите своју позадину. Такође ћете видети неке од унапред постављених позадина, као и могућност избора сопствене слике тамо.
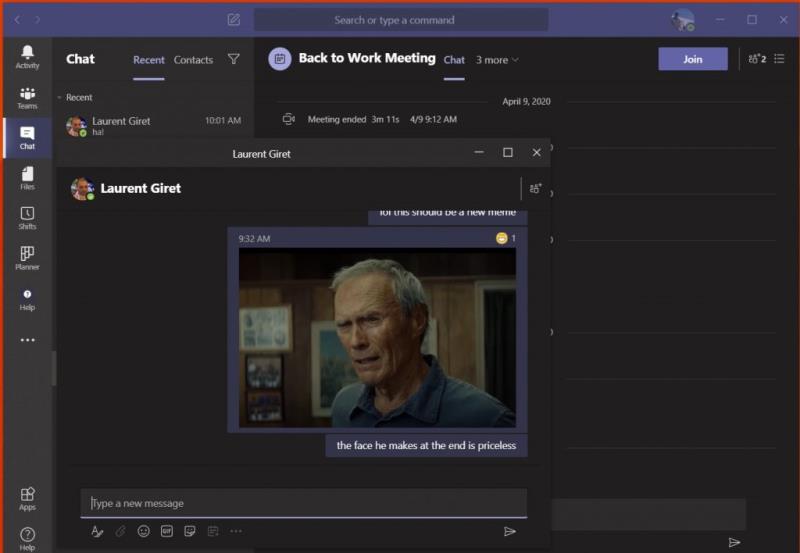
Коначно на нашој листи је још једно индиректно подешавање Мицрософт Теамс-а --- искачуће ћаскање. Као што име сугерише, ова функција вам омогућава да избаците своје поруке ћаскања у посебан прозор на врху ваших тренутних разговора. Доступан као опција када кликнете десним тастером миша на ћаскање, искачуће ћаскање функционише веома лако. Можете да превучете прозор и промените му величину, ставите га на други монитор и држите ћаскање близу видљивости када сте у видео или гласовном позиву. Међутим, ова функција ради само на тимовима на Виндовс 10 и МацОС-у и још увек није подржана на вебу или Линуку.
Ово је наших 5 најбољих избора за подешавања која треба променити у Мицрософт тимовима, али постоји још много тога о чему нисмо разговарали. Погледајте центар за Мицрософт Теамс за више чланака, водича и упутстава. И обавестите нас у коментарима о томе која подешавања мењате када користите Мицрософт Теамс.
Мобилна апликација Мицрософт Теамс сада подржава видео позиве између осталих функција доступних у верзији апликације за преглед.
Мицрософт листе су Мицрософт 365 апликација која вам помаже да пратите информације и организујете свој рад. Можете га користити и у тимовима и Схарепоинт-у. Сазнајте више.
Ево погледа како можете да останете продуктивни са Мицрософт То до у оперативном систему Виндовс 10
Ево неких уобичајених проблема са речима и како их можете решити
Заборавили сте да сачувате своју Екцел бележницу? Ево погледа како га можете опоравити.
Ево како можете да користите То До у Оутлоок-у са Мицрософт 365 за своју предност у продуктивности.
Ево погледа на неке од најчешћих ОнеДриве проблема и како можете да их решите
Да ли сте икада чули за Мицрософт Иаммер? То је алатка за друштвено умрежавање која ће вам помоћи да се повежете и сарађујете са људима широм ваше организације, а данас се добро бавите тим.
Да ли се ваша компанија управо укључила у Мицрософт 365? Ево погледа на нека подешавања која би требало да конфигуришете да бисте прилагодили Мицрософт 365 искуство на мрежи како бисте га учинили својим.
Ево неких од најчешћих кодова грешака програма Мицрософт Екцел и како их можете поправити.
Ево како можете да управљате састанцима у Оутлоок-у
Ако користите Виндовс 10 и тражите бесплатне начине за снимање екрана, постоје опције. Постоје три бесплатна начина за снимање екрана
Ево погледа на неке уобичајене грешке у Екцел формули и како их можете поправити
Мицрософт Бинг сада ради више од једноставног претраживања веба. Такође може да прикаже резултате унутар ваше организације, укључујући датотеке, контакте и
Да ли је ваше пријемно сандуче у нереду у Оутлоок-у? Покушајте да поставите правила. У нашем најновијем водичу за Мицрософт 365, добро објасните како можете да користите правила за аутоматско премештање, означавање и одговарање на поруке е-поште.
Проводите више времена у имејловима ових дана? Ево погледа на неке од наших најбољих пракси за Мицрософт Оутлоок на Виндовс 10.
Ево како можете да искористите код за претплату на Мицрософт 365 или Оффице 365
Када додате датотеку у одељак са датотекама свог Мицрософт тима, могу је уређивати сви у Мицрософт тимовима, а не само креатор датотеке. Постоје
Да ли сте управо купили Сурфаце Дуо? Ако јесте, ево неких од наших омиљених савета и трикова о томе како да на најбољи начин искористите Мицрософт Теамс на Андроид уређају са два екрана.
Да ли се осећате разочарано или мислите да не радите много у Мицрософт тимовима? Ево како можете да останете продуктивни у тимовима и помогнете да се фокусирате.
Pronađite detaljne korake kako da vratite svoj Instagram nalog nakon što je onemogućen.
Желите да избришете истекле пропуснице и средите Аппле новчаник? Пратите док објашњавам у овом чланку како да уклоните ставке из Аппле новчаника.
Било да сте одрасла или млада особа, можете испробати ове апликације за бојење да бисте ослободили своју креативност и смирили свој ум.
Овај водич вам показује како да решите проблем са вашим Аппле иПхоне или иПад уређајем који приказује погрешну локацију.
Погледајте како можете да омогућите и управљате Не узнемиравај на иПад-у како бисте се могли фокусирати на оно што треба да урадите. Ево корака које треба пратити.
Погледајте различите начине на које можете повећати своју тастатуру на иПад-у без апликације треће стране. Такође погледајте како се тастатура мења са апликацијом.
Да ли се суочавате са грешком иТунес не открива иПхоне или иПад на вашем Виндовс 11 рачунару? Испробајте ове проверене методе да одмах решите проблем!
Осећате да ваш иПад не ради брзо? Не можете да надоградите на најновији иПадОС? Пронађите овде знакове који говоре да морате да надоградите иПад!
Тражите кораке како да укључите аутоматско чување у програму Екцел? Прочитајте овај водич о укључивању аутоматског чувања у Екцел-у на Мац-у, Виндовс 11 и иПад-у.
Погледајте како можете да држите своје лозинке у Мицрософт Едге-у под контролом и спречите прегледач да сачува све будуће лозинке.


























