Мобилна апликација Мицрософт Теамс сада подржава видео позиве

Мобилна апликација Мицрософт Теамс сада подржава видео позиве између осталих функција доступних у верзији апликације за преглед.
Мицрософт такође има Иаммер, интерну алатку за друштвено умрежавање која помаже вама и вашим сарадницима да се отворено повежете и ангажујете у вашој организацији. Ево како можете да почнете са тим.
Да бисте изменили свој профил, можете да кликнете на своју икону у горњем десном углу екрана када сте у Иаммер-у. Затим изаберите Мој Оффице профил. Одатле можете изабрати да унесете различите информације.
Да бисте креирали заједницу, само треба да кликнете на картицу Моје заједнице са стране странице у Иаммер-у. Затим кликните на Креирај заједницу. Када уђете овде, можете одабрати име за своју заједницу и додати чланове.
У било ком тренутку можете започети разговор у заједници. Само кликните на заједницу у којој желите да објавите, а затим на врху одаберите да започнете дискусију.
Можете приватно да ћаскате са колегама користећи функцију Инбок.
Можете да отпремате датотеке у Иаммер и сарађујете и делите их.
Можете да организујете и догађаје уживо на Иаммер-у.
Ових дана виртуално повезивање са колегама је важније него икад. Пошто су канцеларије затворене због ЦОВИД-19, постојање заједнице на мрежи за ћаскање, повезивање и интерно дељење професионалних ресурса са запосленима је одлично за личну продуктивност (и здрав разум).
Можда мислите да постоји ЛинкедИн за то, зар не? Иако је то тачно, Мицрософт такође има Иаммер, интерну алатку за друштвено умрежавање која помаже вама и вашим сарадницима да се отворено повежете и ангажујете широм ваше организације. Укључен је као део већине Мицрософт 365 планова, а данас ћемо га погледати.
У реду, шта можеш да урадиш са Иаммер-ом? Па, да будем кратак, има неколико ствари. Можете га користити да останете у току са оним што је важно, користите функцију пр��јемног сандучета да видите поруке од колега, користите га за дељење датотека, разговоре са колегама и интерно придруживање групама као своје радно место. Можете чак и да креирате постове, хвалите своје сараднике, уређујете документе и шаљете анкете. Иаммер је такође недавно добио редизајн, као што показује горњи видео. Сада је много више у складу са Флуент Десигн-ом и остатком Мицрософтове иконографије.
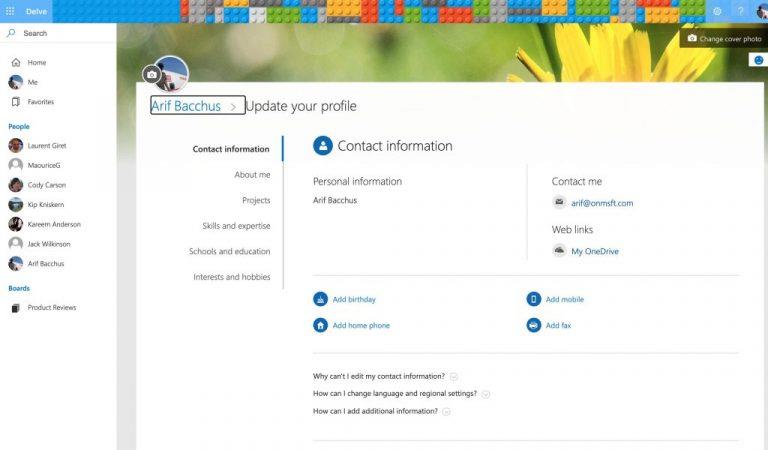
Када се први пут пријавите на Иаммер на вебу, једна од првих ствари које треба да урадите је да подесите свој профил. Профил је начин на који ће колеге сазнати о вама, вашем послу, као и вашим интересовањима. Иаммер такође користи профил да вам помогне да креирате заједнице и изградите бољу мрежу, о чему ћемо касније улазити.
Да бисте изменили свој профил, можете да кликнете на икону свог профила у горњем десном углу екрана када сте у Иаммер-у. Затим изаберите Мој Оффице профил. Одатле можете изабрати да унесете различите информације. Ако изаберете Ажурирај профил, можете попунити свој профил интересовањима, вештинама, рођенданом, бројем телефона и о мени, пројектима на којима сте радили и још много тога. Такође можете да промените насловну фотографију да би ваш профил изгледао мало личније.
Пошто је профил објашњен, сада је време да погледамо још једну кључну област Иаммер-а: заједнице. Попут Фацебоок група или страница, заједнице на Иаммер-у вам дају место за јавно ћаскање са колегама и објављивање о одређеним стварима. То је срце искуства. Уопштено говорећи, можете да креирате заједницу да бисте започели ако је ваш ИТ администратор или шеф већ није направио за вас.
Да бисте креирали заједницу, само треба да кликнете на картицу Моје заједнице са стране странице у Иаммер-у. Затим кликните на Креирај заједницу. Када уђете овде, можете одабрати име за своју заједницу и додати чланове. Ако желите, можете га поставити и као приватан, тако да само чланови заједнице могу да виде разговоре и постављају у њу. Ако га поставите на јавно, свако ко има приступ Иаммер-у може да види. Ипак, обавезно додајте себе.
Када завршите, можете кликнути на Креирај. Увек можете да додате било кога у заједницу у било ком тренутку тако што ћете кликнути на област Чланови унутар заједнице, а затим кликнути на икону (+). Такође сте слободни да ажурирате и насловну фотографију. Ох, и увек можете да додате закачене датотеке и везе на страну заједнице тако што ћете кликнути на дугме плус са стране испод Закачено. Ово помаже да ваша страница изгледа мало мање генерично.
Али нисте једини који може да ствара заједнице, тако да можете да је пронађете у било ком тренутку када желите. Само изаберите Откријте заједнице да бисте је пронашли. Моћи ћете да га потражите и придружите се дискусијама.
Сада када имате заједницу или сте део ње, можете се придружити разговору. Иаммер такође олакшава то. Функционише исто као Фацебоок или ЛинкедИн, осим што су овог пута ствари интерно ограничене само на ваше сараднике и људе у вашој организацији. Постоји неколико ствари које можете да урадите у заједници на Иаммер-у. Можете се придружити дискусији, поставити питање, послати похвале или поставити анкету.
У било ком тренутку можете започети разговор у заједници. Само кликните на заједницу у којој желите да објавите, а затим на врху одаберите да започнете дискусију. Ово вам даје оквир за текст у који можете да откуцате своју поруку. Можете му додати људе тако што ћете кликнути на Додај људе, можете га објавити тако што ћете кликнути на мегафон, или чак можете приложити датотеку или ГИФ. Када објавите, ваш колега може да лајкује или коментарише вашу објаву. Овде чак могу и да вас @помену. Или, реагујте на своју објаву тако што ћете прећи курсором преко ње и изабрати емоцију.
Поред разговора, можете поставити и питање. Само кликните на Питање. Одговоре ћете моћи да добијете у коментарима испод поста. Слично томе, можете послати и анкету. Само изаберите Анкета.
Коначно, постоји опција Похвала. Одавде можете похвалити свог колегу за ствари које су урадили. Само додајте њихово име, а затим изаберите емоџи са врха, а затим поделите оно за шта желите да их похвалите!
Што више објављујете и што се више заједница придружите, то ћете више видети у вашем Хоме Феед-у који наводи све препоручене постове из свих ваших заједница. Пробајте, кул је!
Да ли сте мало више приватна особа? Превише се плашите објављивања у јавности и више волите тихо ћаскање? Па, у Иаммер-у можете и приватно да разговарате са својим колегама.
Да бисте то урадили, кликните на одељак Примљено. Одавде ћете видети сва обавештења из целог Иаммер-а. Ово укључује непрочитана обавештења и приватне поруке. Одавде можете креирати и приватну поруку. Само изаберите Нова приватна порука са врха, а затим Додајте људе да изаберете коме да је пошаљете. Прималац ће тада моћи да коментарише и одговори на поруку на исти начин као да је јавна.
Такође ћете приметити своја обавештења овде, у одељку Пријемно сандуче. Или, алтернативно, можете да кликнете на икону звона у горњем десном углу екрана да бисте приказали Иаммер обавештења.
Пошто је Иаммер део Мицрософт 365, он превазилази дискусију и ћаскање. Можете га користити за сарадњу на датотекама. Можете га чак користити и за креирање Ворд документа директно из Иаммер-а.
Да бисте отпремили датотеке за дискусију, можете да кликнете на картицу Датотеке на врху заједнице. Одавде ћете моћи да отпремите или креирате нову датотеку. Ако кликнете на Креирај ново. Моћи ћете да креирате Ворд документ или ПоверПоинт. Ово ће отворити Ворд Онлине, где можете да сарађујете на њему, баш као што бисте то урадили у наменској апликацији за радну површину.
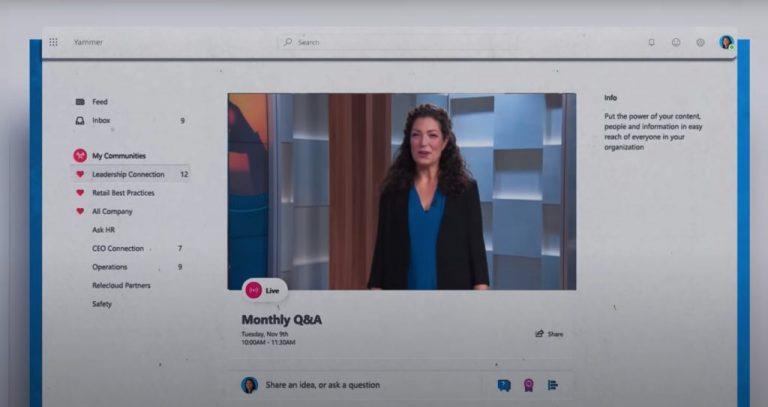
Разговори, ћаскање и заједнице су само три ствари које треба урадити у Иаммер-у. ИТ администратори такође могу да подесе догађај уживо у Иаммер-у. Са овим, можете да окупите чланове заједнице, усредсређене на одређени догађај. Рецимо, прослава, пензионисање, забава или чак састанак. Догађаји уживо се могу одржавати у јавној заједници да би се допрли до свих запослених или у приватној заједници тако да могу учествовати само они који су чланови групе.
Биће вам потребне одговарајуће лиценце за покретање догађаја уживо. По потреби можете користити и Теамс, Стреам или екстерни кодер. Али, да бисте угостили догађај уживо у Иаммер-у, ваша организација мора имати изабран Енфорце Оффице 365 идентитет и морате да користите Иаммер групе повезане са Мицрософт 365. Неки додатни захтеви су у наставку. А више о томе можете прочитати у Мицрософт-у, овде.
Можете имати до 10.000 људи у догађају уживо. Међутим, имајте на уму да догађаји произведени помоћу тимова користе Азуре Медиа Плаиер. Догађаји произведени помоћу екстерне апликације или уређаја ће такође користити Стреам плејер. Више информација доступно је овде .
Сада када знате основе, како ћете користити Иаммер? Да ли ћете се повезати са колегама изван тимова? Хоћете ли им послати похвале? Обавестите нас у коментарима испод. И будите сигурни да пратите наше Мицрософт 365 чвориште . Следеће планирамо да покријемо Иаммер-ове мобилне апликације.
Мобилна апликација Мицрософт Теамс сада подржава видео позиве између осталих функција доступних у верзији апликације за преглед.
Мицрософт листе су Мицрософт 365 апликација која вам помаже да пратите информације и организујете свој рад. Можете га користити и у тимовима и Схарепоинт-у. Сазнајте више.
Ево погледа како можете да останете продуктивни са Мицрософт То до у оперативном систему Виндовс 10
Ево неких уобичајених проблема са речима и како их можете решити
Заборавили сте да сачувате своју Екцел бележницу? Ево погледа како га можете опоравити.
Ево како можете да користите То До у Оутлоок-у са Мицрософт 365 за своју предност у продуктивности.
Ево погледа на неке од најчешћих ОнеДриве проблема и како можете да их решите
Да ли сте икада чули за Мицрософт Иаммер? То је алатка за друштвено умрежавање која ће вам помоћи да се повежете и сарађујете са људима широм ваше организације, а данас се добро бавите тим.
Да ли се ваша компанија управо укључила у Мицрософт 365? Ево погледа на нека подешавања која би требало да конфигуришете да бисте прилагодили Мицрософт 365 искуство на мрежи како бисте га учинили својим.
Ево неких од најчешћих кодова грешака програма Мицрософт Екцел и како их можете поправити.
Ево како можете да управљате састанцима у Оутлоок-у
Ако користите Виндовс 10 и тражите бесплатне начине за снимање екрана, постоје опције. Постоје три бесплатна начина за снимање екрана
Ево погледа на неке уобичајене грешке у Екцел формули и како их можете поправити
Мицрософт Бинг сада ради више од једноставног претраживања веба. Такође може да прикаже резултате унутар ваше организације, укључујући датотеке, контакте и
Да ли је ваше пријемно сандуче у нереду у Оутлоок-у? Покушајте да поставите правила. У нашем најновијем водичу за Мицрософт 365, добро објасните како можете да користите правила за аутоматско премештање, означавање и одговарање на поруке е-поште.
Проводите више времена у имејловима ових дана? Ево погледа на неке од наших најбољих пракси за Мицрософт Оутлоок на Виндовс 10.
Ево како можете да искористите код за претплату на Мицрософт 365 или Оффице 365
Када додате датотеку у одељак са датотекама свог Мицрософт тима, могу је уређивати сви у Мицрософт тимовима, а не само креатор датотеке. Постоје
Да ли сте управо купили Сурфаце Дуо? Ако јесте, ево неких од наших омиљених савета и трикова о томе како да на најбољи начин искористите Мицрософт Теамс на Андроид уређају са два екрана.
Да ли се осећате разочарано или мислите да не радите много у Мицрософт тимовима? Ево како можете да останете продуктивни у тимовима и помогнете да се фокусирате.
Pronađite detaljne korake kako da vratite svoj Instagram nalog nakon što je onemogućen.
Желите да избришете истекле пропуснице и средите Аппле новчаник? Пратите док објашњавам у овом чланку како да уклоните ставке из Аппле новчаника.
Било да сте одрасла или млада особа, можете испробати ове апликације за бојење да бисте ослободили своју креативност и смирили свој ум.
Овај водич вам показује како да решите проблем са вашим Аппле иПхоне или иПад уређајем који приказује погрешну локацију.
Погледајте како можете да омогућите и управљате Не узнемиравај на иПад-у како бисте се могли фокусирати на оно што треба да урадите. Ево корака које треба пратити.
Погледајте различите начине на које можете повећати своју тастатуру на иПад-у без апликације треће стране. Такође погледајте како се тастатура мења са апликацијом.
Да ли се суочавате са грешком иТунес не открива иПхоне или иПад на вашем Виндовс 11 рачунару? Испробајте ове проверене методе да одмах решите проблем!
Осећате да ваш иПад не ради брзо? Не можете да надоградите на најновији иПадОС? Пронађите овде знакове који говоре да морате да надоградите иПад!
Тражите кораке како да укључите аутоматско чување у програму Екцел? Прочитајте овај водич о укључивању аутоматског чувања у Екцел-у на Мац-у, Виндовс 11 и иПад-у.
Погледајте како можете да држите своје лозинке у Мицрософт Едге-у под контролом и спречите прегледач да сачува све будуће лозинке.


























