Како вратити свој Инстаграм након што сте онемогућени?
Pronađite detaljne korake kako da vratite svoj Instagram nalog nakon što je onemogućen.
Коначно можете елиминисати нежељене сметње тако што ћете омогућити Не узнемиравај на свом иПад-у. Не узнемиравај укључује избор кроз које ће апликације и људи бити дозвољени. Такође можете да прилагодите своје екране да бисте ограничили ометања и поставили распоред тако да се укључује чак и ако заборавите. Постоје и филтери фокуса које можете користити. Хајде да видимо како можете да укључите функцију Не узнемиравај и прилагодите је.
Како омогућити режим Не узнемиравај на иПад-у
Функција Не узнемиравај на иПад-у може бити веома корисна јер може да спречи да обавештења, позиви или упозорења ометају састанке и да вам омогући да се добро наспавате. Ако не желите да потпуно искључите иПад, можете да подесите распоред тако да ништа не пролази док спавате. Такође, ова функција вам помаже да побољшате век трајања батерије јер смањује потрошњу енергије ограничавајући оно што пролази.
Омогућавање режима Не узнемиравај на иПад-у је брзо и лако. Отворите Контролни центар тако што ћете превући прстом надоле од горњег десног дела екрана . Додирните Фокус , а затим Не узнемиравај .
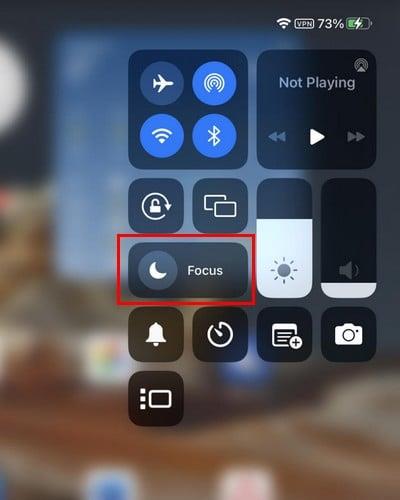
Опција ће постати бела и означити да је укључена. Тапкање на тачке вам даје контролу над тим колико дуго ћете га оставити укљученим. Можете бирати између опција као што су:
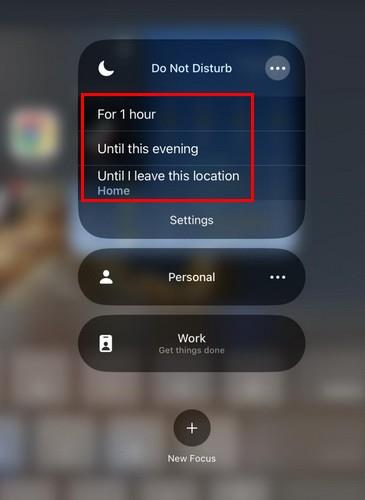
Знаћете да је укључен јер ћете видети месец поред процента батерије у горњем десном углу.
Како прилагодити режим Не узнемиравај на иПад-у
Можете да прилагодите како функција функционише тако што ћете отићи у Подешавања. Када сте у подешавањима , додирните Фокус ( са листе опција са леве стране ). Додирните Не узнемиравај ; прва ствар коју можете почети да прилагођавате су обавештења. Прва врста обавештења коју можете да прилагодите је опција Људи. Одаберите да ли желите да дозволите обавештења од одређених људи или да утишате обавештења од одређених људи. Када изаберете, додирните опцију Додај људе и додајте контакте.
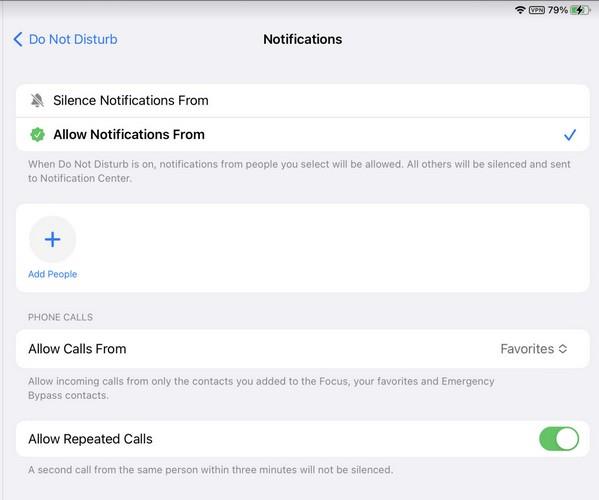
Испод ћете такође видети опцију да дозволите позиве одређених људи. Подразумевана опција ће бити постављена на Фаворити, али додирните опцију и изаберите неку од опција као што су:
На дну ћете видети опцију за укључивање Дозволи поновљене позиве. То је то када прилагођавате своја обавештења помоћу функције Не узнемиравај на иПад-у.
Како прилагодити екран када користите Не узнемиравај на иПад-у
Додирните опцију Уреди ако већ имате екран у одељку Прилагоди екране. Претпоставимо да не додирнете опцију Изабери да бисте започели. Можете одабрати почетне странице којима желите да приступите на следећој страници. На пример, можете да изаберете ону са само апликацијама које су вам потребне.
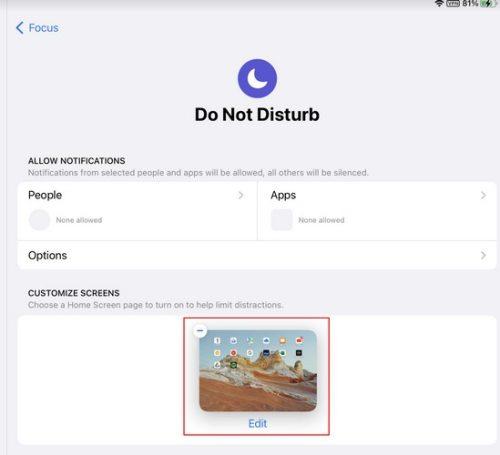
Добра је идеја да не укључујете почетни екран са свим играма које волите да играте ако желите да завршите неки посао. Можете одабрати више од једне почетне странице. Почетни екрани које одаберете појавиће се у одељку Прилагоди екран са иконом минуса. Ако се предомислите и желите да уклоните екран, додирните икону минуса. Екрани укључени у овај одељак су једини које ћете видети све док је Не узнемиравај укључен.
Како поставити распоред за Не узнемиравај на иПад-у
Можете да креирате свој распоред тако што ћете отићи на Подешавања > Фокус > Не узнемиравај > Постави распоред . Додирните опцију Додај распоред и изаберите како да покренете овај распоред. Можете га покренути у одређено време, бити на одређеној локацији или користити одређену апликацију. Ова последња опција ће омогућити функцију Не узнемиравај када користите одређену апликацију.
Време: Ако желите да подесите функцију Не узнемиравај користећи време, мораћете да изаберете од и до времена. Не заборавите да додате дане за које желите да примените распоред.
Локација: Да бисте подесили локацију, додајте адресу места где треба да будете да би се функција Не узнемиравај укључила. Изаберите локацију из наведене опције да бисте је додали на листу и додирните опцију Готово у горњем десном углу. Ако заборавите коју сте адресу унели, вратите се на Не узнемиравај и она ће бити наведена под Постави распоред. На листи ћете такође видети да ће писати да је укључено. То значи да ако не желите да се режим Не узнемиравај укључи када сте на овој локацији, изаберите адресу и искључите је.
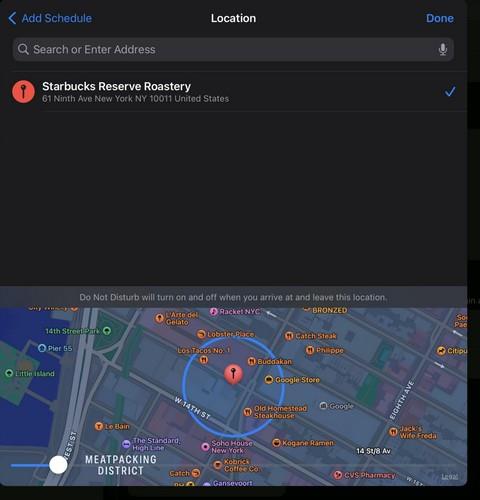
Апликација: Последња опција је једноставна за коришћење. Када ваш иПад открије да сте почели да користите апликацију коју сте додали, аутоматски ће омогућити Не узнемиравај. Недостатак је што не можете бирати између једне апликације истовремено, тако да морате поновити процес за различите апликације.
Како користити филтере фокуса за Не узнемиравај на иПад-у
Последња опција у режиму Не узнемиравај су Фокусни филтери. Када отворите ову опцију, видећете опције за:
Можете да одлучите које календаре, имејлове итд. можете да видите када је Не узнемиравај укључен. На пример, можете одредити које календаре желите да видите ако филтрирате опцију календара. Можда само желите да видите свој лични календар и сакријете радне календаре да бисте прекинули везу и проводили време са породицом. Исто важи и за преостале горе наведене опције.
На дну Фокус филтера, видећете и одељак Системски филтери. Када је режим Не узнемиравај укључен, можете омогућити тамни или светли режим или режим ниске потрошње енергије. Иако су ови кораци објашњени за иПад, исти кораци се могу пратити и за иПхоне.
Додатна литература
Постоје и друга места где можете да подесите режим Не узнемиравај. На пример, ево како можете да конфигуришете радно време не ометај за Слацк . Такође је могуће подесити Не узнемиравај на Зоом-у .
Закључак
Може бити тешко одвојити посао од личних ствари. Можда ћете бити у искушењу да одговорите на ту е-пошту када би требало да се опустите. Али помоћу функције Не узнемиравај можете да одлучите која обавештења добијате и који људи могу да вас контактирају. Такође можете да измените режим Не узнемиравај чак и након што га неко време користите.
Pronađite detaljne korake kako da vratite svoj Instagram nalog nakon što je onemogućen.
Желите да избришете истекле пропуснице и средите Аппле новчаник? Пратите док објашњавам у овом чланку како да уклоните ставке из Аппле новчаника.
Било да сте одрасла или млада особа, можете испробати ове апликације за бојење да бисте ослободили своју креативност и смирили свој ум.
Овај водич вам показује како да решите проблем са вашим Аппле иПхоне или иПад уређајем који приказује погрешну локацију.
Погледајте како можете да омогућите и управљате Не узнемиравај на иПад-у како бисте се могли фокусирати на оно што треба да урадите. Ево корака које треба пратити.
Погледајте различите начине на које можете повећати своју тастатуру на иПад-у без апликације треће стране. Такође погледајте како се тастатура мења са апликацијом.
Да ли се суочавате са грешком иТунес не открива иПхоне или иПад на вашем Виндовс 11 рачунару? Испробајте ове проверене методе да одмах решите проблем!
Осећате да ваш иПад не ради брзо? Не можете да надоградите на најновији иПадОС? Пронађите овде знакове који говоре да морате да надоградите иПад!
Тражите кораке како да укључите аутоматско чување у програму Екцел? Прочитајте овај водич о укључивању аутоматског чувања у Екцел-у на Мац-у, Виндовс 11 и иПад-у.
Погледајте како можете да држите своје лозинке у Мицрософт Едге-у под контролом и спречите прегледач да сачува све будуће лозинке.







