Мобилна апликација Мицрософт Теамс сада подржава видео позиве

Мобилна апликација Мицрософт Теамс сада подржава видео позиве између осталих функција доступних у верзији апликације за преглед.
Желите да прилагодите Мицрософт 365 онлине искуство и учините га својим? Ево погледа на неке од начина да то урадите.
Прилагодите своју тему тако што ћете кликнути на зупчаник подешавања на врху Оффице.цом
Укључите тамни режим са зупчаника за подешавања на врху Оффице.цом
Закачите или преместите апликације са покретача Мицрософт 365 апликација
Промените временску зону у подешавањима
Ако се ваша компанија управо укључила у Мицрософт 365, онда је пред вама много тога. Не само да можете да уживате у е-пошти у Оутлоок-у и Оффице апликацијама као што су Ворд и Екцел, већ постоји и моћ Теамс-а и других апликација. Али, шта ако желите да прилагодите Мицрософт 365 онлине искуство и учините га својим? Ево погледа на неке од начина да то урадите.

Вероватно знате како да прилагодите свој рачунар свом изгледу, али да ли сте знали да то можете да урадите и са Мицрософт 365? То је лако.
Само идите на Оффице.цом и пријавите се са својим Мицрософт 365 налогом. Затим кликните на зупчаник за подешавања на врху странице. Одатле би требало да видите неке опције тема. Кликните на ово, а затим изаберите нову тему. Постоје различита унапред подешена подешавања као што су Хигх Цонтраст, Раинбов, Блуепринт и још много тога.
Док кликнете на теме, горња трака у Мицрософт 365 ће се променити у апликацијама као што је Планер. Ако желите, такође можете да кликнете на Прикажи све да бисте видели више тема. Можете бирати између 52, а могућности су бескрајне.
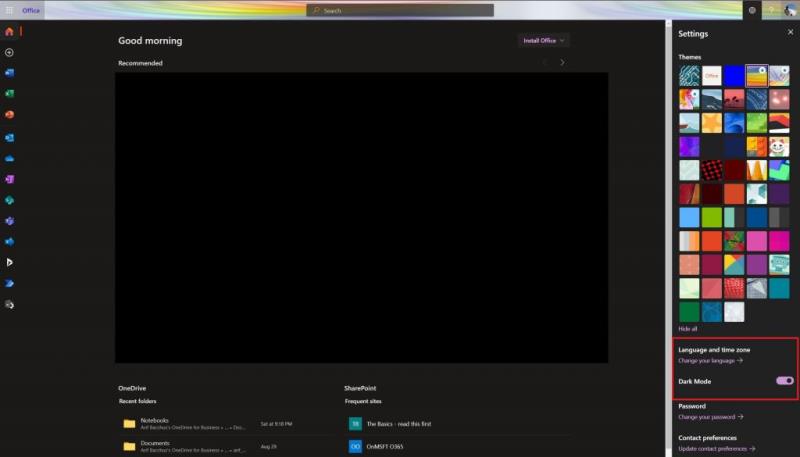
Радите до касно у ноћ? Или можда учиш касно увече? Последња ствар коју желите је бели екран да вам заслепи очи док седите у мраку. Оффице има много белог простора, али када укључите тамни режим, искуство се драстично мења.
Да бисте укључили тамни режим, посетите Оффице.цом и пријавите се. Затим кликните на зупчаник подешавања у горњем десном углу екрана. Одатле можете укључити тамни режим помоћу прекидача. Све ће се одмах променити и постати лакше за преглед.

Следећи на нашој листи је још један једноставан савет. Ако користите одређене Мицрософт 365 апликације више од других, можете да закачите апликације на покретач како бисте им чешће приступали. Рецимо, ако користите Теамс више од Ворд-а или Планнер више од Екцел-а.
Да бисте то урадили, посетите Оффице.цом и кликните на икону Све апликације у горњем левом углу екрана. Затим се померите кроз листу и пронађите апликацију коју желите да додате у покретач. Пређите курсором преко те апликације, а затим кликните десним тастером миша на њу. Неке апликације су можда већ закачене и можете их откачити десним кликом. Ако апликација коју желите није закачена, кликните десним тастером миша и изаберите Закачи на покретач. Сада, сваки пут када кликнете на покретач, видећете да је апликација закачена за бржи приступ.
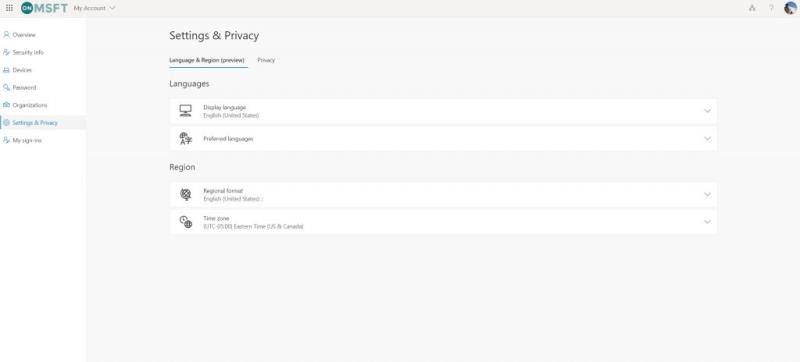
Ако имате посао на даљину или се школујете на даљину, можда нисте у истој временској зони или не говорите исти језик или локацију на којој се налазите школа или радите. Обично је Мицрософт 365 конфигурисан за временску зону да је ваша организација базирана, али можете је поставити и на своју локацију.
Да бисте подесили временску зону, кликните на зупчаник подешавања након што одете на Оффице.цом, а затим изаберите Језик и временска зона. Кликните на везу која каже Промените свој језик. Затим ћете бити преусмерени на ову страницу, где можете да конфигуришете подешавања и приватност. Они ће бити веза на којој пише Језик приказа. Одавде можете заменити језик на свој матерњи. Такође можете променити регион и временску зону. Само изаберите временску зону са листе.
Ово је само наш најновији улазак у нашу серију Мицрософт 365. Ако тражите још савета и трикова, погледајте наш наменски центар за вести. И, ако имате још нешто да поделите, јавите нам у коментарима испод.
Мобилна апликација Мицрософт Теамс сада подржава видео позиве између осталих функција доступних у верзији апликације за преглед.
Мицрософт листе су Мицрософт 365 апликација која вам помаже да пратите информације и организујете свој рад. Можете га користити и у тимовима и Схарепоинт-у. Сазнајте више.
Ево погледа како можете да останете продуктивни са Мицрософт То до у оперативном систему Виндовс 10
Ево неких уобичајених проблема са речима и како их можете решити
Заборавили сте да сачувате своју Екцел бележницу? Ево погледа како га можете опоравити.
Ево како можете да користите То До у Оутлоок-у са Мицрософт 365 за своју предност у продуктивности.
Ево погледа на неке од најчешћих ОнеДриве проблема и како можете да их решите
Да ли сте икада чули за Мицрософт Иаммер? То је алатка за друштвено умрежавање која ће вам помоћи да се повежете и сарађујете са људима широм ваше организације, а данас се добро бавите тим.
Да ли се ваша компанија управо укључила у Мицрософт 365? Ево погледа на нека подешавања која би требало да конфигуришете да бисте прилагодили Мицрософт 365 искуство на мрежи како бисте га учинили својим.
Ево неких од најчешћих кодова грешака програма Мицрософт Екцел и како их можете поправити.
Ево како можете да управљате састанцима у Оутлоок-у
Ако користите Виндовс 10 и тражите бесплатне начине за снимање екрана, постоје опције. Постоје три бесплатна начина за снимање екрана
Ево погледа на неке уобичајене грешке у Екцел формули и како их можете поправити
Мицрософт Бинг сада ради више од једноставног претраживања веба. Такође може да прикаже резултате унутар ваше организације, укључујући датотеке, контакте и
Да ли је ваше пријемно сандуче у нереду у Оутлоок-у? Покушајте да поставите правила. У нашем најновијем водичу за Мицрософт 365, добро објасните како можете да користите правила за аутоматско премештање, означавање и одговарање на поруке е-поште.
Проводите више времена у имејловима ових дана? Ево погледа на неке од наших најбољих пракси за Мицрософт Оутлоок на Виндовс 10.
Ево како можете да искористите код за претплату на Мицрософт 365 или Оффице 365
Када додате датотеку у одељак са датотекама свог Мицрософт тима, могу је уређивати сви у Мицрософт тимовима, а не само креатор датотеке. Постоје
Да ли сте управо купили Сурфаце Дуо? Ако јесте, ево неких од наших омиљених савета и трикова о томе како да на најбољи начин искористите Мицрософт Теамс на Андроид уређају са два екрана.
Да ли се осећате разочарано или мислите да не радите много у Мицрософт тимовима? Ево како можете да останете продуктивни у тимовима и помогнете да се фокусирате.
Pronađite detaljne korake kako da vratite svoj Instagram nalog nakon što je onemogućen.
Желите да избришете истекле пропуснице и средите Аппле новчаник? Пратите док објашњавам у овом чланку како да уклоните ставке из Аппле новчаника.
Било да сте одрасла или млада особа, можете испробати ове апликације за бојење да бисте ослободили своју креативност и смирили свој ум.
Овај водич вам показује како да решите проблем са вашим Аппле иПхоне или иПад уређајем који приказује погрешну локацију.
Погледајте како можете да омогућите и управљате Не узнемиравај на иПад-у како бисте се могли фокусирати на оно што треба да урадите. Ево корака које треба пратити.
Погледајте различите начине на које можете повећати своју тастатуру на иПад-у без апликације треће стране. Такође погледајте како се тастатура мења са апликацијом.
Да ли се суочавате са грешком иТунес не открива иПхоне или иПад на вашем Виндовс 11 рачунару? Испробајте ове проверене методе да одмах решите проблем!
Осећате да ваш иПад не ради брзо? Не можете да надоградите на најновији иПадОС? Пронађите овде знакове који говоре да морате да надоградите иПад!
Тражите кораке како да укључите аутоматско чување у програму Екцел? Прочитајте овај водич о укључивању аутоматског чувања у Екцел-у на Мац-у, Виндовс 11 и иПад-у.
Погледајте како можете да држите своје лозинке у Мицрософт Едге-у под контролом и спречите прегледач да сачува све будуће лозинке.


























