Мобилна апликација Мицрософт Теамс сада подржава видео позиве

Мобилна апликација Мицрософт Теамс сада подржава видео позиве између осталих функција доступних у верзији апликације за преглед.
Ево погледа на пет најбољих начина на које можете да останете продуктивни са То До на Виндовс-у.
Закачите задатак на свој Старт мени и траку задатака да бисте могли да видите своје задатке на први поглед и лакше приступите апликацији
Користите обавештења о значки да бисте завирили у своје нерешене задатке
Подесите подсетнике да не бисте пропустили задатак
Додајте детаље својим задацима
Додели задатке
Продуктивност је срж посла, школе и вашег личног живота, али постоји једна апликација која вам може помоћи да управљате свиме. Захваљујући снази Мицрософт То До (сада познатог и као То До) на Виндовс 10, иОС, Андроид и вебу, моћи ћете да управљате стварима које морате да урадите на својој листи и да урадите више. Инспирисани Мицрософт-ом , данас ћемо вам дати поглед на пет најбољих начина на које можете да останете продуктивни са То До на Виндовс-у.
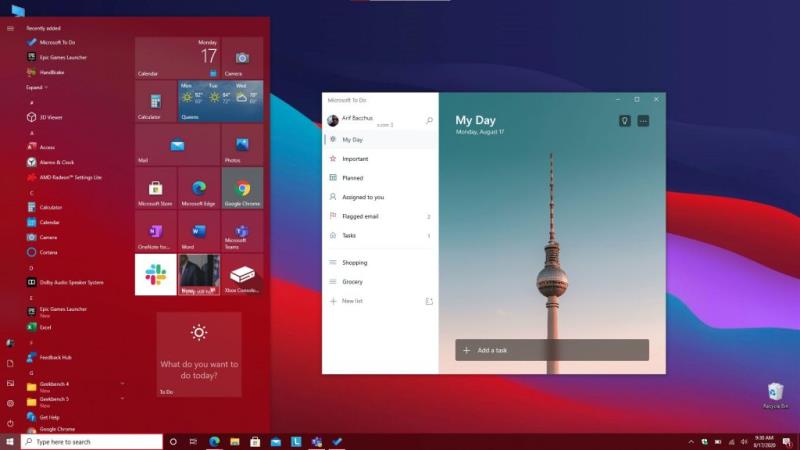
Прва ствар на нашој листи укључује прилично једноставан савет. Ништа није досадније од тражења апликације када треба да је користите. Изгубићете своје драгоцено време тражећи апликацију у свом Виндовс 10 Старт менију или морате да кликнете на мени Старт и унесете нову претрагу да бисте је тражили.
Дакле, зашто не закачите То До за бржи приступ? Постоје два начина да закачите То До. Можете да закачите Обавезе на траку задатака да бисте приступили листама омиљених тако што ћете десним тастером миша кликнути на апликацију када је отворена и изабрати Прикачи на траку задатака. Такође предлажемо да апликацију закачите и на Старт мени. Да бисте то урадили, пронађите Обавезе на листи апликација у менију Старт, кликните десним тастером миша на њега, а затим изаберите Закачи на почетак. Једном када Задатак буде закачен за почетак, моћи ћете да видите своје задатке на први поглед на плочици уживо, а да никада не морате да отварате апликацију.
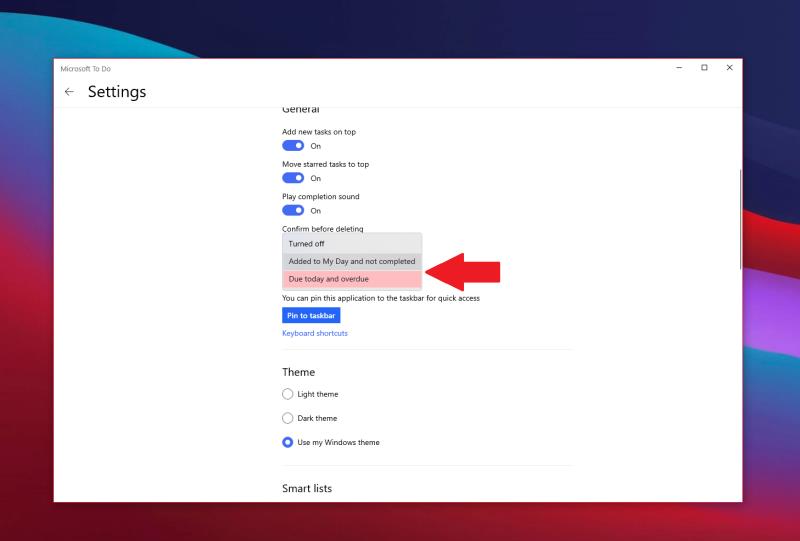
Следеће на нашој листи су обавештења о значки апликације. Помало сличан Ливе Тилес-у, ово је још један начин да на први поглед завирите у своје задатке. Када је омогућено, можете да завирите у своје изванредне задатке без отварања задатака. То је у суштини визуелни знак када се задаци гомилају и када ћете можда морати да предузмете акцију и уверите се да не пропустите ништа важно. У зависности од броја који је неизмирен или доспео, видећете (#) да се појави у икони апликације на траци задатака.
Да бисте укључили ова подешавања, додирните икону свог профила у горњем левом углу екрана. Затим кликните на Подешавања. Тада би требало да видите одељак за значку апликације. Обавезно кликните на ово, а затим изаберите једну од две опције. Постоји рок данас и рок који ће вам показати број задатака који су доспели данас и оних који су каснили. Такође је додат мој дан и није завршен, што ће приказати број свих задатака на вашој листи Мој дан који још увек нису завршени.
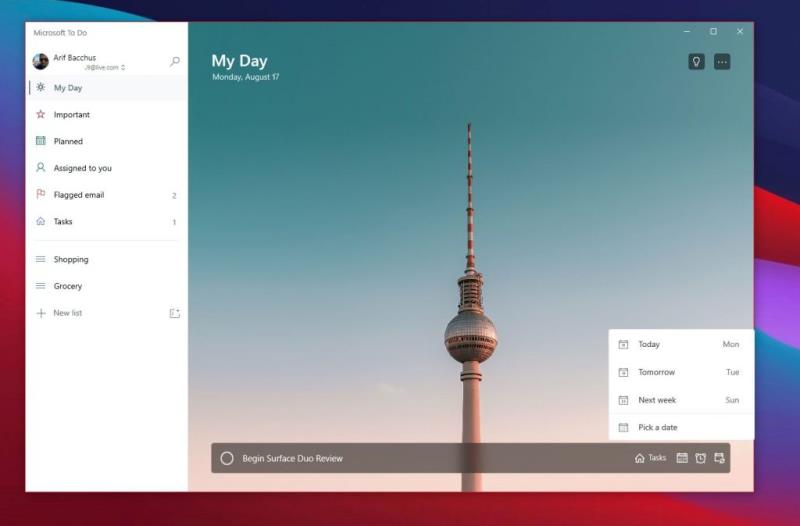
Понекад можете додати задатак и заборавити на њега. Чак и када су укључене плочице уживо или иконе значке апликације, може доћи до ситуације у којој би вам задатак могао проћи кроз главу. Па, такође предлажемо да укључите подсетнике и рокове за задатке да бисте то избегли.
Обично су подсетници подразумевано укључени за задатке, али можете да се уверите да су они заправо укључени тако што ћете отићи на Подешавања као што смо описали горе, а затим померити надоле до одељка са обавештењима. Уверите се да је преклопни оквир за Подсетнике укључен.
У међувремену, рокови се могу подесити приликом додавања задатка. Додајте рок тако што ћете кликнути на икону календара поред оквира за нови задатак, а затим изаберите одређени датум кликом на Изабери датум са листе.
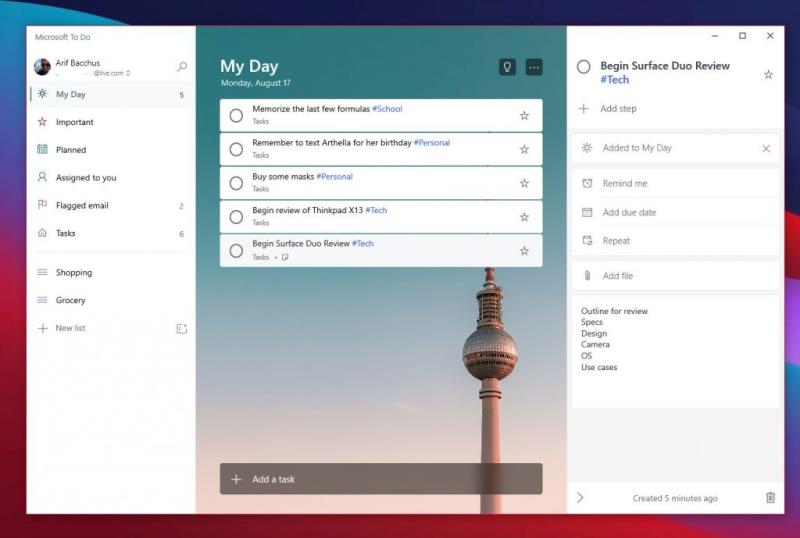
Једна је ствар креирати задатак, али шта је са детаљима? Што више детаља додате задатку, то је већа шанса да га нећете заборавити или ћете остати продуктивнији када копате по том задатку. Увек ћете имати смисла да се вратите и видите шта сте намеравали да урадите. Па, у Задацима, постоји неколико начина на које можете додати детаље својим задацима. То укључује додавање ознака, белешки и прилагање датотека.
Да бисте додали ознаке свом задатку, можете једноставно да откуцате ознаку поред задатка док га додајете. Тада ћете видети да се ознака појављује као плава веза на вашој листи Мој дан. У нашем примеру изнад, можете видети ознаку #Тецх, поред ознака #Персонал и #Сцхоол. Кликом на ознаку на листи добићете филтер који ће вам показати све задатке са том ознаком, помажући вам да очистите своје листе и пронађете оно што је важно.
У међувремену, да бисте додали белешке, можете кликнути на задатак, а затим погледати десну страну екрана. Постојаће одељак за додавање белешки. Одавде можете откуцати неке важне напомене у вези са задацима. Рецимо, нацрт, адреса или било шта друго.
На крају, да бисте приложили датотеку, можете да кликнете на задатак, а затим да изаберете Додај датотеку из менија на десној страни екрана. Датотека ће се затим синхронизовати у облаку, тачно са вашим задатком. Ово је одличан начин да видите своје датотеке на свим уређајима, чак и ако је то онај на којем тренутно не гледате свој задатак.
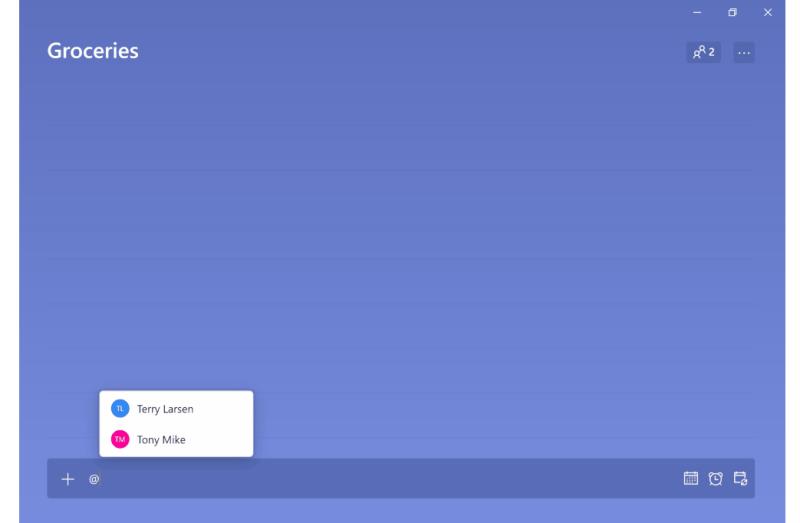
Има ли бољег начина да останете продуктивни него да вам се неко придружи? Двоје људи у задатку су боље од једног, и већа је шанса да неко то не заборави. Можете да доделите задатке у Задацима са својим пословним налогом тако што ћете једноставно откуцати име особе иза знака „@“. Ово ће им доделити задатак и они ће моћи да га прате, баш као и ви.
То До у Мицрософт 365 је само један од начина да останете продуктивни. Као што смо писали, постоји много других апликација доступних у Мицрософт 365 пакету које вам могу помоћи. Ово укључује листе , као и задатке у Мицрософт тимовима. Проверите наше Мицрософт 365 чвориште за више и обавестите нас о својим саветима како да останете продуктивни на послу или у школи тако што ћете нам оставити коментар испод.
Мобилна апликација Мицрософт Теамс сада подржава видео позиве између осталих функција доступних у верзији апликације за преглед.
Мицрософт листе су Мицрософт 365 апликација која вам помаже да пратите информације и организујете свој рад. Можете га користити и у тимовима и Схарепоинт-у. Сазнајте више.
Ево погледа како можете да останете продуктивни са Мицрософт То до у оперативном систему Виндовс 10
Ево неких уобичајених проблема са речима и како их можете решити
Заборавили сте да сачувате своју Екцел бележницу? Ево погледа како га можете опоравити.
Ево како можете да користите То До у Оутлоок-у са Мицрософт 365 за своју предност у продуктивности.
Ево погледа на неке од најчешћих ОнеДриве проблема и како можете да их решите
Да ли сте икада чули за Мицрософт Иаммер? То је алатка за друштвено умрежавање која ће вам помоћи да се повежете и сарађујете са људима широм ваше организације, а данас се добро бавите тим.
Да ли се ваша компанија управо укључила у Мицрософт 365? Ево погледа на нека подешавања која би требало да конфигуришете да бисте прилагодили Мицрософт 365 искуство на мрежи како бисте га учинили својим.
Ево неких од најчешћих кодова грешака програма Мицрософт Екцел и како их можете поправити.
Ево како можете да управљате састанцима у Оутлоок-у
Ако користите Виндовс 10 и тражите бесплатне начине за снимање екрана, постоје опције. Постоје три бесплатна начина за снимање екрана
Ево погледа на неке уобичајене грешке у Екцел формули и како их можете поправити
Мицрософт Бинг сада ради више од једноставног претраживања веба. Такође може да прикаже резултате унутар ваше организације, укључујући датотеке, контакте и
Да ли је ваше пријемно сандуче у нереду у Оутлоок-у? Покушајте да поставите правила. У нашем најновијем водичу за Мицрософт 365, добро објасните како можете да користите правила за аутоматско премештање, означавање и одговарање на поруке е-поште.
Проводите више времена у имејловима ових дана? Ево погледа на неке од наших најбољих пракси за Мицрософт Оутлоок на Виндовс 10.
Ево како можете да искористите код за претплату на Мицрософт 365 или Оффице 365
Када додате датотеку у одељак са датотекама свог Мицрософт тима, могу је уређивати сви у Мицрософт тимовима, а не само креатор датотеке. Постоје
Да ли сте управо купили Сурфаце Дуо? Ако јесте, ево неких од наших омиљених савета и трикова о томе како да на најбољи начин искористите Мицрософт Теамс на Андроид уређају са два екрана.
Да ли се осећате разочарано или мислите да не радите много у Мицрософт тимовима? Ево како можете да останете продуктивни у тимовима и помогнете да се фокусирате.
Pronađite detaljne korake kako da vratite svoj Instagram nalog nakon što je onemogućen.
Желите да избришете истекле пропуснице и средите Аппле новчаник? Пратите док објашњавам у овом чланку како да уклоните ставке из Аппле новчаника.
Било да сте одрасла или млада особа, можете испробати ове апликације за бојење да бисте ослободили своју креативност и смирили свој ум.
Овај водич вам показује како да решите проблем са вашим Аппле иПхоне или иПад уређајем који приказује погрешну локацију.
Погледајте како можете да омогућите и управљате Не узнемиравај на иПад-у како бисте се могли фокусирати на оно што треба да урадите. Ево корака које треба пратити.
Погледајте различите начине на које можете повећати своју тастатуру на иПад-у без апликације треће стране. Такође погледајте како се тастатура мења са апликацијом.
Да ли се суочавате са грешком иТунес не открива иПхоне или иПад на вашем Виндовс 11 рачунару? Испробајте ове проверене методе да одмах решите проблем!
Осећате да ваш иПад не ради брзо? Не можете да надоградите на најновији иПадОС? Пронађите овде знакове који говоре да морате да надоградите иПад!
Тражите кораке како да укључите аутоматско чување у програму Екцел? Прочитајте овај водич о укључивању аутоматског чувања у Екцел-у на Мац-у, Виндовс 11 и иПад-у.
Погледајте како можете да држите своје лозинке у Мицрософт Едге-у под контролом и спречите прегледач да сачува све будуће лозинке.


























