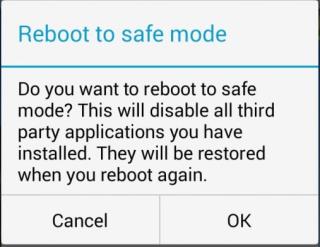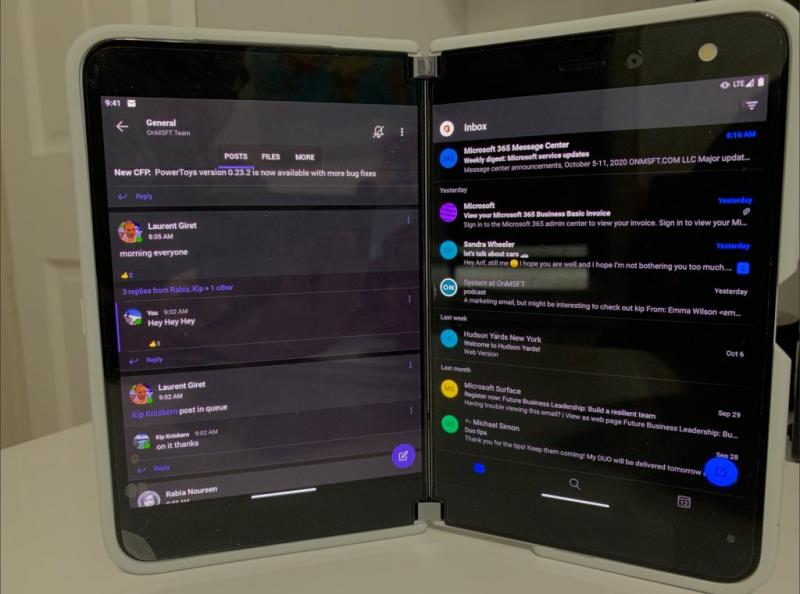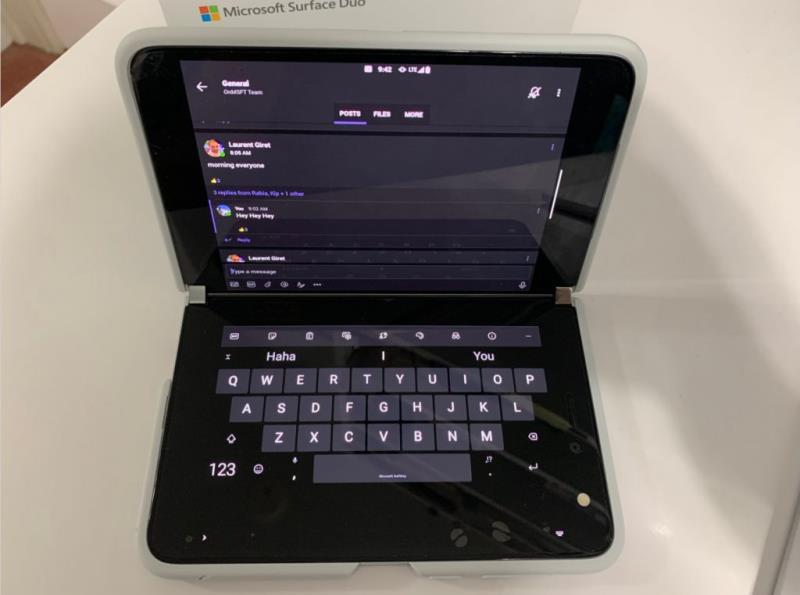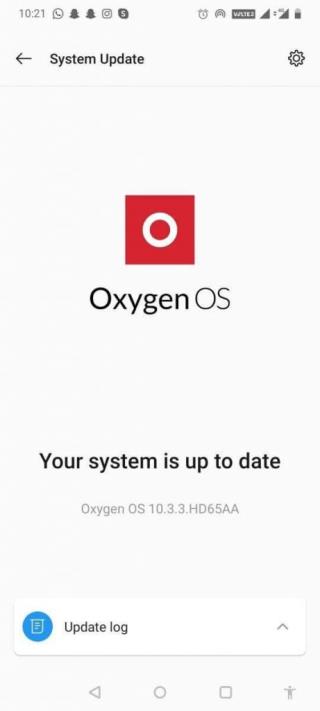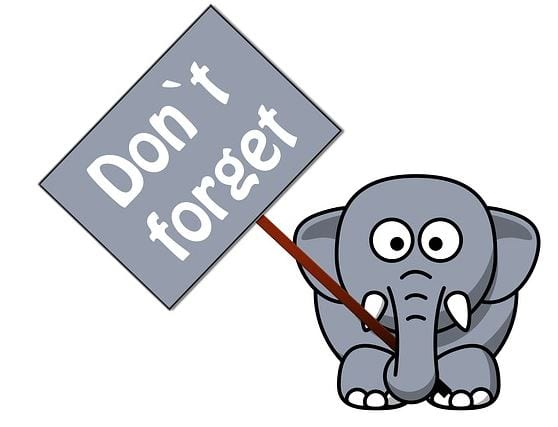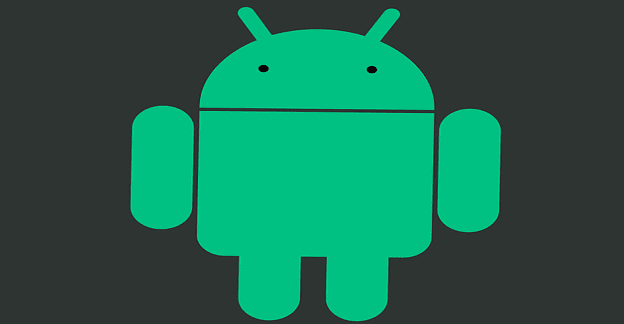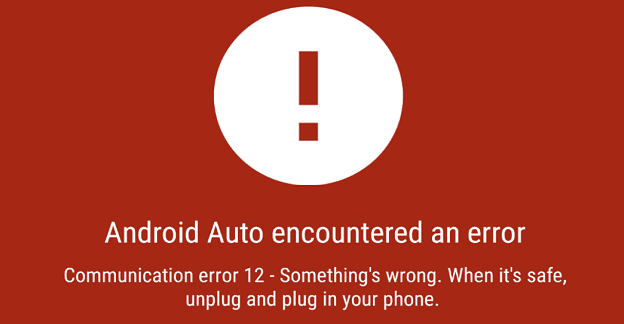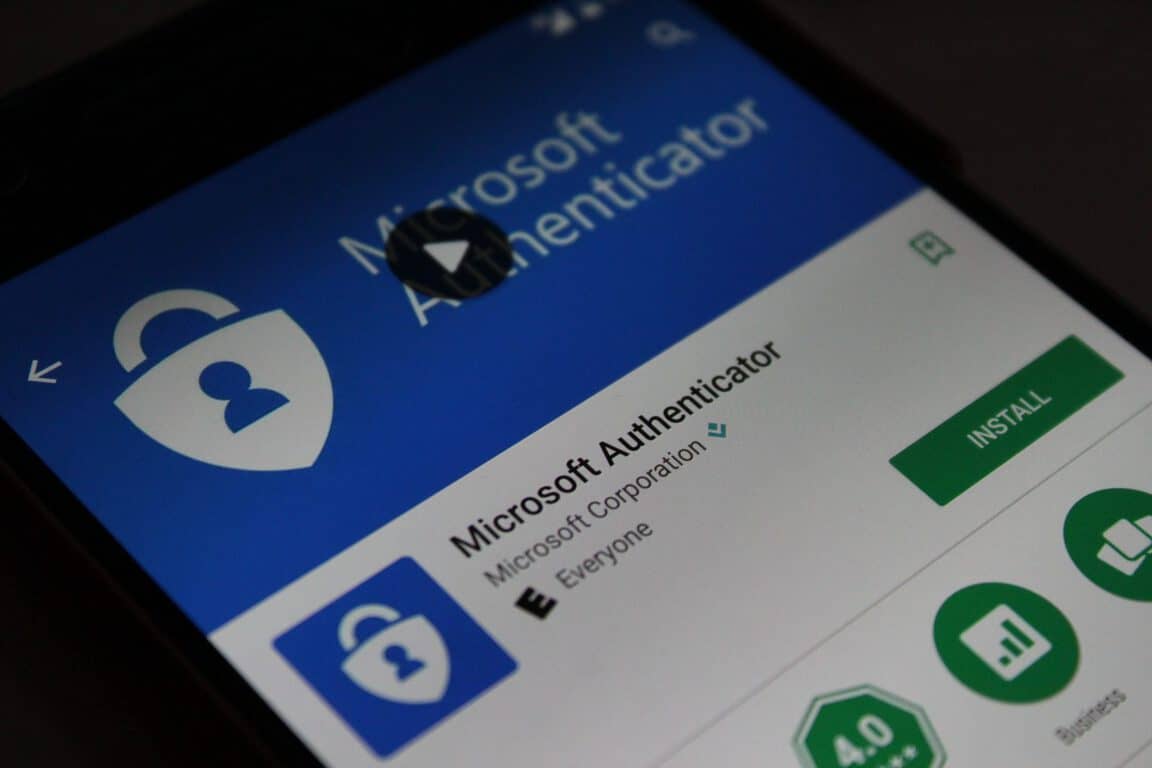Да ли сте знали да је Теамс оптимизован за Сурфаце Дуо? У нашем најновијем водичу ћемо погледати неке од наших омиљених савета и трикова како да на најбољи начин искористите Мицрософт Теамс на вашем новом Сурфаце Дуо-у.
Провуците апликацију на оба екрана
Упарите се са другом апликацијом
Користите тимове у режиму писања
Извуците максимум из Теамс позива у режиму за писање порука
Једна од највећих продајних тачака Мицрософт-овог Сурфаце Дуо-а је његово подешавање са два екрана. Са два екрана, можете постићи много више и остати продуктивни баш као што можете на Виндовс радној површини.
Међутим, ових дана, апликација која је центар све те продуктивности је Мицрософт Теамс. Потребан вам је да бисте остали у контакту са послом, за важне састанке и још много тога.
Али да ли сте знали да је Теамс једна од многих Мицрософт апликација оптимизованих за Сурфаце Дуо? Па, у нашем најновијем водичу ћемо погледати неке од наших омиљених савета и трикова како да на најбољи начин искористите Мицрософт Теамс на вашем новом Сурфаце Дуо-у.
Савет бр. 1: Проширите апликацију!

Наш први савет је један од најочигледнијих, који обухвата апликацију Мицрософт Теамс на два екрана. Да бисте то урадили, једноставно отворите апликацију на левом или десном екрану, а затим је повуците нагоре као да ћете је затворити, затим зграбите апликацију и превуците је до средње шарке и држите је. Након што то урадите, апликација ће се проширити као књига.
Са овим проширеним режимом, моћи ћете да видите свој главни фид на левом екрану, са листом канала тима. Такође ћете видети доњу контролну и навигациону траку на левом екрану. Затим ћете видети да када кликнете на ставке на левом екрану (попут канала или ћаскања), оне ће се отворити на десном екрану. Ово функционише скоро као у апликацији за десктоп рачунаре, где имате траку за навигацију са леве стране, а фид са десне стране. Такође вам даје више простора да видите више садржаја и порука.
Савет број 2: Упарите се са другом апликацијом
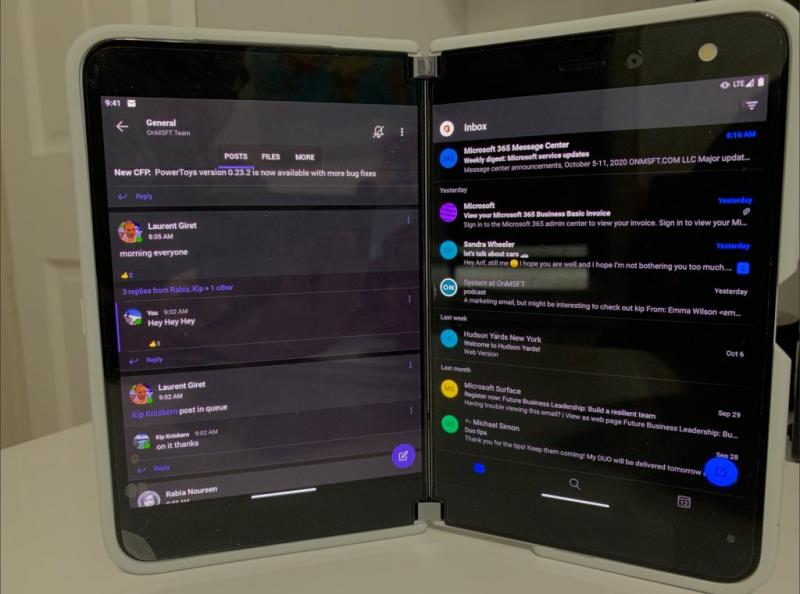
Као што смо објаснили у нашем Сурфаце Дуо прегледу , један од најбољих делова Дуо-а је „Режим књиге“. У режиму књиге, можете да сложите своје апликације једну поред друге, са једном апликацијом на левом екрану, а другом на десном. Ово функционише са било којом апликацијом коју сте инсталирали на телефону, а Теамс није изузетак.
Да бисте започели, можете да отворите тимове на левом или десном екрану Дуо-а. Затим, на екрану који се не користи, превуците прстом нагоре да бисте отворили покретач апликација, а затим изаберите другу апликацију. У већини случајева, ово може бити Оутлоок (за проверу е-поште), Едге (за истраживање или тражење нечега на мрежи) или друга апликација за продуктивност. Апликације ће тада бити упарене једна поред друге и бити ажуриране у реалном времену, омогућавајући вам да урадите више, а да не пропустите ништа важно.
Савет бр. 3: Користите тимове у режиму писања
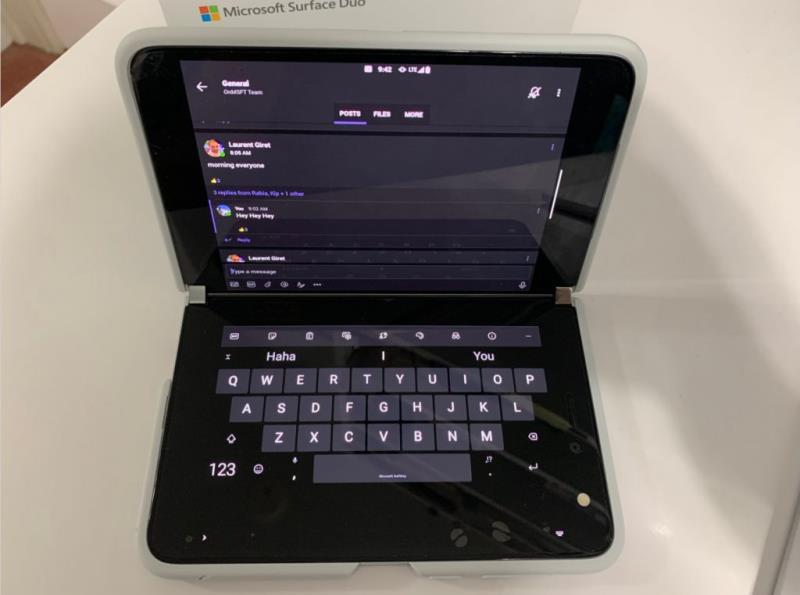
Осим режима књиге, Сурфаце Дуо има различите начине коришћења. Један од њих је „режим састављања“. Са режимом састављања можете да држите Дуо као лаптоп, са апликацијом на горњем екрану и тастатуром на дну. Ово чини да се тимови на Дуо-у осећају мало познатијим ако тражите нешто што личи на Виндовс рачунар.
Да бисте користили Теамс у режиму писања, све што треба да урадите је да отворите Теамс на левом или десном екрану. Затим се уверите да је аутоматско ротирање укључено у Андроид-овом падајућем менију обавештења. Затим можете да окренете свој Дуо као лаптоп и да додирнете било где у апликацији Теамс да бисте приказали тастатуру. Прилично кул, зар не?
Савет бр. 4: Извуците максимум из позива Тимова у свом Дуо-у

Сада када знате како да користите Теамс у режиму састављања, имамо сродан савет. Окрените апликацију Теамс на десни екран на Дуо-у када је отворена. Затим, када се Дуо нађе на десном екрану, можете да га ротирате и започнете видео позив.
Дуо је довољно паметан да препозна оријентацију у којој га држите. Пошто су камера и тимови отворени на десном екрану, ако држите Дуо у режиму писања, он ће ротирати камеру и можете је користити као веб камера. Ово је одличан начин да покажете свој Дуо, јер је предња камера од 11 мегапиксела боља од веб камера од 720п које ћете наћи на већини лаптопова. Изгледаћете кристално јасно током тих важних састанака!
Погледајте наше друге Сурфаце Дуо трикове и савете!
Иако је наш водич углавном покривао искуство тимова на Дуо-у, имамо и неке друге савете. То укључује покретање Мицрософт Ремоте десктопа за покретање Виндовс 10 на Дуо-у, Гбоард за препознавање рукописа и још много тога. Погледајте то овде и обавестите нас ако имате неке своје савете тако што ћете нам оставити коментар испод.