Мобилна апликација Мицрософт Теамс сада подржава видео позиве

Мобилна апликација Мицрософт Теамс сада подржава видео позиве између осталих функција доступних у верзији апликације за преглед.
Ако је у пријемном сандучету неред, можете да подесите правила у апликацији Оутлоок у оперативном систему Виндовс 10 да се аутоматски померају, означавају и одговарају на поруке е-поште. Ево погледајте како.
Ако је ваше пријемно сандуче у нереду, постоји много начина на које можете да управљате њиме преко Оутлоок-а. Иако смо већ разговарали о томе како можете да користите фасцикле, филтере и категорије, све се то мења након што вам е-порука стигне. Ако заиста желите чисто пријемно сандуче, можете подесити правила у апликацији Оутлоок у оперативном сис��ему Виндовс 10 да аутоматски померају, означавају и одговарају на поруке е-поште. Ево погледајте како.
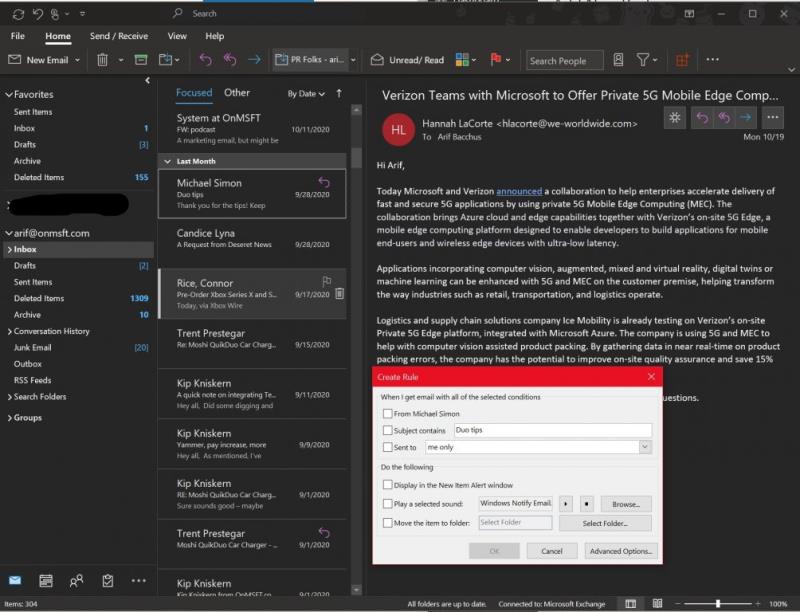
Један од најлакших начина да направите правило у Оутлоок-у је путем једне од ваших порука. Можете да почнете тако што ћете десним тастером миша кликнути на поруку, изабрати Правила, а затим изабрати Креирај правило. Биће неких услова које можете да бирате, али такође можете да пронађете додатне тако што ћете кликнути на Напредне опције. Као пример и подразумевани сценарио, можете да конфигуришете Оутлоок да премешта поруке тог наслова или пошиљаоца у фасциклу, само изаберите поље за потврду за Предмет садржи, а затим поље за потврду Премести ставку у фасциклу.
Постоји много правила која ћемо објаснити у следећем одељку. Али, када сте задовољни, можете изабрати један. Затим кликните на ОК. Након тога, можете одабрати да одмах користите правило. Само изаберите Покрени ово ново правило сада за поруке које се већ налазе у пољу за потврду тренутног фолдера, а затим изаберите ОК. Требало би да видите да ће се порука сада преместити у фасциклу коју сте изабрали.
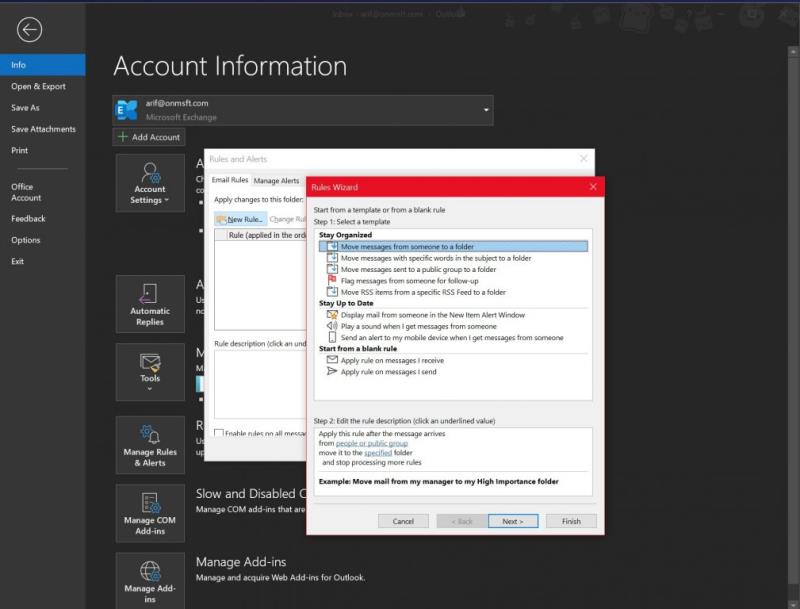
Поред креирања правила из поруке, можете креирати и правило из шаблона. Да бисте то урадили, изаберите мени Датотека, а затим изаберите Управљање правилима и упозорењима. Затим ћете желети да кликнете на Ново правило. Одатле изаберите шаблон. Постоје различити шаблони које можете изабрати да останете организовани и да будете у току. Постоји чак и један који можете изабрати од нуле.
Да останете организовани шаблони вам могу помоћи да преместите поруке, означите поруке. Шаблони за ажурирање могу вам помоћи да прикажете пошту од некога у прозору упозорења, или пустите звук или пошаљете упозорење на телефон.
У овом примеру ћемо изабрати Означи поруке од некога за праћење. Пожелећете да кликнете на шаблон, уредите опис тако што ћете кликнути на подвучене вредности, променити их и кликнути на ОК. Након тога, желећете да изаберете Следеће, изаберите услове, додајте релевантне информације, а затим кликните на Даље. Затим можете да завршите подешавање тако што ћете му дати име, прегледати га и изабрати Заврши.
Постоје две врсте правила у Оутлоок-у. Први је заснован на серверу, а други је само за клијента. Правила заснована на серверу се покрећу у вашем поштанском сандучету на серверу кад год Оутлоок није покренут. Примењују се на поруке које прво оду у пријемно сандуче, а правила се не примењују док не прођу кроз сервер. У међувремену, правила само за клијенте се покрећу само на вашем рачунару. Ово су правила која се покрећу у Оутлоок-у уместо на вашем серверу и покретаће се само када је Оутлоок покренут. Можете сазнати више о разликама на Мицрософтовој страници за подршку.
Мобилна апликација Мицрософт Теамс сада подржава видео позиве између осталих функција доступних у верзији апликације за преглед.
Мицрософт листе су Мицрософт 365 апликација која вам помаже да пратите информације и организујете свој рад. Можете га користити и у тимовима и Схарепоинт-у. Сазнајте више.
Ево погледа како можете да останете продуктивни са Мицрософт То до у оперативном систему Виндовс 10
Ево неких уобичајених проблема са речима и како их можете решити
Заборавили сте да сачувате своју Екцел бележницу? Ево погледа како га можете опоравити.
Ево како можете да користите То До у Оутлоок-у са Мицрософт 365 за своју предност у продуктивности.
Ево погледа на неке од најчешћих ОнеДриве проблема и како можете да их решите
Да ли сте икада чули за Мицрософт Иаммер? То је алатка за друштвено умрежавање која ће вам помоћи да се повежете и сарађујете са људима широм ваше организације, а данас се добро бавите тим.
Да ли се ваша компанија управо укључила у Мицрософт 365? Ево погледа на нека подешавања која би требало да конфигуришете да бисте прилагодили Мицрософт 365 искуство на мрежи како бисте га учинили својим.
Ево неких од најчешћих кодова грешака програма Мицрософт Екцел и како их можете поправити.
Ево како можете да управљате састанцима у Оутлоок-у
Ако користите Виндовс 10 и тражите бесплатне начине за снимање екрана, постоје опције. Постоје три бесплатна начина за снимање екрана
Ево погледа на неке уобичајене грешке у Екцел формули и како их можете поправити
Мицрософт Бинг сада ради више од једноставног претраживања веба. Такође може да прикаже резултате унутар ваше организације, укључујући датотеке, контакте и
Да ли је ваше пријемно сандуче у нереду у Оутлоок-у? Покушајте да поставите правила. У нашем најновијем водичу за Мицрософт 365, добро објасните како можете да користите правила за аутоматско премештање, означавање и одговарање на поруке е-поште.
Проводите више времена у имејловима ових дана? Ево погледа на неке од наших најбољих пракси за Мицрософт Оутлоок на Виндовс 10.
Ево како можете да искористите код за претплату на Мицрософт 365 или Оффице 365
Када додате датотеку у одељак са датотекама свог Мицрософт тима, могу је уређивати сви у Мицрософт тимовима, а не само креатор датотеке. Постоје
Да ли сте управо купили Сурфаце Дуо? Ако јесте, ево неких од наших омиљених савета и трикова о томе како да на најбољи начин искористите Мицрософт Теамс на Андроид уређају са два екрана.
Да ли се осећате разочарано или мислите да не радите много у Мицрософт тимовима? Ево како можете да останете продуктивни у тимовима и помогнете да се фокусирате.
Pronađite detaljne korake kako da vratite svoj Instagram nalog nakon što je onemogućen.
Желите да избришете истекле пропуснице и средите Аппле новчаник? Пратите док објашњавам у овом чланку како да уклоните ставке из Аппле новчаника.
Било да сте одрасла или млада особа, можете испробати ове апликације за бојење да бисте ослободили своју креативност и смирили свој ум.
Овај водич вам показује како да решите проблем са вашим Аппле иПхоне или иПад уређајем који приказује погрешну локацију.
Погледајте како можете да омогућите и управљате Не узнемиравај на иПад-у како бисте се могли фокусирати на оно што треба да урадите. Ево корака које треба пратити.
Погледајте различите начине на које можете повећати своју тастатуру на иПад-у без апликације треће стране. Такође погледајте како се тастатура мења са апликацијом.
Да ли се суочавате са грешком иТунес не открива иПхоне или иПад на вашем Виндовс 11 рачунару? Испробајте ове проверене методе да одмах решите проблем!
Осећате да ваш иПад не ради брзо? Не можете да надоградите на најновији иПадОС? Пронађите овде знакове који говоре да морате да надоградите иПад!
Тражите кораке како да укључите аутоматско чување у програму Екцел? Прочитајте овај водич о укључивању аутоматског чувања у Екцел-у на Мац-у, Виндовс 11 и иПад-у.
Погледајте како можете да држите своје лозинке у Мицрософт Едге-у под контролом и спречите прегледач да сачува све будуће лозинке.


























