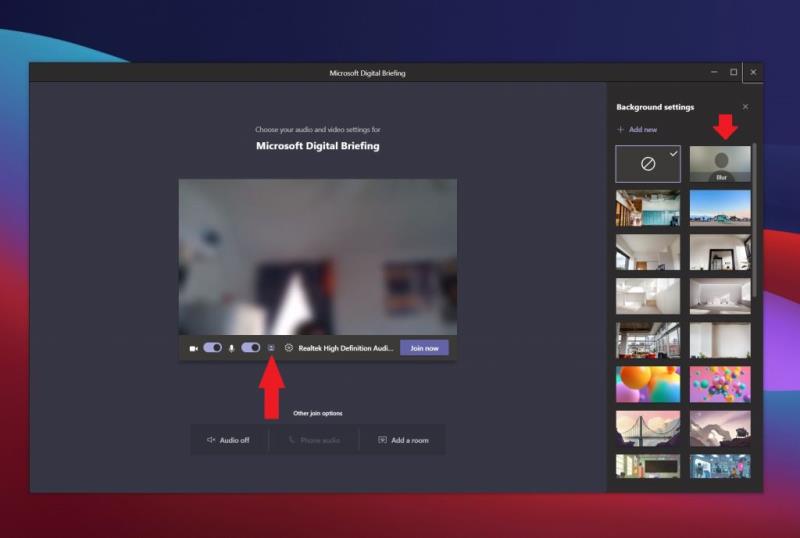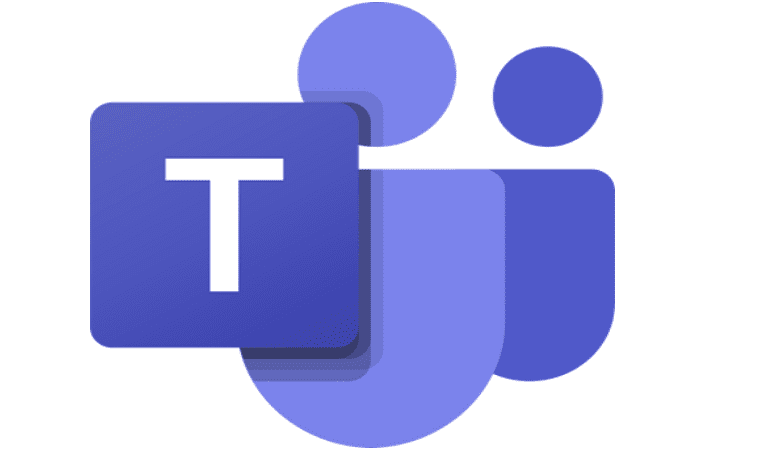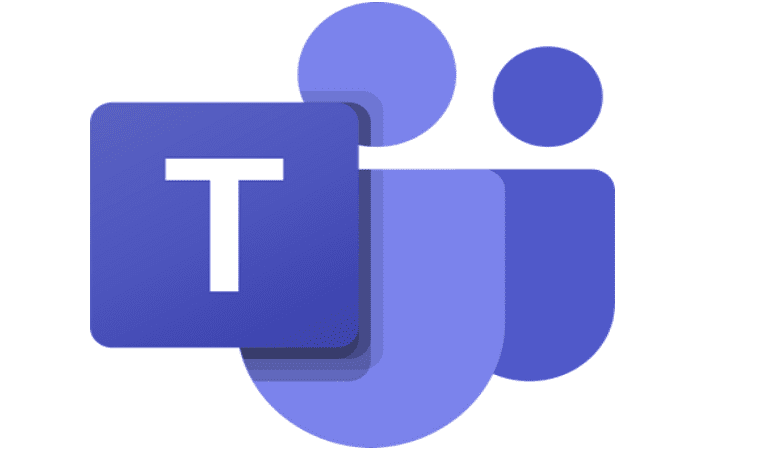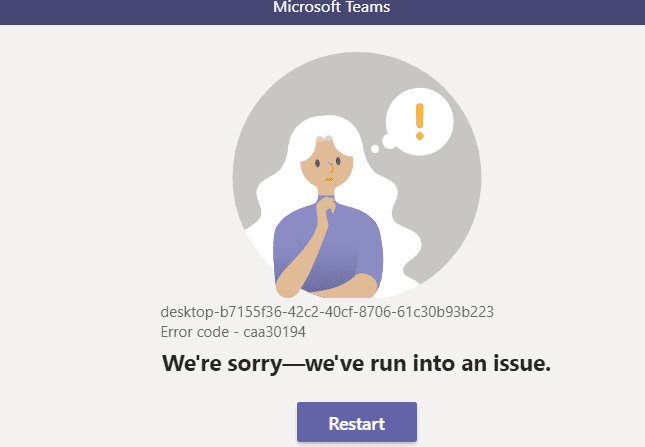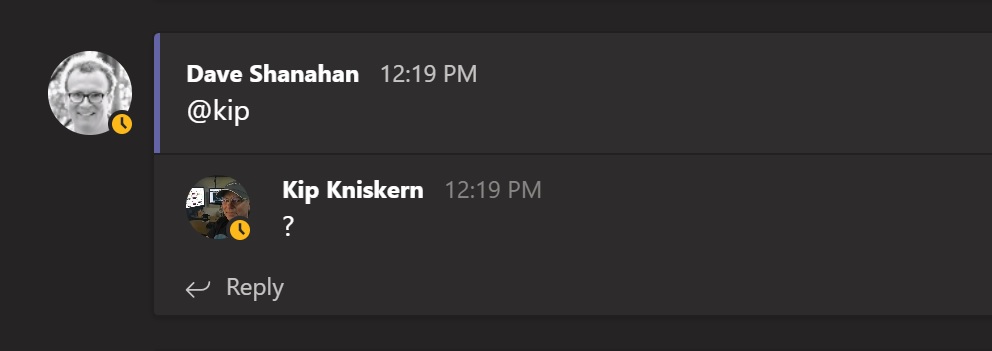Мицрософт Теамс има функцију где можете да замутите своју позадину, стављајући вас у фокус и сакривајући све иза себе. Ево како да га користите.
- Пре позива : Требало би да приметите на екрану придруживања сада квадратну икону са особом у позадини. Желећете да кликнете на ову квадратну икону. Затим, у искачућем прозору са десне стране, требало би да видите опцију која каже Блур. Кликни.
- Током позива: Поставите показивач миша на врх екрана. Тамо ћете видети три тачке ( . . ) Одатле кликните на три тачке и изаберите Замућење, а затим померите надоле и кликните на Примени.
Понекад када сте у разговору у Мицрософт тимовима може се десити неочекивано, посебно када радите од куће. Неко би могао да упадне у просторију и прекине ваш позив, или се једноставно налазите у чудном окружењу где можда не желите да други виде шта се дешава у позадини. Међутим, не морате да бринете, пошто Мицрософт Теамс има функцију где можете да замутите своју позадину, стављајући вас у фокус и сакривајући све иза себе. Ево како да га користите.
Постоје два начина на која можете да подесите замућење позадине у Мицрософт тимовима: пре позива и током позива. Почећемо први пре позива. Да бисте то урадили, пожелећете да започнете састанак или да се придружите позиву. На екрану за придруживање сада где бирате аудио и видео подешавања, требало би да приметите квадратну икону са особом у позадини. То је трећа икона са леве стране и појављује се одмах поред зупчаника подешавања за ваша видео и аудио подешавања. Желећете да кликнете на ову квадратну икону. Затим, у искачућем прозору са десне стране, требало би да видите опцију која каже Блур. Кликните на њега да бисте га применили.
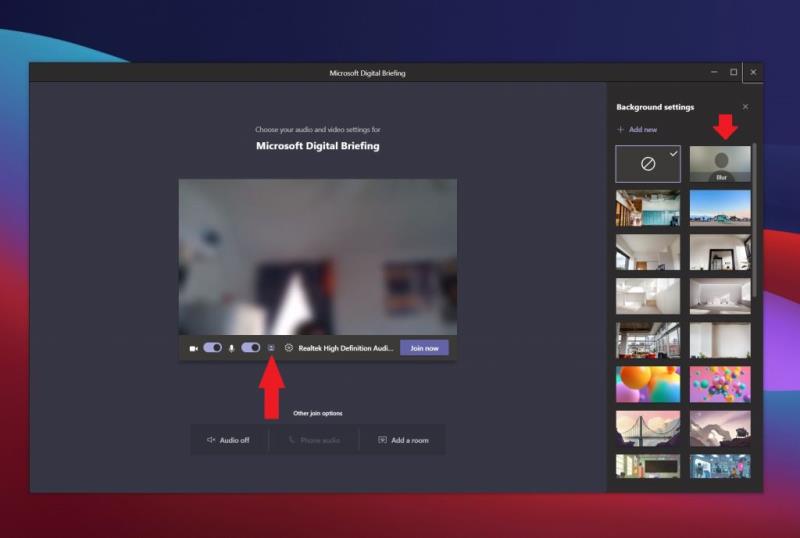
Сада, за опцију за укључивање замућења позадине током састанка у Мицрософт тимовима. Овим методом ћете желети да поставите показивач миша на врх екрана. Тамо ћете видети три тачке ( . . ) Одатле кликните на три тачке и изаберите Замућење. Да бисте завршили, скролујте до дна прозора и кликните на Примени.
Вреди напоменути да ова функција можда неће бити доступна за ваш одређени уређај. Ако не видите прекидач за то, ваш уређај га вероватно неће подржавати. Мицрософт такође има упозорење и помиње да замућење позадине можда неће увек спречити да осетљиве информације буду видљиве другим члановима и учесницима састанка.
Замагљивање позадине је само један сјајан трик у Мицрософт тимовима који помаже у чишћењу или сакривању нереда у позадини током позива. Мицрософт такође има функцију у којој можете поставити прилагођену позадину у тимовима.
Све ово је укључено у нашу листу трикова и савета о томе како да на најбољи начин искористите своје састанке у тимовима. Имамо и друге водиче и упутства, као и чланке вести у вези са Мицрософт тимовима, па слободно погледајте и обавестите нас да ли вам је функција плаве позадине била корисна тако што ћете нам оставити коментар испод.