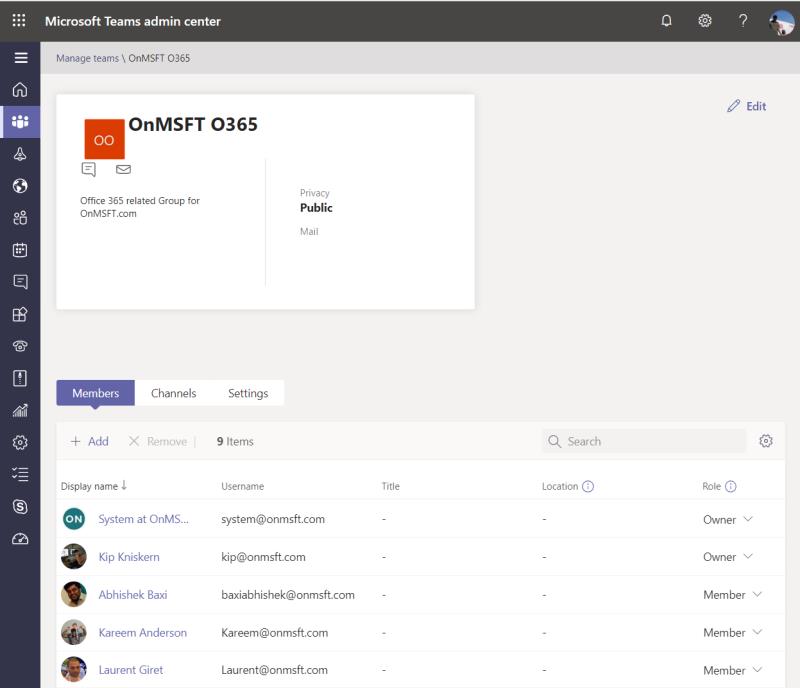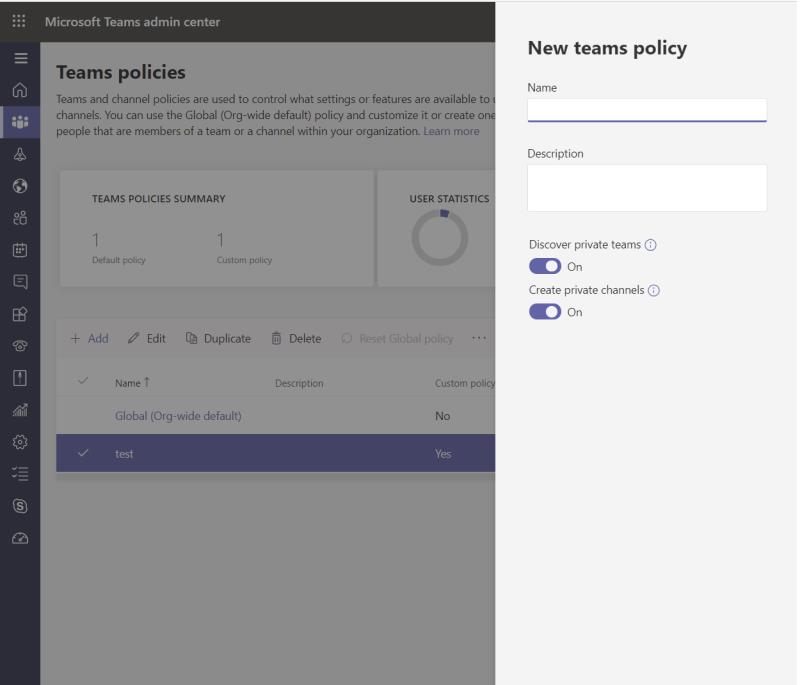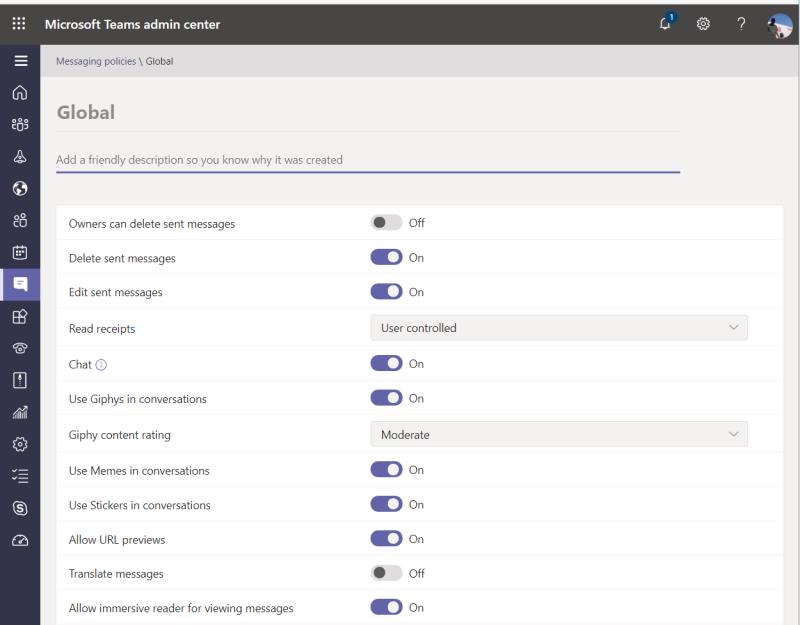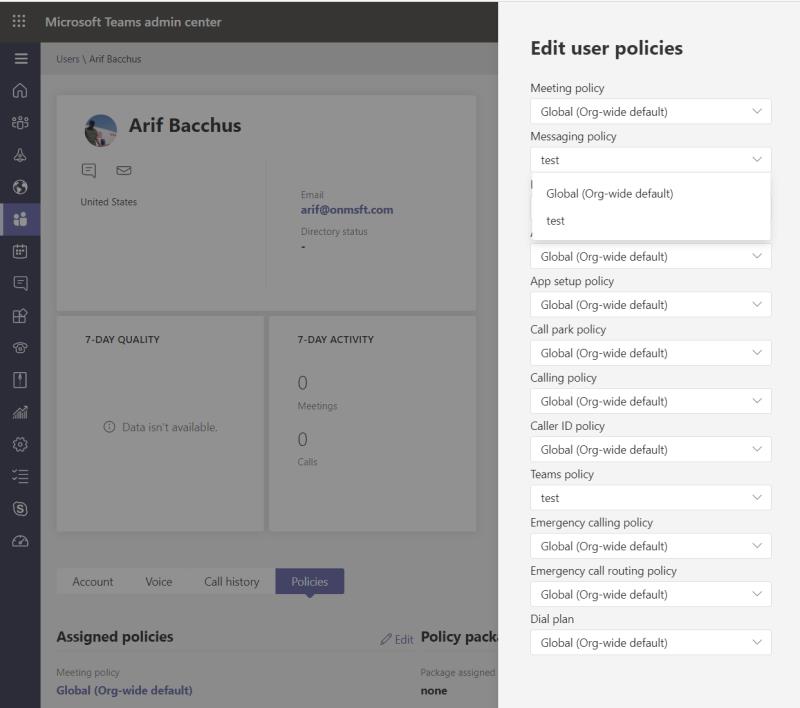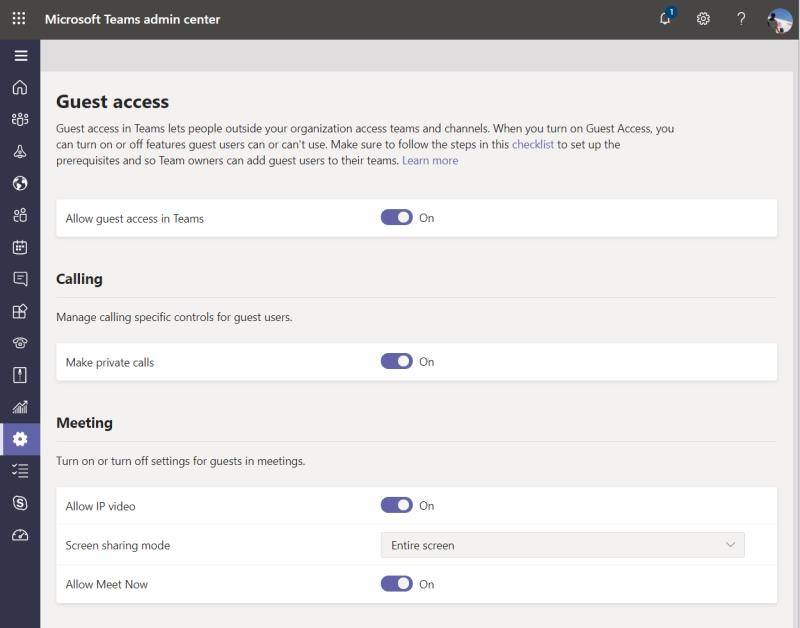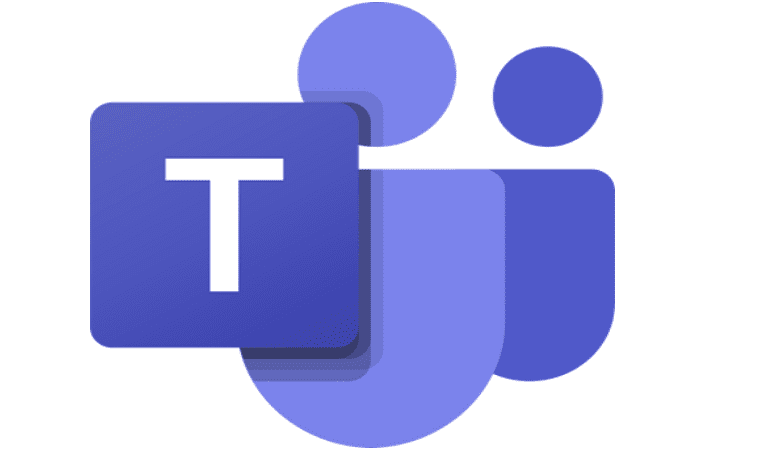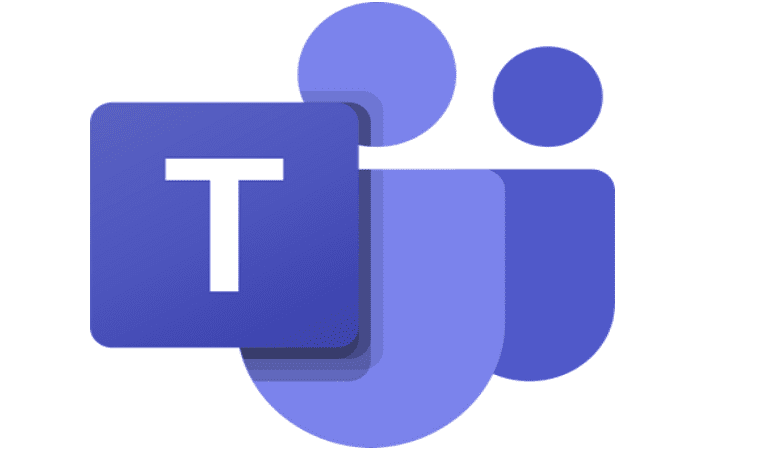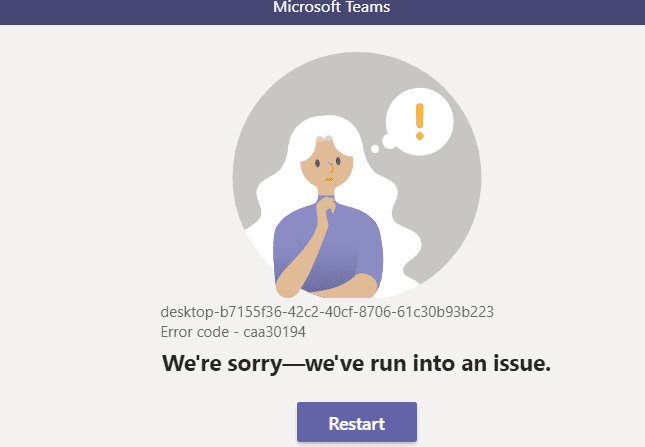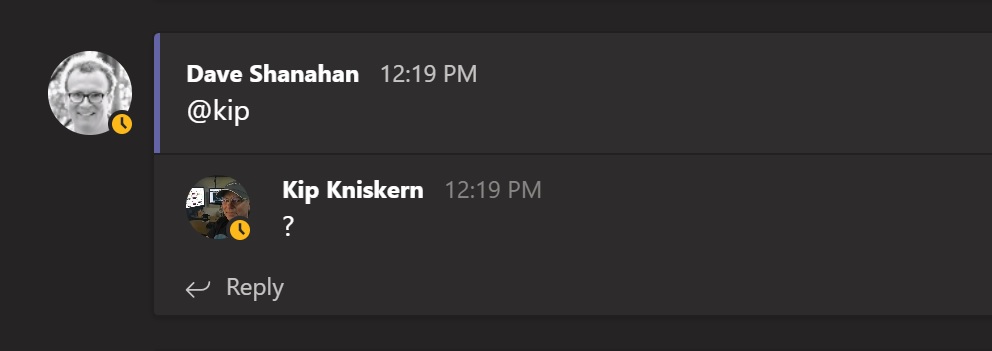Осим додавања корисника, ИТ администратор може много тога да уради приликом подешавања тимова. Ево погледа на неке од наших најбољих избора.
Проверите улоге члана тима и власника тима
Креирајте прилагођену политику у тимовима
Контролишите подешавања за размену порука
Управљајте својим корисницима и подешавајте друге смернице
Промените функције приступа за госте
Као ИТ администратор или власник малог предузећа или организације, ако сте се управо придружили Мицрософт тимовима, можда се питате како услуга функционише. Раније смо покрили опште Теамс трикове и савете , а такође смо погледали и кориснички интерфејс , али шта ако сада тек постављате ствари?
Осим додавања корисника, ИТ администратор може много тога да уради приликом подешавања тимова. Ови кораци су од суштинског значаја за обезбеђивање квалитетног искуства у тимовима за све ваше запослене и кориснике. Ево погледа на неке од наших најбољих избора.
Савет 1: Проверите улоге члана тима и власника тима
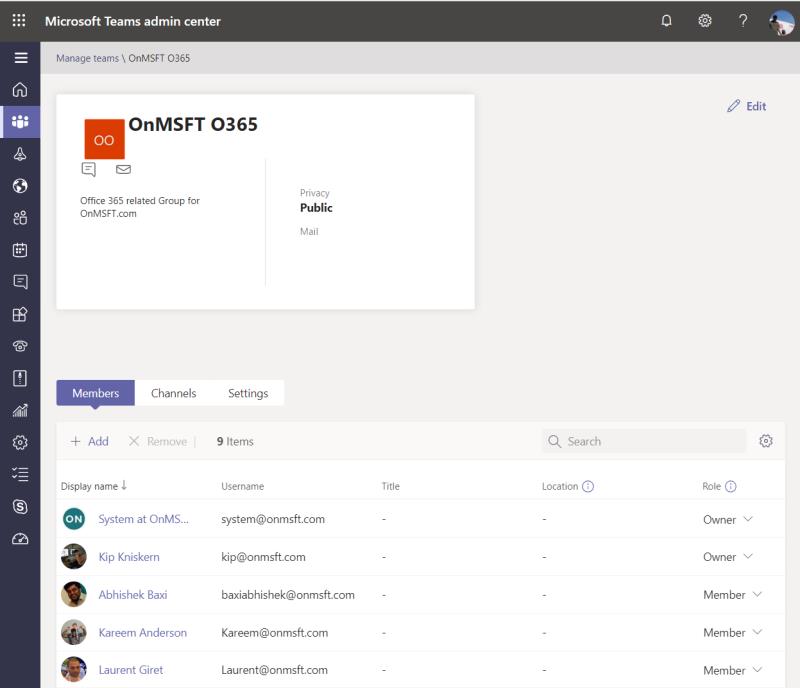
Када креирате тим у Мицрософт тимовима за ваше запослене или кориснике за ћаскање и интеракцију, треба да проверите улоге члана тима или власника тима . Требало би да будете сигурни да су сви осим вас (као власника тима) постављени на члана тима за одређени канал.
Чланови тима не могу да уређују име или опис тима, не могу да бришу тим, не могу да избришу приватни канал или додају чланове. Власници тимова, у међувремену, управљају ставкама за тим. Они су слободни да додају и уклањају госте, мењају подешавања и обављају неке од административних задатака о којима овде говоримо. То може укључивати архивирање тима, обнављање тима, омогућавање употребе ГИФС-а, додавање гостију, промену слике тима, постављање дозвола тима за канале, картице и конекторе и још много тога.
Сва ова подешавања можете сами да видите тако што ћете отићи у Мицрософт Теамс Админ Центер , кликнути на Тимови, Управљати тимовима, а затим кликнути на име тима. Затим можете да промените улоге тако што ћете кликнути на име улоге у колони Улога и променити га за сваког корисника како вам одговара.
Савет 2: Креирајте прилагођену политику у тимовима
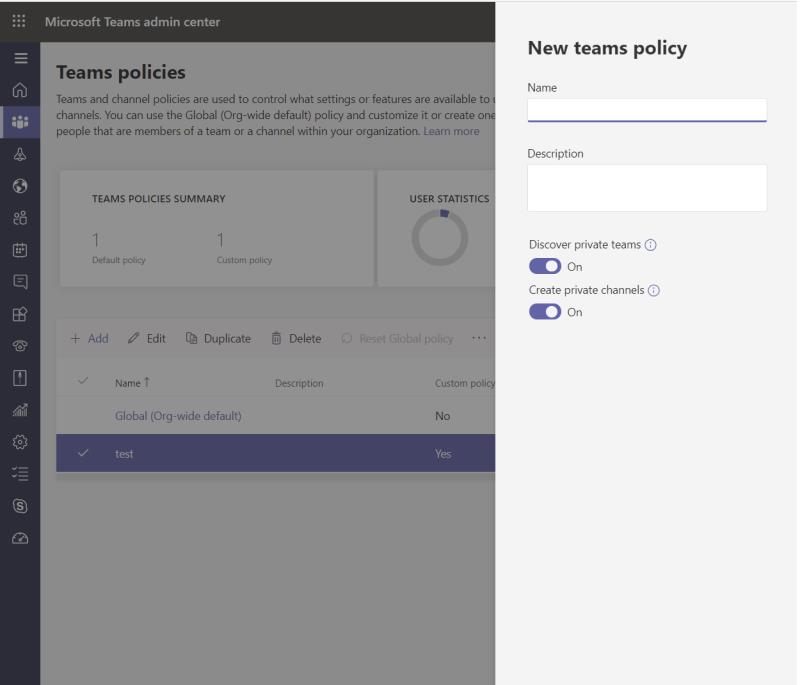
Када се тим креира и корисници се додају у Мицрософт Теамс, треба да будете сигурни да сте прилагодили своју политику тимова . Ово вам омогућава да преузмете контролу над тим шта корисници могу, а шта не могу да раде у одређеним задацима као што је креирање приватних канала. Смернице можете да промените тако што ћете отићи у центар за администрацију Мицрософт Теамс, кликнути на другу икону са врха за Теамс, а затим кликнути на Теамс Полициес
Подразумевано ћете видети политику познату као глобална (подразумевано за целу организацију.) Ова смерница се примењује на све кориснике. Међутим, можете креирати нову политику специфичну за корисника тако што ћете кликнути на Додај на врху, а затим унети назив политике. Затим сте слободни да изаберете нека подешавања која ће омогућити корисницима да открију приватне тимове у резултатима претраге или да креирају приватне канале. Када завршите, кликните на Сачувај. Затим можете додати кориснике прилагођеној политици тако што ћете истаћи смернице и кликнути на Управљај корисницима. Може проћи 24 сата да промена ступи на снагу.
Савет 3: Контролишите подешавања за размену порука
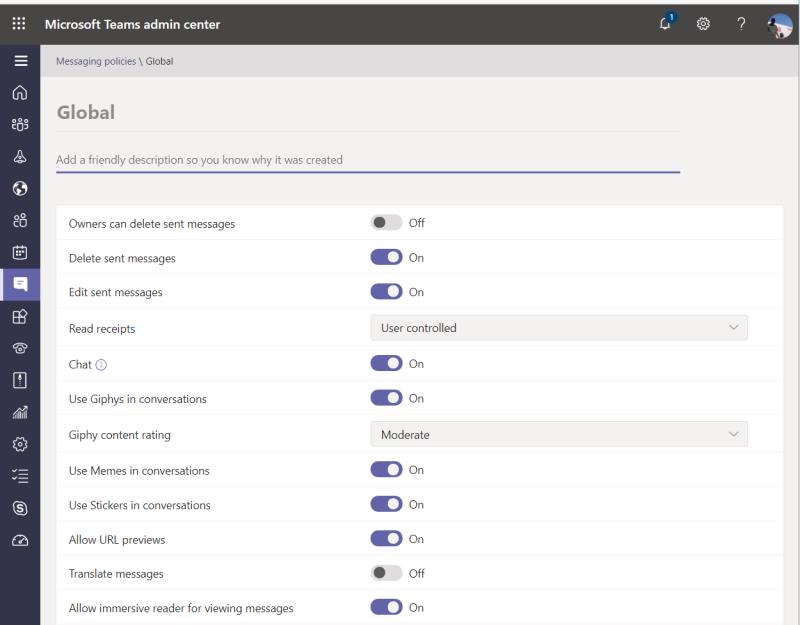
Мицрософт Теамс има гомилу забавних ствари као што је могућност креирања ГИФ-ова и прилагођених налепница. Међутим, можда ћете желети да искључите нешто од тога. Као администратор, имате сва права на ово тако што ћете посетити Мицрософт Теамс Админ Центер и кликнути на картицу Смернице за размену порука. То ће бити седми одозго ако гледате у бочну траку и има изглед облачића за ћаскање.
Када сте тамо, можете креирати или уређивати смернице за размену порука. Имајте на уму Глобално (подразумевано за читаву организацију) је подразумевана поставка и примењује се на све кориснике у тимовима. Овде је бело мало које можете да промените, укључујући неке од ствари које смо навели у наставку.
- Власници могу избрисати послате поруке
- Избришите послате поруке
- Измените послате поруке
- Потврде о читању (било које контролише корисник, или укључено или искључено за све)
- Укључивање/искључивање приватних ћаскања
- Коришћење Гипхис-а у разговорима
- Коришћење мемова у разговорима
- Коришћење налепница у разговорима
- УРЛ прегледи
- Преведите поруке
- Иммерсиве Реадер
- Гласовне поруке
Ако сте авантуристички расположени, можете креирати прилагођену политику за размену порука и укључити или искључити ове функције и увести их на индивидуалној основи. Само креирајте нову политику за размену порука тако што ћете кликнути на + Додај, а затим подесити подешавања за корисника или групу корисника. Када завршите, можете кликнути на име политике и доделити јој кориснике кликом на Управљај корисницима. Затим можете потражити корисничко име и кликнути на Додај. Када завршите, можете кликнути на Сачувај.
Савет 4: Управљајте својим корисницима и подешавајте друге смернице
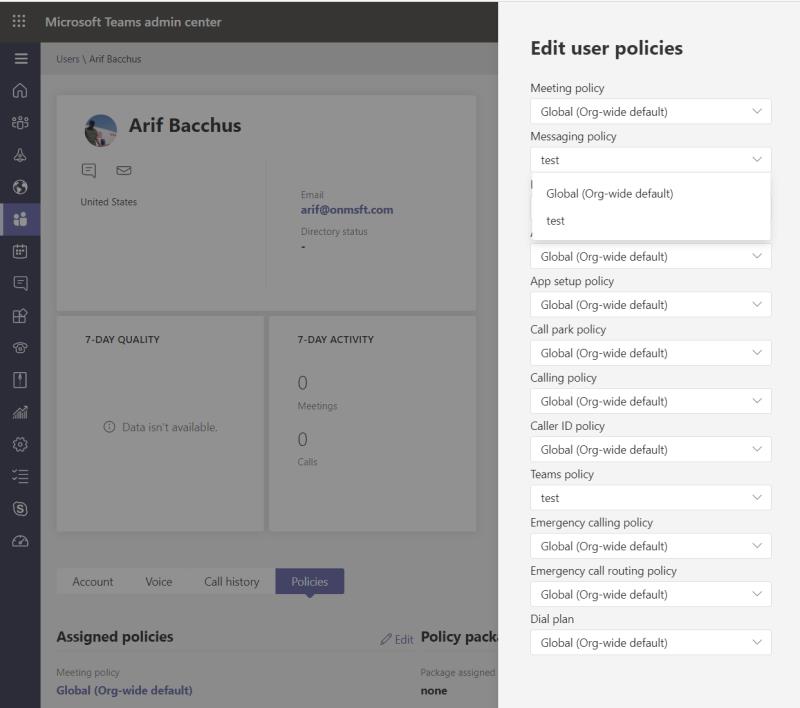
На Теамс администраторској контролној табли постоје различита подешавања и смернице које такође можете подесити. Они варирају од испуњавају политике , поставке живих догађаја , поставке зове, и још много тога. Можете се играти са њима како вам одговара и мењати их. Смерницама за састанке ће се приступити кликом на одељак календара на бочној траци. Подешавањима апликација се може приступити кликом на икону са четири квадрата испод иконе за ћаскање. Политици позива се може приступити кликом на икону телефона. Уградили смо везе од Мицрософта у ове горе наведене смернице.
Ако сте подешавали подешавања као што смо горе навели, моћи ћете да конфигуришете и промените кориснике на смернице како вам одговара. То можете да урадите тако што ћете кликнути на картицу Корисници у центру администрације Мицрософт Теамс-а. То је пета икона са врха, у облику логотипа Теамс. Затим можете да кликнете на квачицу поред корисничког имена на листи, а затим на Уреди подешавања. Слободно искључите корисника из глобалне поставке и промените прилагођене смернице које сте креирали како вам одговара.
Савет 5: Промените функције приступа за госте
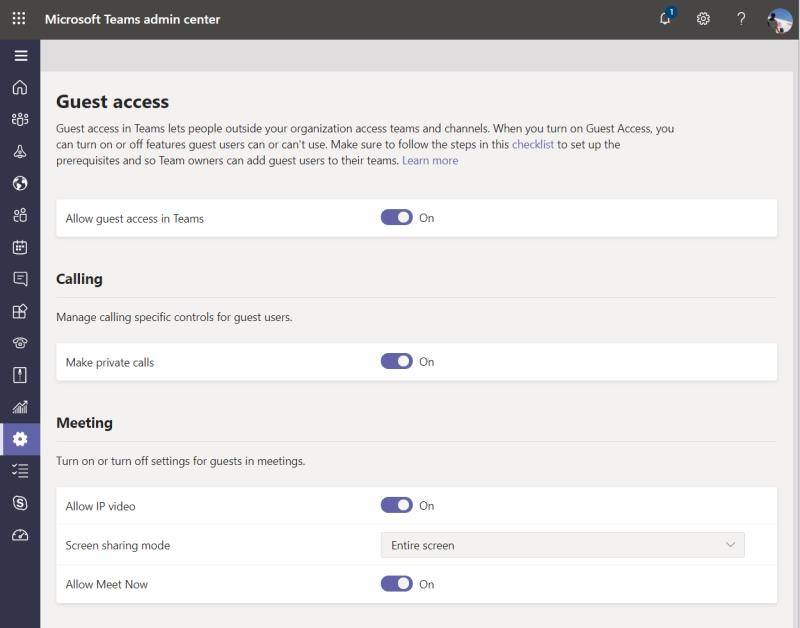
Тимови имају функцију познату као приступ госту, која омогућава људима изван ваше организације да приступе вашим тимовима и каналима ако им пошаљете позивницу. Ова функција се може укључити или искључити по сопственој вољи. Такође можете да конфигуришете којим функцијама гости имају приступ. Постоје прекидачи за приватне позиве, састанке, поруке, коришћење ГИФС-а и још много тога. Моћи ћете да их пронађете тако што ћете отићи у Мицрософт Теамс Админ Центер, кликнути на зупчаник подешавања на дну екрана, а затим кликнути на Приступ за госте.
Погледајте наш центар за тимове за више
Ово је само наших пет најбољих избора за управљање и подешавање Мицрософт тимова. Ако желите да делите чланке са својим корисницима Теамс-а, покривамо вас. Прегледали смо разне теме, од савета за видео конференције , команди за ћаскање , придруживања састанцима и још много тога. Идите у наш центар за тимове за све што треба да знате и пратите ЦлоудО3 док настављамо да дубље зарањамо у Мицрософт Теамс.