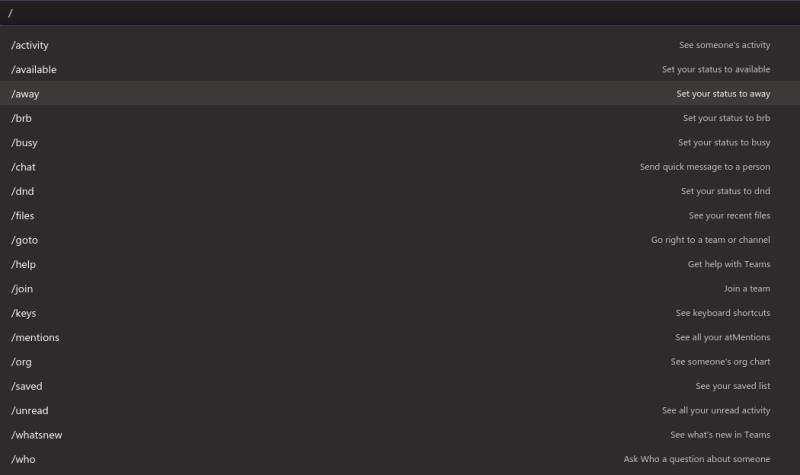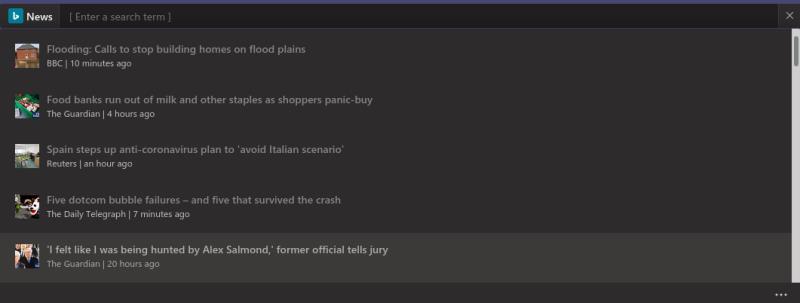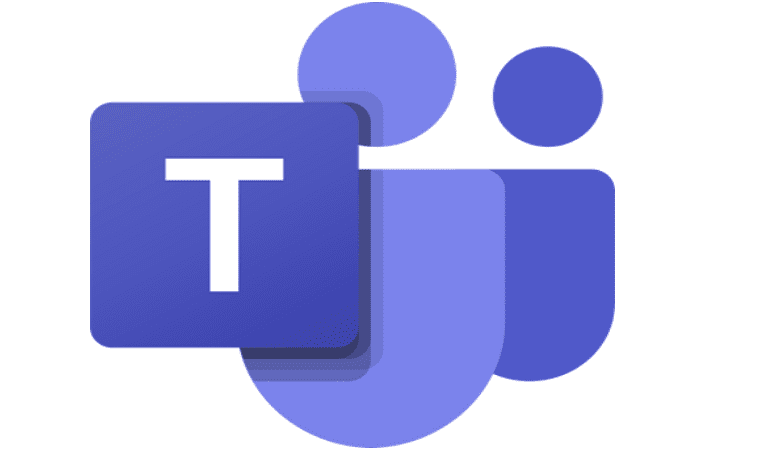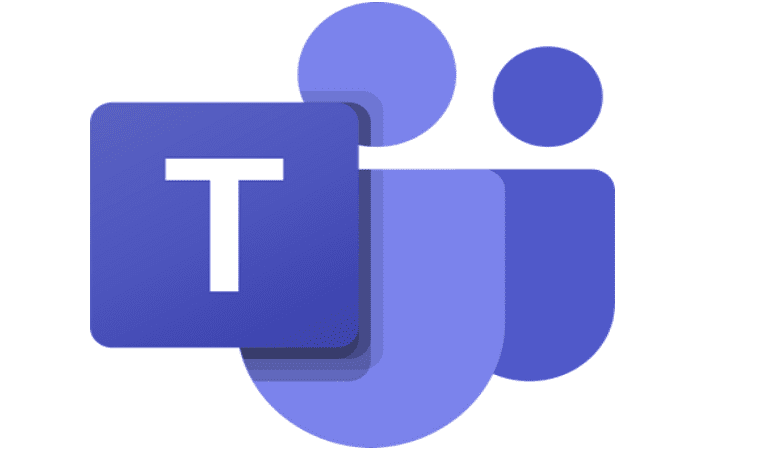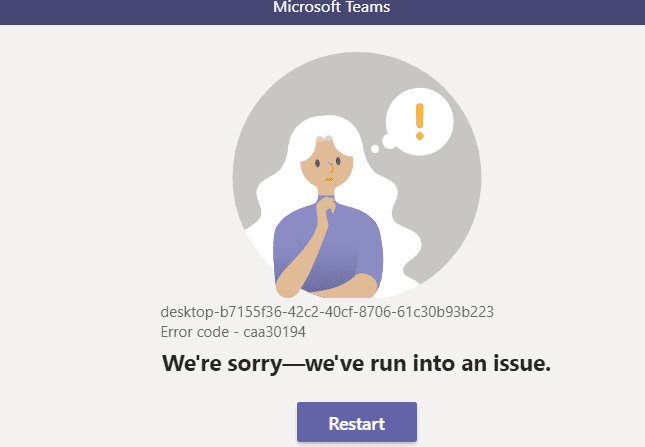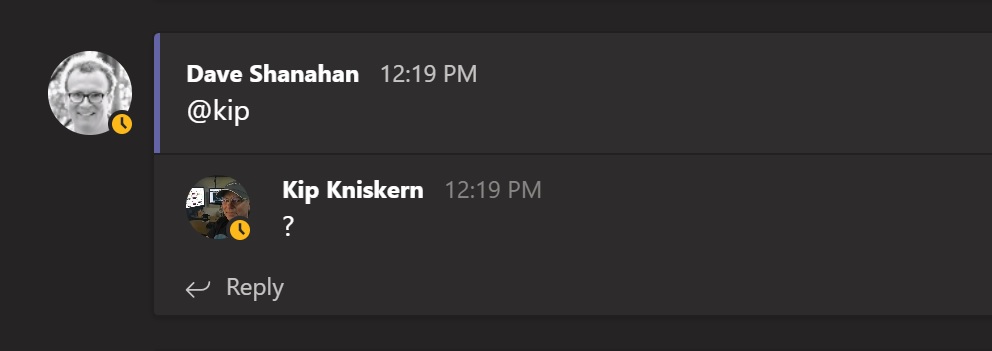Да бисте користили команду за ћаскање у Мицрософт Теамс-у:
Притисните Цтрл+Е да бисте фокусирали траку за претрагу.
Откуцајте "/" да бисте видели листу команди.
Наставите да куцате команду и притисните ентер да бисте је покренули.
Све већи скуп функција Мицрософт Теамс-а и прилагодљиве картице канала могу учинити прилично тешко искуство интерфејса. Можете брзо да пређете на оно што је важно користећи текстуалне команде са тастатуре, које вам могу помоћи да прелазите између неповезаних делова апликације.
Командама за ћаскање се приступа преко централног оквира за претрагу на врху прозора Мицрософт Теамс. Кликните у оквиру за претрагу да бисте га фокусирали. Затим можете унети знак „/“ да бисте видели комплетну листу доступних команди. Када пронађете команду за покретање, откуцајте је (са префиксом „/“), а затим притисните ентер.
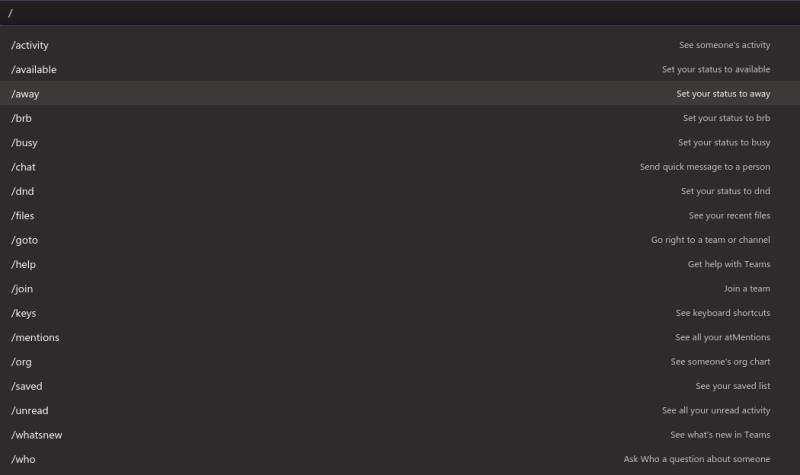
Још бржи начин је да користите Цтрл+Е пречицу на тастатури да бисте фокусирали траку за претрагу. Тада можете почети да куцате команду без потребе да уопште користите миш. Листа команди се може видети помоћу пречице на тастатури Алт+К.
Тимови подржавају широк спектар команди које покривају најчешће коришћене радње. Комплетну листу можете пронаћи на веб локацији за подршку тима . Овде ћемо истаћи неке од најкориснијих.
- /аваилабле - Користите ово да поставите свој статус на Доступан. Сличне команде су доступне за „Одсутан“, „Заузет“ и „Не узнемиравај“ (користите „/днд“ у последњем случају).
- /цалл - Започните нови позив. Ово функционише само ако ваш Теамс план дозвољава позивање и ако је ваш кориснички налог конфигурисан за то. Откуцајте команду након чега следи број телефона или име контакта за Теамс који желите да позовете.
- /гото – Можда једна од најкориснијих команди, омогућава вам да се брзо крећете по апликацији без коришћења миша. Након што унесете команду, додајте назив тима или канала који желите да посетите (тимови ће аутоматски довршавати опције док куцате).
- /помиње – Одмах идите на картицу „Активност“ и филтрирајте је да бисте укључили поруке које вас помињу.
- /савед - Погледајте све своје сачуване поруке.
- /тестцалл – Проверите да ли Теамс позиви функционишу исправно.
- /непрочитано – Отворите картицу Активност и прикажите све непрочитане активности које нисте претходно прегледали.
Команде „коса црта“ (са префиксом „/“) нису једини тип команде који можете да користите. Оквир за претрагу вам омогућава да брзо пошаљете поруку контакту помоћу команде ат-ментион („@“ уместо „/“). Мораћете да изаберете или унесете име контакта, а затим унесете поруку коју желите да пошаљете. То можете да урадите са било ког места у апликацији, без навигације на картицу Ћаскање.
На исти начин можете позвати апликације. Покушајте да инсталирате апликацију као што је Вести, а затим укуцајте „@Невс“ у траку за претрагу. Добићете најновије вести без потребе да напуштате Теамс, па чак ни свој тренутни екран.
Може потрајати мало времена да научите све доступне команде, али то је често вредно улагања. Промена вашег статуса је процедура са 3 клика помоћу иконе профила; можете то учинити у неколико притисака на тастере помоћу команде за ћаскање. Да бисте избегли куцање дугих команди, притисните тастер „таб“ чим се истакне она коју желите. Тимови ће аутоматски допунити име команде тако да можете да притиснете ентер да бисте је покренули.
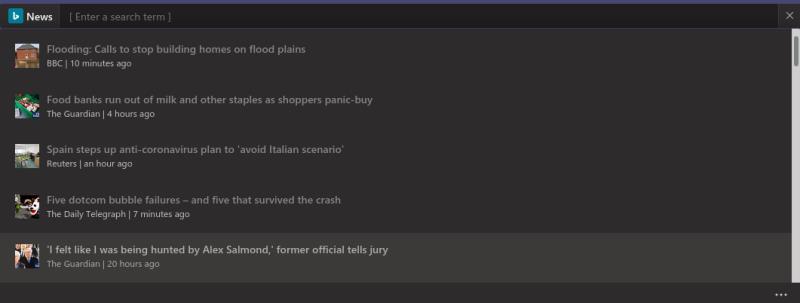
Коначно, не заборавите најосновнију особину траке за претрагу: претрагу! Можете га користити да откријете све што сте додали у тимове, било да је то порука, особа, документ или нешто из апликације.
Можете да добијете највише од тимова тако што ћете ефикасно користити траку за претрагу. Проналажење, креирање и прегледање садржаја може се постићи са само неколико притисака на тастере, уз минимизирање промена навигације. Ово вам помаже да брже пронађете информације и избегнете прекомерне трошкове промене контекста.
Додавање апликација у Теамс подстиче ово искуство још више: са неколико апликација које можете изабрати можете да користите траку за претрагу као централизовано информативно чвориште, способно да приказује нити ћаскања, ОнеДриве пословне документе, задатке Планера или трендовске садржаје друштвених медија. Најважнија команда је најосновнија: користите „/“ да видите листу доступних команди и наставите да је проверавате док додајете још апликација.