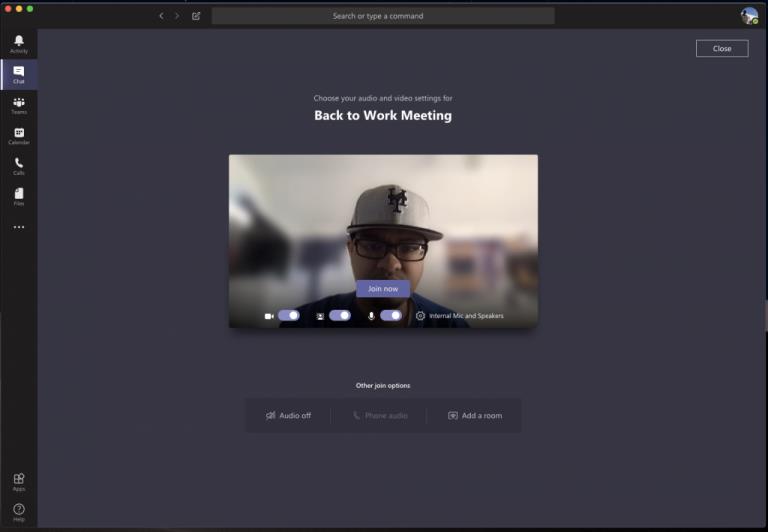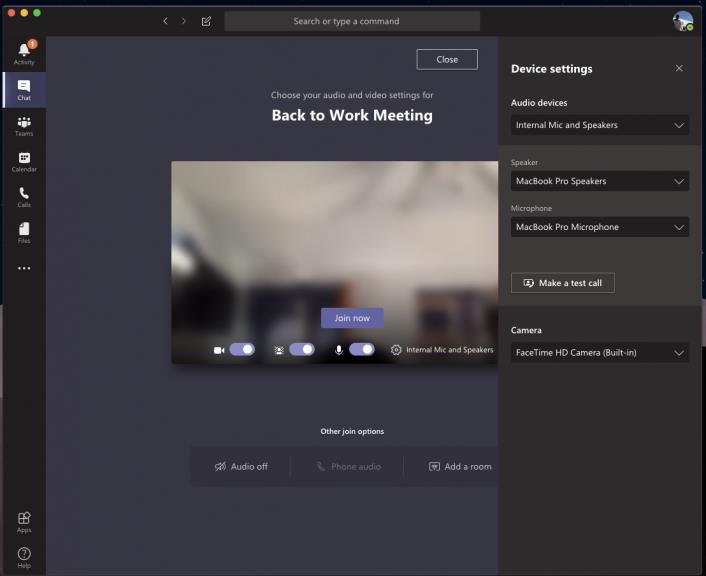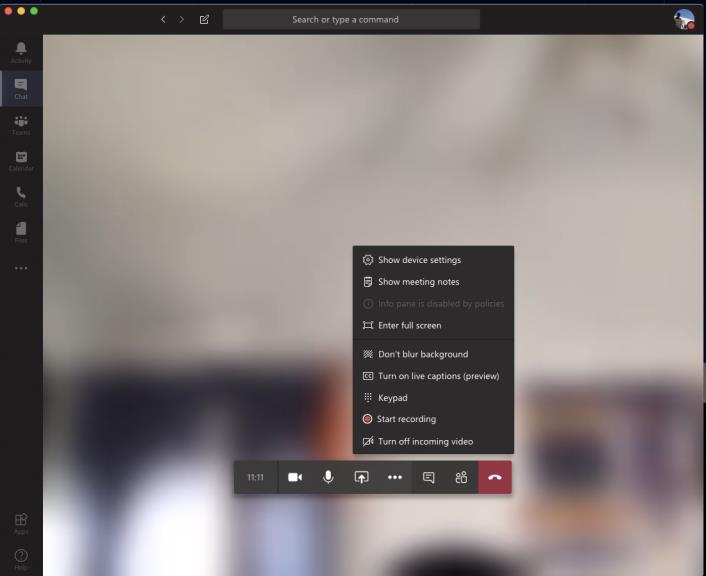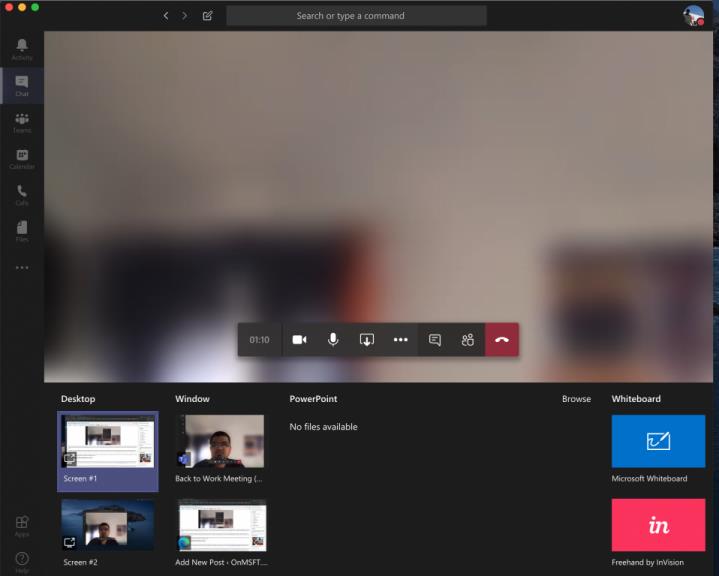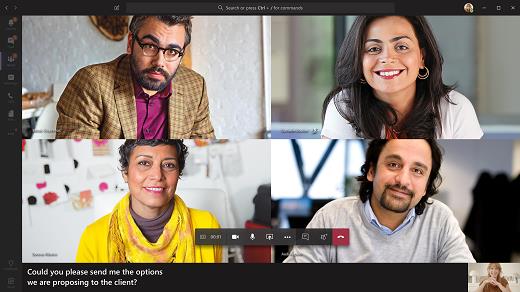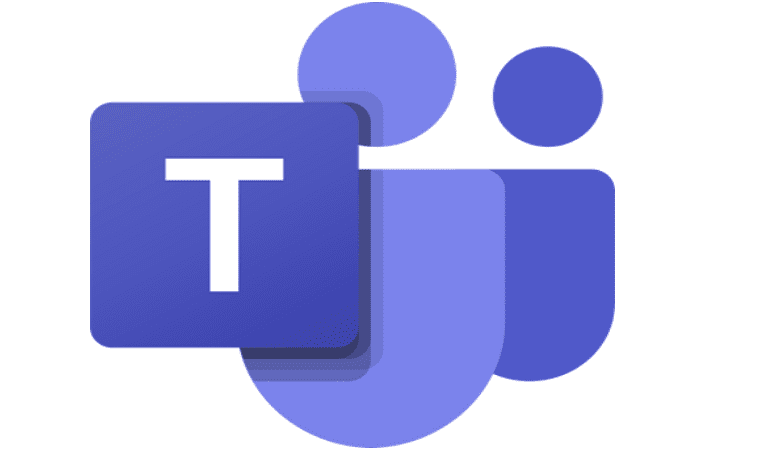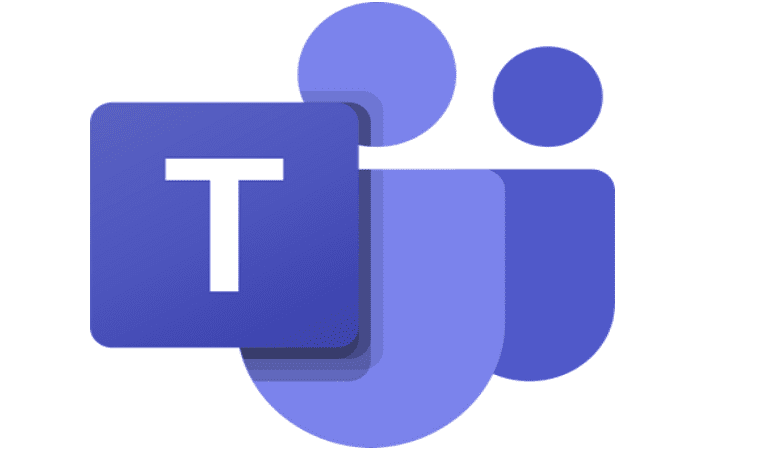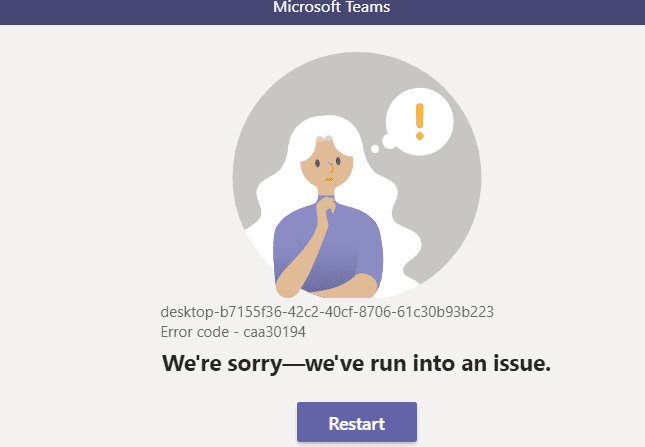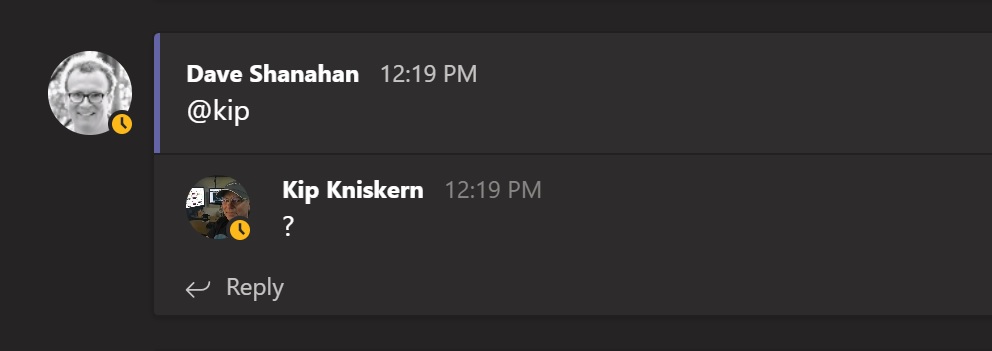У овом водичу ћемо вам дати поглед на неке од наших савета и трикова за конференцијске и видео позиве у Мицрософт тимовима.
Користите функцију замућења позадине у тимовима
Проверите своје аудио и видео излазе
Упознајте своје контроле позива да бисте искључили видео или аудио на захтев
Укључите титлове уживо
Рад од куће значи да ћете можда завршити у видео позиву са својим шефом или колегама на неким од најнеугоднијих места. Немају сви кућну канцеларију нити знају како да видео ћаскање. Можда седите у спаваћој соби, кухињи, ходнику или на неком другом месту које није баш професионално. Међутим, Мицрософт тимови могу да вам помогну. У тимовима постоје функције дизајниране да вам помогну да побољшате своје видео конференције, а у овом водичу ћемо вам дати поглед на неке од њих.
Савет 1: Користите функцију замућења позадине у тимовима
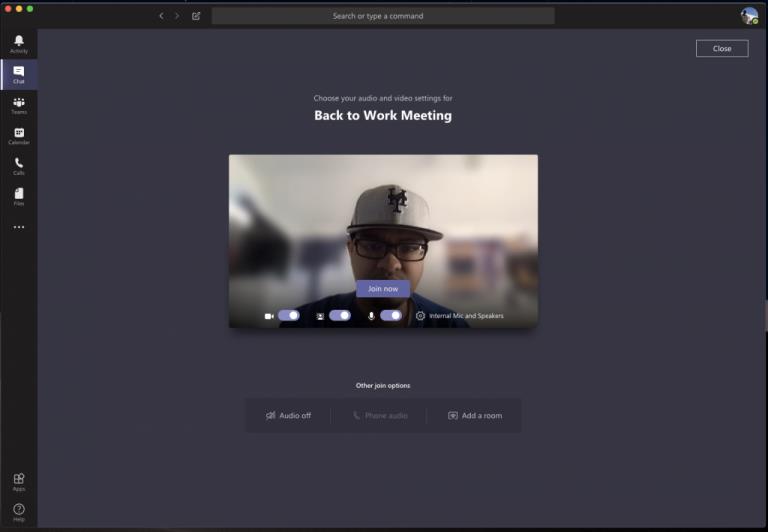
Наш први савет је да користите функцију замућења позадине у Мицрософт тимовима. Као што смо писали раније , ова функција вас ставља у фокус и скрива све иза вас. Имајте на уму, међутим, да пошто га покреће АИ, он ради само са објектима и није намењен скривању људи . У сваком случају, можете га омогућити пре позива кликом на љубичасти клизач поред иконе видеа. Такође се може омогућити током позива тако што пређете мишем преко доњег средњег дела екрана и кликнете на икону „…“. Затим ћете желети да изаберете опцију замућивање моје позадине.
Савет 2: Проверите своје аудио и видео излазе
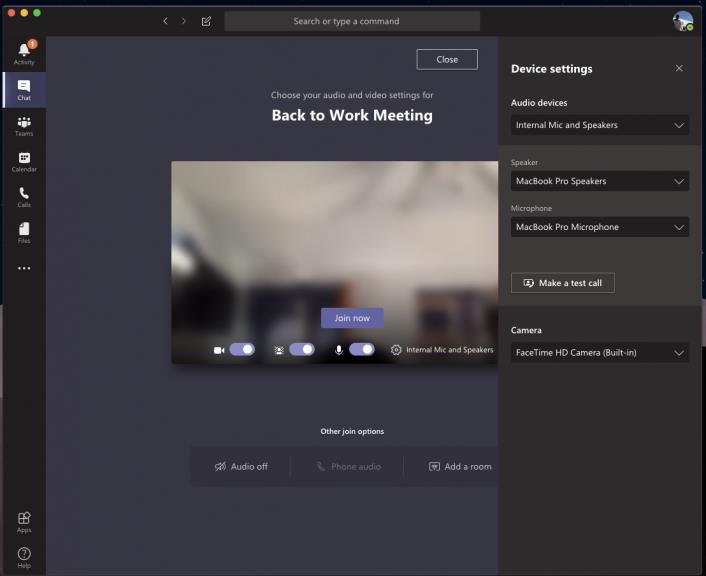
Када радите од куће и налазите се у конференцијском позиву, можда не желите да ваш рачунар хвата позадинску буку у вашој кући. То често значи да прикључите микрофон на лаптоп или десктоп или да користите слушалице. Ово осигурава да ваш глас буде јаснији и сажетији током телеконференција.
Понекад, међутим, Мицрософт тимови можда неће правилно да покупе ваш микрофон или слушалице и подразумевано ће користити улаз и излаз вашег рачунара. Желите да проверите наше аудио и видео излазе пре него што се придружите било ком позиву. То можете да урадите тако што ћете кликнути на зупчаник подешавања на страници „Изаберите аудио и видео подешавања“ коју видите пре него што уђете на састанак или позив. Ово ће вам показати све откривене аудио уређаје на вашем рачунару или лаптопу. Можете бирати између свих повезаних звучника, микрофона и камера. Такође можете да обавите пробни позив да бисте били сигурни да нећете наићи на проблеме током позива.
Савет 3: Упознајте своје контроле позива
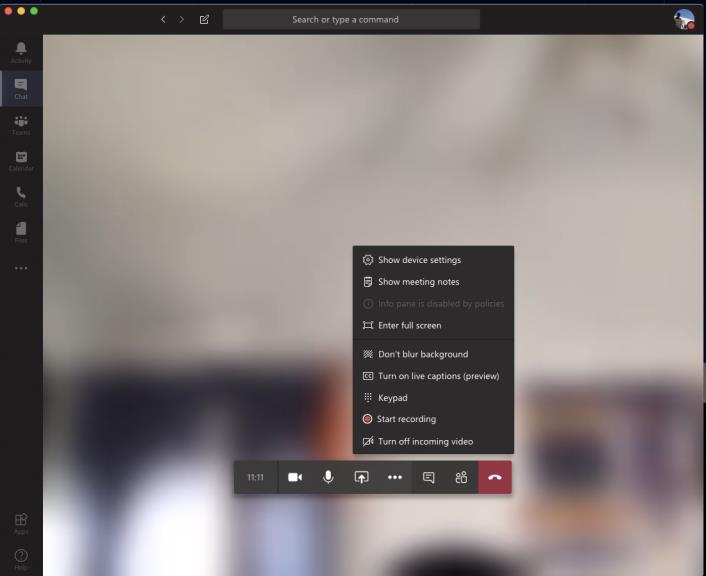
Током позива у Мицрософт тимовима, желећете да знате своје контроле како бисте могли да промените одређена подешавања. Ово је важно и биће посебно корисно ако изненада будете морали да онемогућите видео или веб камеру или промените звук због нечега што се дешава у просторији у којој се налазите. Ове контроле можете да позовете тако што ћете прећи преко средњег дела екрана. Гледаћемо их с лева на десно.
Прво, ту је тајмер, који показује колико дуго траје позив. Поред тога је опција за укључивање и искључивање ваше веб камере. Затим ћете пронаћи опцију да искључите микрофон. Након тога следи дугме за дељење екрана, о чему ћемо разговарати у следећем одељку. Затим можете пронаћи мени са више опција, где ћете видети додатне контроле подешавања уређаја, белешке са састанка или опцију за улазак на цео екран.
Остале опције овде такође укључују покретање тастатуре и опције за почетак снимања вашег позива у тимовима. Коначно, крајње десно је прекидач за ћаскање и приказује учеснике. Ово може бити корисно ако имате техничких проблема и морате да оставите поруку у ћаскању.
Савет 4: Будите опрезни када делите екран
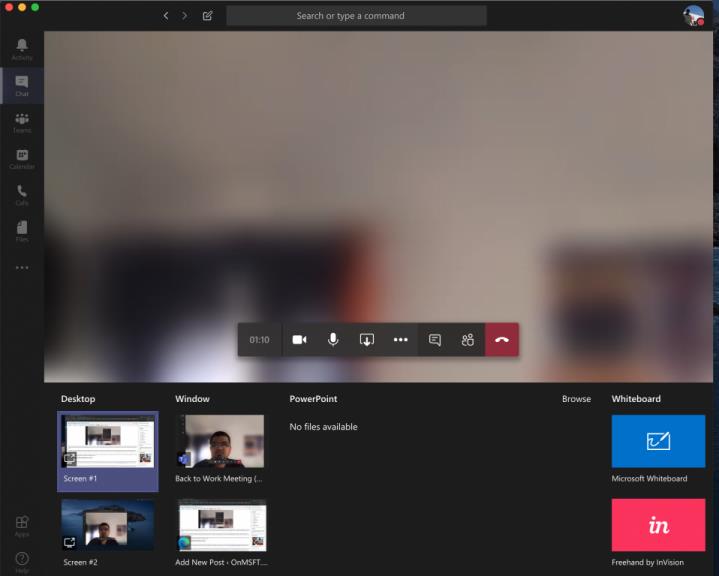
На овај или онај начин, можда ће доћи тренутак када ћете морати да делите екран са колегом или шефом током позива. Наравно, то није нешто што ће свака компанија захтевати од вас када радите од куће, али ипак бисте можда желели да заштитите своју приватност и сакријете своје личне податке када делите екран. Већ смо разговарали о овој теми , али постоји неколико савета који могу помоћи.
Да резимирамо, да бисте поделили свој екран, померићете миш у доњи средњи угао екрана и изабрати опције контроле ћаскања. Тада ћете видети икону са квадратном кутијом и стрелицом. Када кликнете на њега, моћи ћете да започнете сесију дељења екрана. За додатну приватност, уверите се да сте изабрали опцију да делите само одређени програм. Ово ће заштитити ваше друге програме или апликације, јер ће се све остало у програму приказивати као сиви оквир за гледаоца. Такође бисте могли да будете опрезни са дељењем звука, јер никада не знате шта се може догодити у позадини на вашем рачунару током позива. Ову поставку можете да промените тако што ћете означити опцију укључи системски аудио.
Савет 5: Укључите титлове уживо
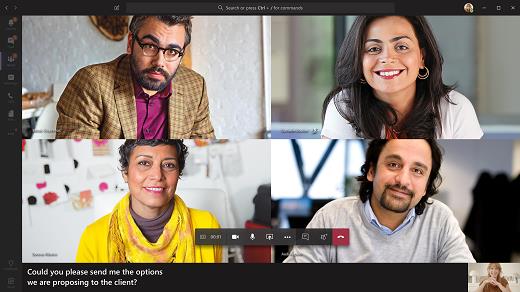
Наш последњи савет за видео конференције је да укључите титлове уживо током позива. Ова функција може бити корисна за вас ако се налазите у окружењу у којем морате да искључите звук на рачунару или ако немате приступ слушалицама за приватност током позива. Наравно, никада не препоручујемо улазак у позив са пригушеним звуком, али то је нешто што би неки можда желели да ураде. У сваком случају, можете га омогућити тако што ћете кликнути на мени подешавања као што смо описали у савету 3 и изабрати опцију Укључи титлове уживо (преглед). Имајте на уму да ово није сигурно јер понекад натписи неће бити тачни, али ипак је лепо имати ако сте тип особе која воли да чита шта се дешава током аудио позива.
Погледајте покривеност наших тимова за више
Ово су само неки од наших најбољих савета за видео конференције у Мицрософт тимовима. Ми опширно покривамо Мицрософт тимове овде на ЦлоудО3, па слободно погледајте наш центар за вести за више информација. И, ако имате било какве своје савете или трикове, слободно нас обавестите у коментарима испод.