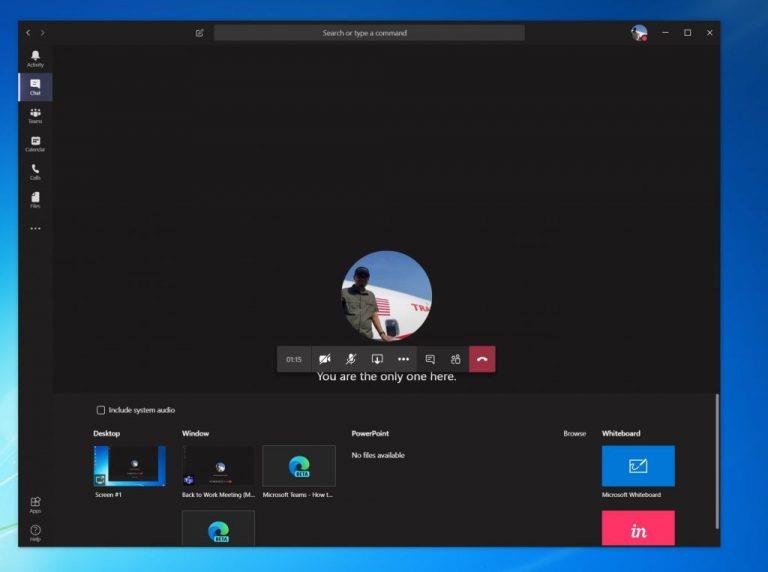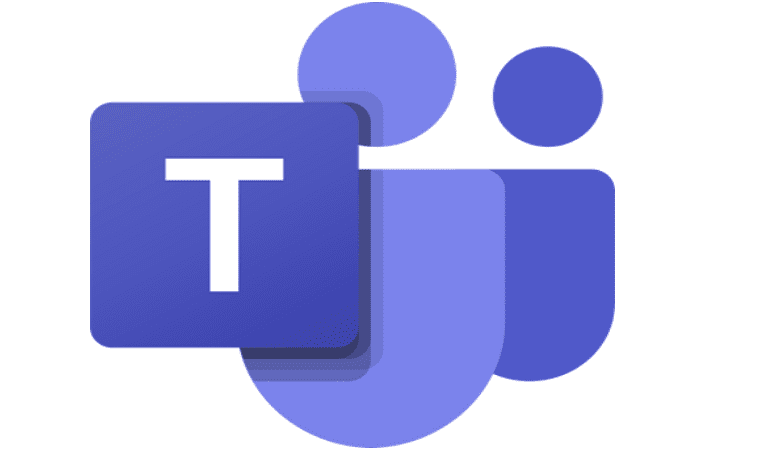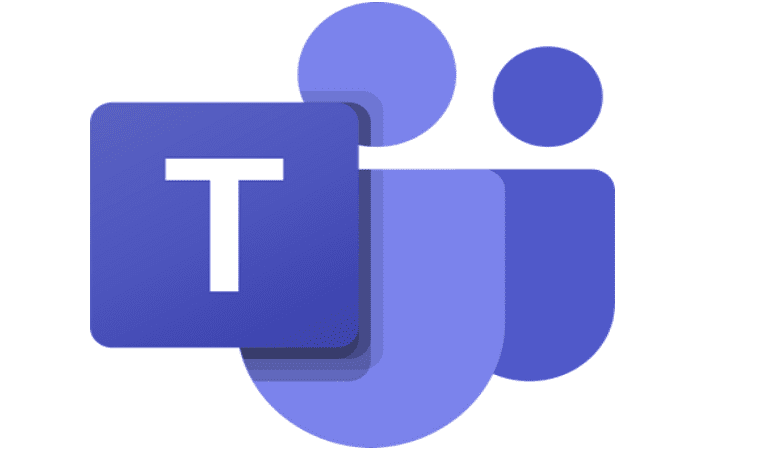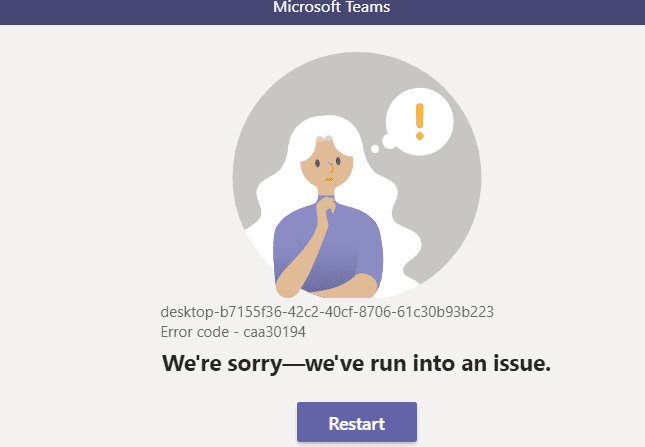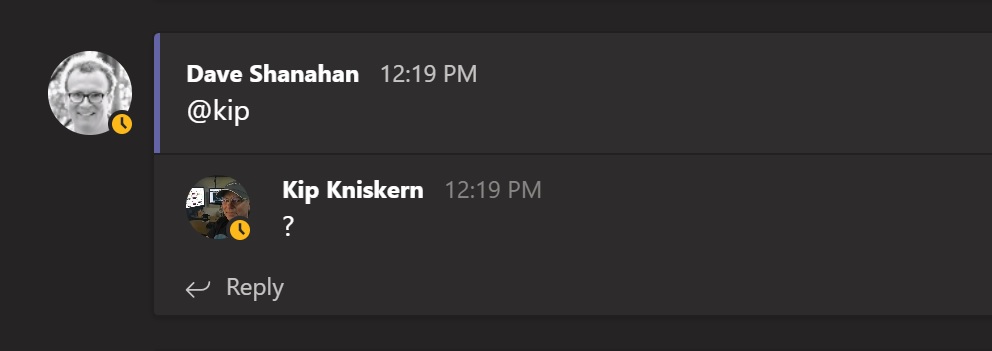Ако желите да делите екран у Мицрософт тимовима, ево шта треба да урадите:
Померите миш у доњи средњи угао екрана током састанка у тимовима
Изаберите опције контроле ћаскања
Кликните на трећу икону са леве стране, то је икона са квадратном кутијом и стрелицом
Затим можете да изаберете један од својих екрана или десктопа или прозор или програм за дељење
Током састанка у Мицрософт тимовима , можда бисте желели да поделите екран са колегом. Ово би могло бити корисно јер ће им помоћи да виде садржај програма или апликације коју сте отворили и о којој разговарате. Ако желите да делите свој екран у тимовима, то је прилично лако и у овом водичу ћемо вам показати како то можете да урадите.
Делите свој екран у Мицрософт тимовима
Да бисте започели са дељењем екрана у тимовима, желећете да померите миш у доњи средњи угао екрана и изаберете опције контроле ћаскања. Имајте на уму да ћете видети дељење екрана само ако користите Мац ОС или Виндовс 10, пошто ова функција тренутно није подржана на Линук-у.
У сваком случају, одатле ћете приметити икону са квадратном кутијом и стрелицом. То је трећа икона са леве стране. Кликните на њу, јер је ово икона Дели да бисте започели сесију дељења екрана. Тада ћете добити упит и можете одабрати један од својих екрана или десктопа или прозор или програм за дељење. Изаберите онај који вам је потребан. Такође можете да делите свој системски аудио ако је потребно, да бисте репродуковали видео или аудио снимак као део презентације. То можете учинити тако што ћете означити опцију укључи системски аудио.
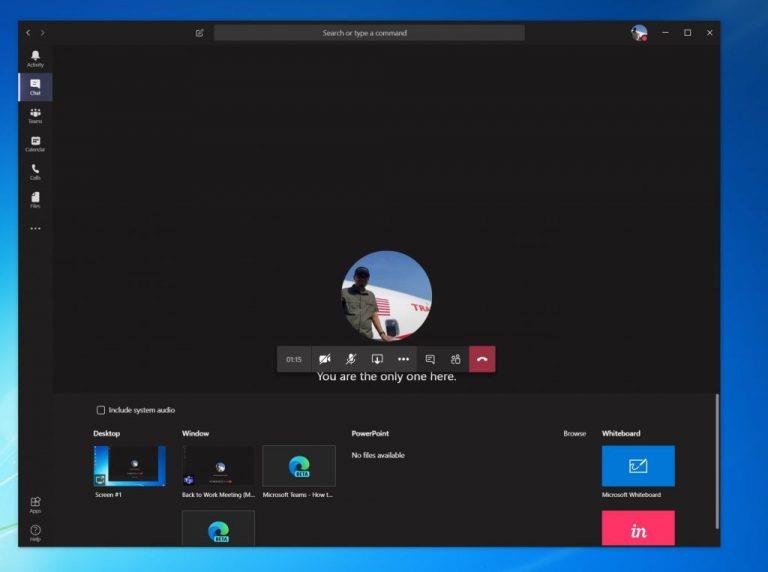
Имајте на уму да ће током дељења екрана цео екран бити видљив, а дељено подручје ће имати црвени обрис. Да бисте били сигурни, можда ћете желети да изаберете опцију да делите само програм, јер ће у овој ситуацији људи у позиву видети само програм по вашем избору. Све остало у програму ће се приказати као сива кутија. Када завршите са дељењем, можете завршити тако што ћете кликнути на икону Заустави дељење у доњем десном углу екрана.
За додатну продуктивност током састанка тимова, приметићете и опцију за Мицрософт белу таблу . Ово ће омогућити вама и вашим сарадницима да делите простор за вођење белешки или цртежа током састанка. Веома је кул, поготово што сви могу да сарађују одједном.
Да ли често делите екран у Мицрософт тимовима? Како обично сарађујете са својим колегама у тимовима? Обавестите нас у коментарима испод и пратите ЦлоудО3 за све ваше Мицрософт Теамс вести и информације .