Мобилна апликација Мицрософт Теамс сада подржава видео позиве

Мобилна апликација Мицрософт Теамс сада подржава видео позиве између осталих функција доступних у верзији апликације за преглед.
Данас ћемо вам објаснити како можете да користите Стреам у своју корист и за посао, и за образовање, и за још много тога у различитим сценаријима.
Снимите састанке тимова и погледајте их у стриму
Отпремите своје видео записе у Стрим и делите их за водиче, лекције и још много тога.
Направите канал у стриму, а затим га додајте у тимове како би колеге и студенти имали брз приступ вашим видео снимцима
Када користите Теамс, може доћи време када желите да снимите састанак користећи Мицрософт Стреам. Па, док настављамо нашу серију о добијању више од Мицрософт 365, данас ћемо објаснити како можете да користите Стреам у своју корист и за посао, и за образовање, и за више у различитим сценаријима.
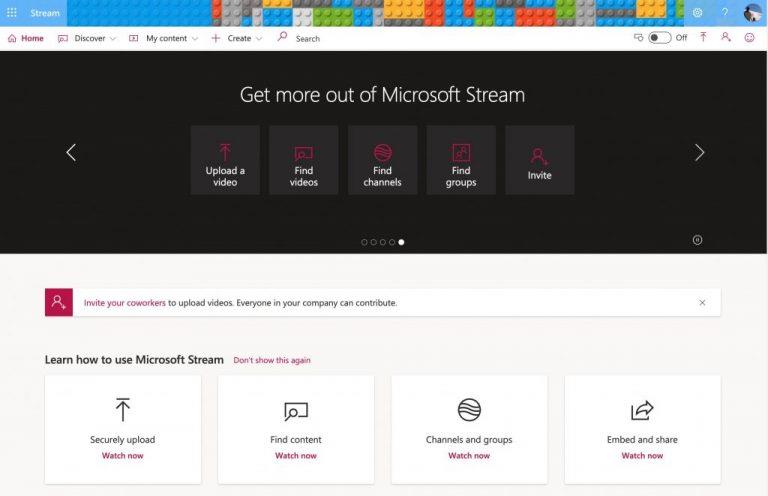
Пре него што се упустимо у било шта, шта је то Мицрософт Стреам? Па, помало попут ИоуТубе-а, Стреам је услуга где можете да отпремате, гледате и делите видео записе у оквиру ваше организације или школе. Ограничен је само на интерне кориснике и може се користити за дељење снимака, састанака, презентација и још много тога. Претходно смо овде објаснили како Стреам функционише и како можете да га подесите, па га прочитајте ако тек почињете.
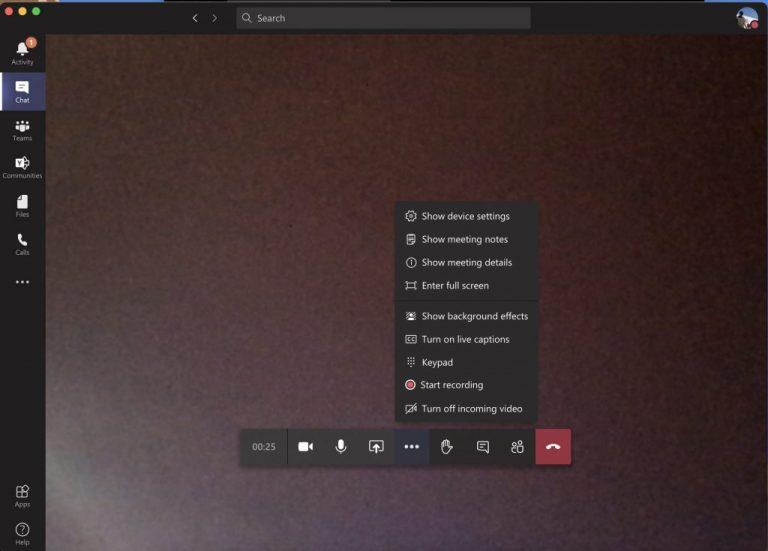
Најважнија употреба Стреам-а је снимање састанака у тимовима. То можете да урадите у тимовима тако што ћете кликнути на ( . . ) Још опција, а затим изабрати Покрени снимање. Добићете обавештење о снимању, а када завршите, можете поново да посетите исти мени и изаберете Заустави снимање. Одатле ћете добити е-пошту која вас повезује са Стреам-ом где можете преузети видео или га погледати. Снимак ће се такође појавити у ћаскању, или на каналу, и можете кликнути на везу да бисте га погледали на мрежи у стриму.
Када посетите Мицрософт Стреам, можете да преузмете снимак састанка тако што ћете кликнути на картицу Откриј након чега следе видео снимци. Сви снимци састанака и видео снимци ће се појавити овде, а можете сортирати по датуму да бисте пронашли најновије. Ако кликнете на видео, он ће почети да се репродукује, али такође можете да га сачувате тако што ћете кликнути на ( . . ) и затим изабрати преузимање видео записа.
Имајте на уму да ће до краја 2020. састанци који се снимају бити сачувани у стриму. Међутим, у 2021. години, Мицрософт ће преместити снимке на ОнеДриве и СхареПоинт .
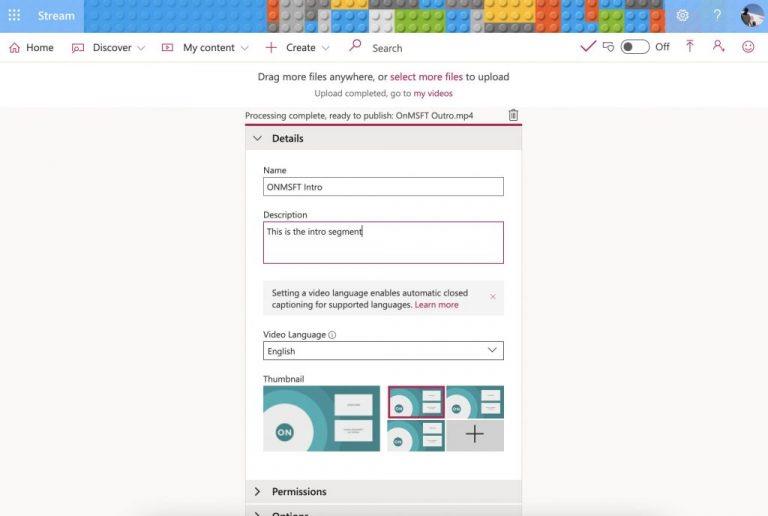
Осим гледања снимљених састанака тимова, Стреам вам такође омогућава да отпремате и сопствене видео записе. Ово је корисно ако имате водич, лекцију или унапред снимљени сажетак састанка који желите да интерно поделите са својим колегама или студентима.
Да бисте то урадили, кликните на знак + Креирај на врху веб странице у Мицрософт Стреам-у. Затим изаберите Отпреми видео. Попут ИоуТубе-а, тада ћете добити искачући оквир у којем се од вас тражи да попуните одређене информације као што су назив видео снимка, опис, језик. Такође можете подесити дозволе да га делите само са одређеним људима. Када завршите, можете кликнути на Објави. Видео ће се затим појавити у стриму, за гледање било кога у вашој организацији или било кога коме дате приступ.
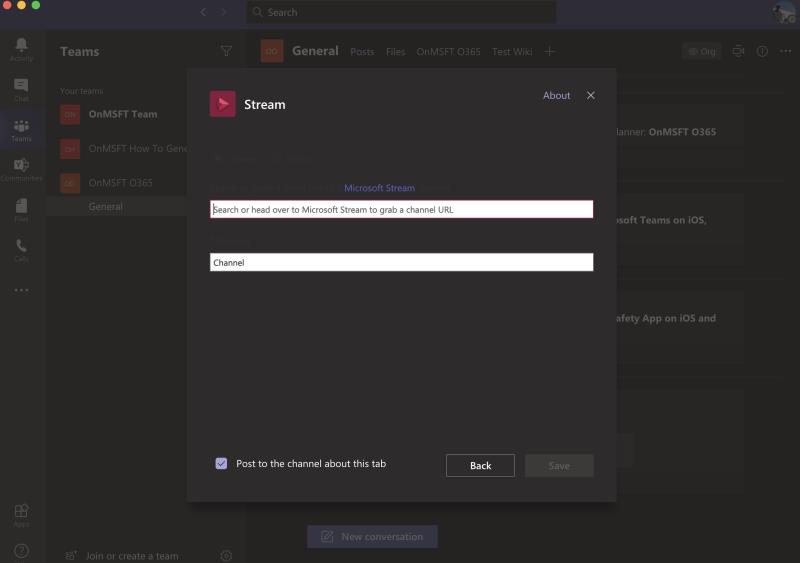
Отпремање видео снимака у Стрим је једна ствар, али да ли сте знали да такође можете да креирате канал у Стреам-у, а затим да га додате у тимове? На тај начин ћете олакшати откривање садржаја који отпремате својим колегама или студентима. Ево шта треба да знате.
Прво, постоји креирање канала. Као и ИоуТубе, канал вам омогућава да направите чвориште за своје видео снимке. Можете креирати канал у само неколико једноставних корака. Да бисте креирали нови канал, кликните на знак + Креирај на врху веб странице. Затим изаберите Канал. Затим можете да унесете назив и опис канала. Ако желите, такође можете изабрати ко има приступ новом каналу, мада је у већини случајева најбоље да га оставите као канал за целу компанију. Такође можете да отпремите слику канала, ако је потребно. Обавезно сачувајте везу за канал за будућу употребу. Увек се можете вратити на свој канал тако што ћете кликнути на Мој садржај, а затим на Канали.
Када се канал направи, можете га додати у Теамс у неколико корака. Прво кликните на дугме Додај картицу (то је +) поред вашег канала у тимовима, на врху. Затим са листе изаберите Стреам. Додајте име у поље за назив картице, а затим копирајте и налепите везу до видео записа или канала за стримовање.
Коришћење Стреам-а је само почетак за Мицрософт 365. Обрадили смо и много других тема. Детаљно смо описали како можете да смањите умор на послу са тимовима , како можете да ћаскате у тимовима и још много тога. Јавите нам ако имате своје савете у коментарима испод. И обавезно погледајте наш наменски центар за више вести, водича, упутстава и још много тога.
Мобилна апликација Мицрософт Теамс сада подржава видео позиве између осталих функција доступних у верзији апликације за преглед.
Мицрософт листе су Мицрософт 365 апликација која вам помаже да пратите информације и организујете свој рад. Можете га користити и у тимовима и Схарепоинт-у. Сазнајте више.
Ево погледа како можете да останете продуктивни са Мицрософт То до у оперативном систему Виндовс 10
Ево неких уобичајених проблема са речима и како их можете решити
Заборавили сте да сачувате своју Екцел бележницу? Ево погледа како га можете опоравити.
Ево како можете да користите То До у Оутлоок-у са Мицрософт 365 за своју предност у продуктивности.
Ево погледа на неке од најчешћих ОнеДриве проблема и како можете да их решите
Да ли сте икада чули за Мицрософт Иаммер? То је алатка за друштвено умрежавање која ће вам помоћи да се повежете и сарађујете са људима широм ваше организације, а данас се добро бавите тим.
Да ли се ваша компанија управо укључила у Мицрософт 365? Ево погледа на нека подешавања која би требало да конфигуришете да бисте прилагодили Мицрософт 365 искуство на мрежи како бисте га учинили својим.
Ево неких од најчешћих кодова грешака програма Мицрософт Екцел и како их можете поправити.
Ево како можете да управљате састанцима у Оутлоок-у
Ако користите Виндовс 10 и тражите бесплатне начине за снимање екрана, постоје опције. Постоје три бесплатна начина за снимање екрана
Ево погледа на неке уобичајене грешке у Екцел формули и како их можете поправити
Мицрософт Бинг сада ради више од једноставног претраживања веба. Такође може да прикаже резултате унутар ваше организације, укључујући датотеке, контакте и
Да ли је ваше пријемно сандуче у нереду у Оутлоок-у? Покушајте да поставите правила. У нашем најновијем водичу за Мицрософт 365, добро објасните како можете да користите правила за аутоматско премештање, означавање и одговарање на поруке е-поште.
Проводите више времена у имејловима ових дана? Ево погледа на неке од наших најбољих пракси за Мицрософт Оутлоок на Виндовс 10.
Ево како можете да искористите код за претплату на Мицрософт 365 или Оффице 365
Када додате датотеку у одељак са датотекама свог Мицрософт тима, могу је уређивати сви у Мицрософт тимовима, а не само креатор датотеке. Постоје
Да ли сте управо купили Сурфаце Дуо? Ако јесте, ево неких од наших омиљених савета и трикова о томе како да на најбољи начин искористите Мицрософт Теамс на Андроид уређају са два екрана.
Да ли се осећате разочарано или мислите да не радите много у Мицрософт тимовима? Ево како можете да останете продуктивни у тимовима и помогнете да се фокусирате.
Pronađite detaljne korake kako da vratite svoj Instagram nalog nakon što je onemogućen.
Желите да избришете истекле пропуснице и средите Аппле новчаник? Пратите док објашњавам у овом чланку како да уклоните ставке из Аппле новчаника.
Било да сте одрасла или млада особа, можете испробати ове апликације за бојење да бисте ослободили своју креативност и смирили свој ум.
Овај водич вам показује како да решите проблем са вашим Аппле иПхоне или иПад уређајем који приказује погрешну локацију.
Погледајте како можете да омогућите и управљате Не узнемиравај на иПад-у како бисте се могли фокусирати на оно што треба да урадите. Ево корака које треба пратити.
Погледајте различите начине на које можете повећати своју тастатуру на иПад-у без апликације треће стране. Такође погледајте како се тастатура мења са апликацијом.
Да ли се суочавате са грешком иТунес не открива иПхоне или иПад на вашем Виндовс 11 рачунару? Испробајте ове проверене методе да одмах решите проблем!
Осећате да ваш иПад не ради брзо? Не можете да надоградите на најновији иПадОС? Пронађите овде знакове који говоре да морате да надоградите иПад!
Тражите кораке како да укључите аутоматско чување у програму Екцел? Прочитајте овај водич о укључивању аутоматског чувања у Екцел-у на Мац-у, Виндовс 11 и иПад-у.
Погледајте како можете да држите своје лозинке у Мицрософт Едге-у под контролом и спречите прегледач да сачува све будуће лозинке.


























