Мобилна апликација Мицрософт Теамс сада подржава видео позиве

Мобилна апликација Мицрософт Теамс сада подржава видео позиве између осталих функција доступних у верзији апликације за преглед.
Док користите Мицрософт Теамс за посао или школу, можда ћете осетити мали умор током дана. Ево неколико савета како да то смањите.
Искључите разговоре и нити о којима не желите да добијате обавештења
Промените свој статус да не бисте добијали обавештења
Подесите подешавања обавештења
Снимите своје састанке и користите функцију белешки са састанка Мицрософт Теамс-а
Док користите Мицрософт Теамс за посао или школу, можда ћете осетити мали умор током дана. Можда добијате превише обавештења или вам је тешко да се фокусирате током састанака. Па, Теамс има неке уграђене функције које вам могу помоћи да подесите ствари и останете мало продуктивнији. Ево неких од наших најбољих савета о томе како ово можете искористити у своју корист.
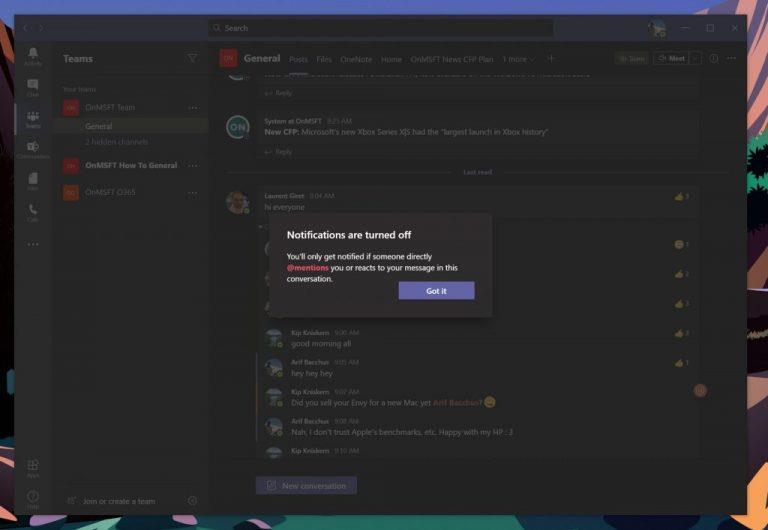
Наш први савет је онај који би многи људи могли ценити --- утишавање разговора или нити. Можда бисте желели да то урадите када будете бомбардовани обавештењима из нити о којима више не желите да будете обавештени. То је зато што ће вас тимови подразумевано обавестити о свим нитима у којима сте оставили поруку.
Да бисте искључили обавештења за одређену нит, можете да пређете мишем преко те нити док не видите дугме ( . . ) више опција. Одатле ћете желети да кликнете на Искључи обавештења. Када кликнете на то, бићете обавештени само ако вас неко директно @помене или реагује на вашу поруку у тој нити.
Пошто вам Тимови тренутно не дозвољавају брисање ћаскања, такође можете да искључите разговор или приватну поруку у којој не желите да будете део. Да бисте то урадили, само пређите курсором преко ћаскања, кликните на дугме ( . . ) више, а затим изаберите Искључи звук. Једноставно!
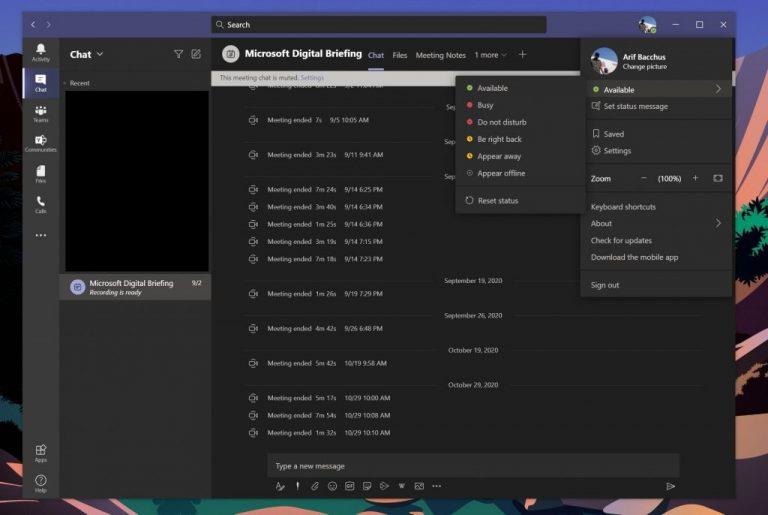
Док је утишавање разговора или нити један од начина да се смањи замор од обавештења, други метод је мало једноставнији: промените свој статус. Када промените статус у тимовима, обавештења неће стизати у зависности од статуса који сте изабрали. Можете да промените свој статус тако што ћете кликнути на слику профила, а затим изабрати једну из менија.
Када будете Доступни, добићете сва обавештења. Када уопште не желите да будете дистрибуирани, најбоље је да изаберете Заузето јер ће овај статус спречити да се сва обавештења појављују. Не узнемиравај је када желите да се фокусирате или представите свој екран и не желите да искачу обавештења. Појавите се када морате да радите, а да не одговорите одмах. Појављивање ван мреже је када желите да назначите да нисте пријављени у тимове, тако да нећете одговарати док не будете поново онлајн. И даље ћете добијати обавештења ако вам неко пошаље поруку.
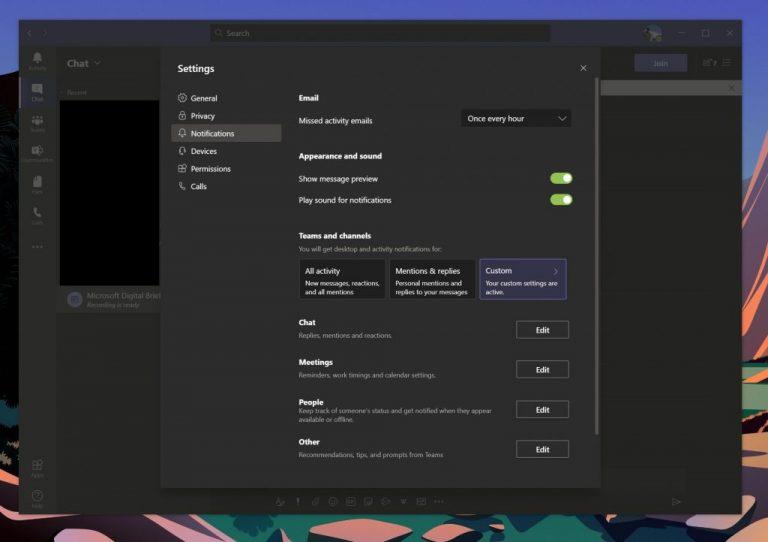
Ако се надате да ћете остати фокусирани у тимовима, добар начин да то урадите је да преузмете потпуну контролу над својим обавештењима. То можете да урадите тако што ћете кликнути на слику профила, а затим изабрати Подешавања. Одатле изаберите Обавештења на бочној траци.
Из подешавања обавештења, можете контролисати доста тога. Ако вас тимови бомбардују имејлом, можете да искључите имејлове о пропуштеним активностима. Такође можете да искључите преглед поруке и звук за обавештења, ако стално добијате обавештења.
Поред тога, имате могућност да подесите прилагођена подешавања обавештења за тимове и канале. Обично, ако не желите да будете прекомерно обавештени, најбоље је да их подесите тако да се приказују само у фиду. Такође можете искључити све нове постове. Овде постоји много опција и позивамо вас да погледате наш пост за више информација .

Последњи савет на нашој листи долази из два дела. То се односи на снимање састанака и белешке. Често је тачка стреса на састанцима то што постоји брига да бисте могли пропустити нешто важно, због чега људи често праве белешке. Па, да ли сте знали да можете да снимате састанке и да правите белешке директно из тимова?
Уз дозволу колеге, можете да снимите састанак тако што ћете показивати мишем до врха екрана, кликнути на три тачке, а затим започети снимање. Састанак ће тада бити сачуван у Мицрософт Стреам-у, да бисте га касније погледали. Наравно, прво је најбоље тражити дозволу, јер састанак понекад може бити приватан.
Поред снимања састанка, такође можете да узимате белешке са састанка директно из тимова. Да бисте то урадили, кликните на три тачке, а затим изаберите Белешке са састанка. Белешке са састанка ће отворити ОнеНоте, где можете да правите белешке и да им приступите касније, директно из ћаскања за тај састанак. Објаснили смо како ова функција функционише у другом делу, тако да можете погледати наш чланак за више .
Ово је само наш најновији улазак у серију Мицрософт Теамс. Позивамо вас да посетите наш центар Мицрософт тимова за више информација. Покривали смо теме као што су листе у тимовима , како да на најбољи начин искористите функцију ћаскања , па чак и како да се придружите састанцима на више уређаја . Ако се ради о Мицрософт тимовима, ми имамо за вас!
Мобилна апликација Мицрософт Теамс сада подржава видео позиве између осталих функција доступних у верзији апликације за преглед.
Мицрософт листе су Мицрософт 365 апликација која вам помаже да пратите информације и организујете свој рад. Можете га користити и у тимовима и Схарепоинт-у. Сазнајте више.
Ево погледа како можете да останете продуктивни са Мицрософт То до у оперативном систему Виндовс 10
Ево неких уобичајених проблема са речима и како их можете решити
Заборавили сте да сачувате своју Екцел бележницу? Ево погледа како га можете опоравити.
Ево како можете да користите То До у Оутлоок-у са Мицрософт 365 за своју предност у продуктивности.
Ево погледа на неке од најчешћих ОнеДриве проблема и како можете да их решите
Да ли сте икада чули за Мицрософт Иаммер? То је алатка за друштвено умрежавање која ће вам помоћи да се повежете и сарађујете са људима широм ваше организације, а данас се добро бавите тим.
Да ли се ваша компанија управо укључила у Мицрософт 365? Ево погледа на нека подешавања која би требало да конфигуришете да бисте прилагодили Мицрософт 365 искуство на мрежи како бисте га учинили својим.
Ево неких од најчешћих кодова грешака програма Мицрософт Екцел и како их можете поправити.
Ево како можете да управљате састанцима у Оутлоок-у
Ако користите Виндовс 10 и тражите бесплатне начине за снимање екрана, постоје опције. Постоје три бесплатна начина за снимање екрана
Ево погледа на неке уобичајене грешке у Екцел формули и како их можете поправити
Мицрософт Бинг сада ради више од једноставног претраживања веба. Такође може да прикаже резултате унутар ваше организације, укључујући датотеке, контакте и
Да ли је ваше пријемно сандуче у нереду у Оутлоок-у? Покушајте да поставите правила. У нашем најновијем водичу за Мицрософт 365, добро објасните како можете да користите правила за аутоматско премештање, означавање и одговарање на поруке е-поште.
Проводите више времена у имејловима ових дана? Ево погледа на неке од наших најбољих пракси за Мицрософт Оутлоок на Виндовс 10.
Ево како можете да искористите код за претплату на Мицрософт 365 или Оффице 365
Када додате датотеку у одељак са датотекама свог Мицрософт тима, могу је уређивати сви у Мицрософт тимовима, а не само креатор датотеке. Постоје
Да ли сте управо купили Сурфаце Дуо? Ако јесте, ево неких од наших омиљених савета и трикова о томе како да на најбољи начин искористите Мицрософт Теамс на Андроид уређају са два екрана.
Да ли се осећате разочарано или мислите да не радите много у Мицрософт тимовима? Ево како можете да останете продуктивни у тимовима и помогнете да се фокусирате.
Pronađite detaljne korake kako da vratite svoj Instagram nalog nakon što je onemogućen.
Желите да избришете истекле пропуснице и средите Аппле новчаник? Пратите док објашњавам у овом чланку како да уклоните ставке из Аппле новчаника.
Било да сте одрасла или млада особа, можете испробати ове апликације за бојење да бисте ослободили своју креативност и смирили свој ум.
Овај водич вам показује како да решите проблем са вашим Аппле иПхоне или иПад уређајем који приказује погрешну локацију.
Погледајте како можете да омогућите и управљате Не узнемиравај на иПад-у како бисте се могли фокусирати на оно што треба да урадите. Ево корака које треба пратити.
Погледајте различите начине на које можете повећати своју тастатуру на иПад-у без апликације треће стране. Такође погледајте како се тастатура мења са апликацијом.
Да ли се суочавате са грешком иТунес не открива иПхоне или иПад на вашем Виндовс 11 рачунару? Испробајте ове проверене методе да одмах решите проблем!
Осећате да ваш иПад не ради брзо? Не можете да надоградите на најновији иПадОС? Пронађите овде знакове који говоре да морате да надоградите иПад!
Тражите кораке како да укључите аутоматско чување у програму Екцел? Прочитајте овај водич о укључивању аутоматског чувања у Екцел-у на Мац-у, Виндовс 11 и иПад-у.
Погледајте како можете да држите своје лозинке у Мицрософт Едге-у под контролом и спречите прегледач да сачува све будуће лозинке.


























