Popravite Outlook 365, ki se ne zažene in se sesuje
Ta priročnik za odpravljanje težav vam pomaga pri pogosti težavi z Microsoft Outlook 365, kjer se sesuje med zagonom.
Microsoft Outlook ima funkcijo beleženja, ki se uporablja za odpravljanje tehničnih težav. Zapisuje datoteko dnevnika e-poštnih in koledarskih dogodkov v Outlooku. Tukaj so koraki za omogočanje ali onemogočanje globalnega in naprednega beleženja v Outlooku.
Obstajajo določene napake v Outlooku, ki se ne odpravijo z znanimi pristopi, kot so zagon Outlooka v varnem načinu, ponovni zagon aplikacije ali prilagajanje možnosti in nastavitev Outlooka. Te napredne napake zahtevajo pozornost inženirja Microsoftove podpore. Med odpravljanjem težav morate inženirju Microsoftove podpore posredovati datoteko dnevnika Outlook, ki zajema natančno napako na ravni programske kode.
Če ne veste, kako ustvariti datoteko dnevnika Outlook za napredno odpravljanje težav, brez skrbi! Tukaj sem, da vam pomagam skozi ta postopek s tem korak po koraku vodnikom. Samo nadaljujte z branjem spodnjih metod za omogočanje ali onemogočanje globalnega beleženja, naprednega beleženja itd. v Outlook 365 in drugih namiznih različicah Outlooka.
Vsebina
Kaj je omogočanje beleženja v Outlook 365?
Microsoft Outlook omogoča zajem dnevnikov uspešnosti programske opreme v posebni datoteki, shranjeni v začasni mapi Outlook. To je znano kot omogočanje beleženja v Outlooku. Privzeto ta storitev ni aktivirana v vaši aplikaciji Outlook. Ker funkcija beleženja neprekinjeno spremlja dejavnosti Outlook in beleži dnevnike v besedilni datoteki. Ta postopek porabi procesorsko moč, pomnilnik (RAM) in prostor za shranjevanje (HDD).
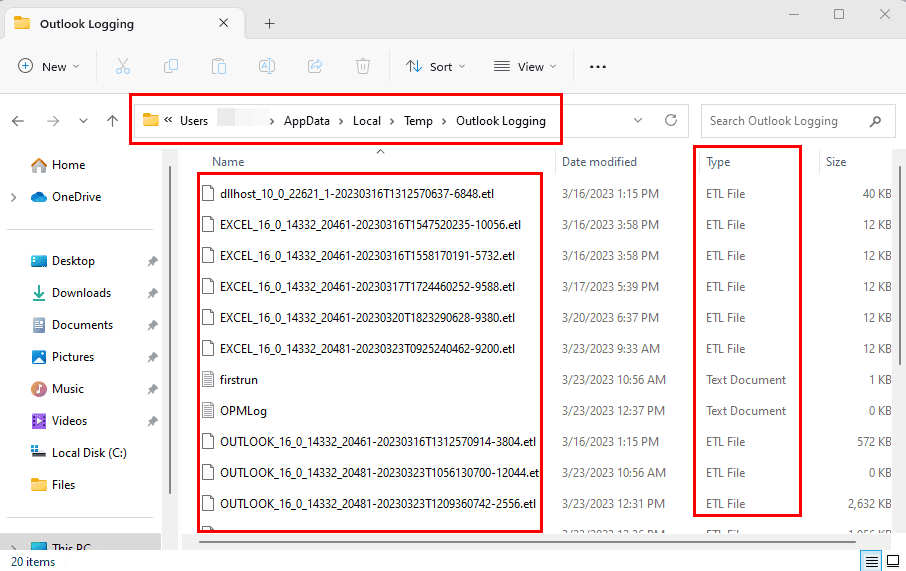
Vendar pa boste morda potrebovali, da to funkcijo kratek čas vklopite, da zajamete dnevnik napak določenih težav v Outlooku. V poslovnem okolju to lahko stori skrbnik Outlooka v vaše ime. Vendar, če ste posamezni uporabnik Outlooka, morate poznati postopek. Sčasoma vas lahko specialist za podporo Microsofta prosi za ta dnevnik napak, da vam pomaga pri naprednih težavah z Outlookom, ki nimajo standardnih rešitev. Beleženje Outlooka se lahko zgodi v naslednjih parametrih:
Informacije, zbrane z beleženjem Outlook
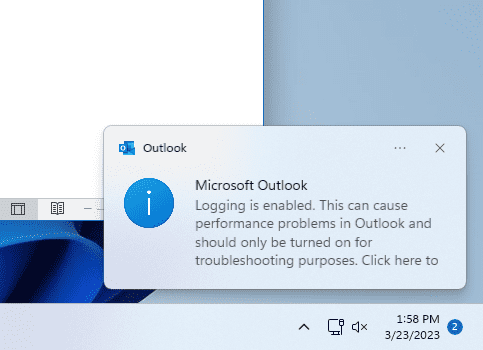
Funkcije beleženja običajno zbirajo evidence o naslednjih funkcijah Outlooka:
Lokacija datotek beleženja Outlook
Outlook shranjuje datoteke beleženja v različnih podmapah. Podmape vsebujejo besedilne datoteke kot datoteke dnevnikov. Spodaj je opisano, kako dostopati do teh podmap:
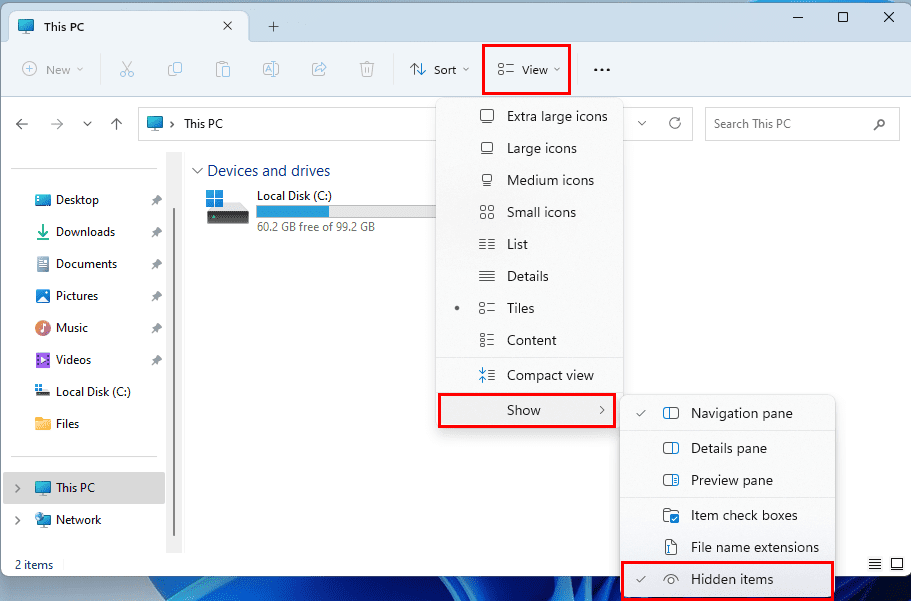
C:\Users\Vaše_Ime_Računalnika\AppData\Local\Temp
Zdaj lahko dostopate do beleženja Outlook za določene datoteke dnevnikov napak. Na Microsoftovi podporni strani lahko preberete to tabelo vrst dnevniških datotek za podrobno razumevanje zapisnih podmap in datotek.
Kako omogočiti ali onemogočiti globalno beleženje v Outlooku
Spodaj je opisan dvojn korak za omogočanje globalnega beleženja v Outlook 365, najnovejši različici Outlooka. Koraki so podobni tudi za Outlook 2021 (16.0), Outlook 2019 (16.0), Outlook 2016 (16.0), Outlook 2013 (15.0) in Outlook 2010 (14.0).
Izvesti morate oba spodaj navedena koraka za ustvarjanje dnevnika napake, s katero se srečujete.
1. Vklopite ali izklopite globalno beleženje v možnostih Outlook
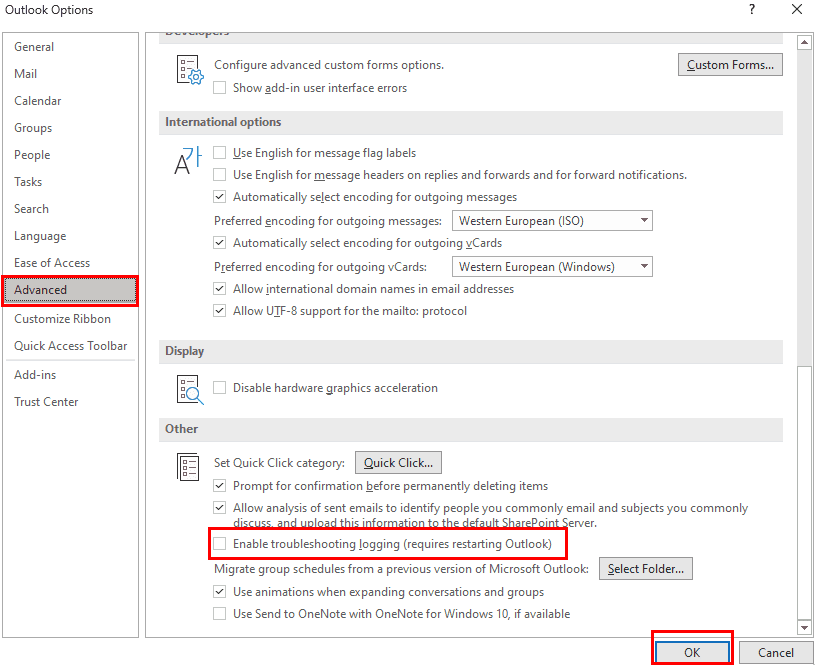
Če zgoraj navedenih korakov ne najdete v nobeni različici Outlooka, lahko to omogočite prek urejevalnika registra Windows, tako da sledite tem korakom:
Računalnik\HKEY_CURRENT_USER\Software\Microsoft\Office\16.0\Outlook\Options\Mail
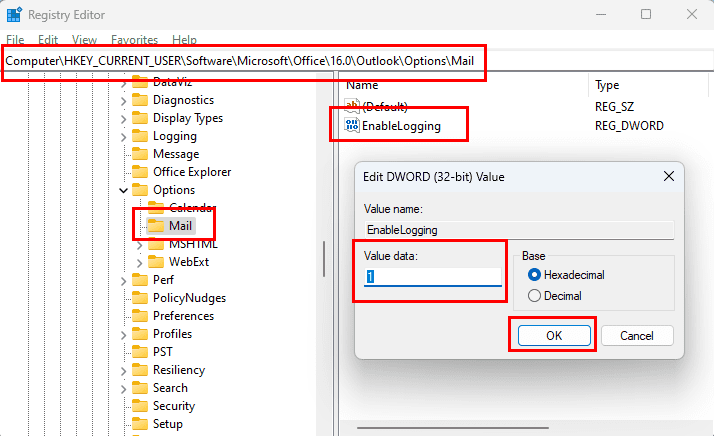
2. Vklopite ali izklopite globalno beleženje preko registra
Potem ko ste nastavili aplikacijo Outlook na namizju, da začne beleženje na vmesniku za pošto, morate ustvariti naslednji ključ registra, da začnete zbirati dnevnik odpravljanja težav:
HKEY_CURRENT_USER\Software\Policies\Microsoft\Office\16.0\Outlook\Options\Shutdown
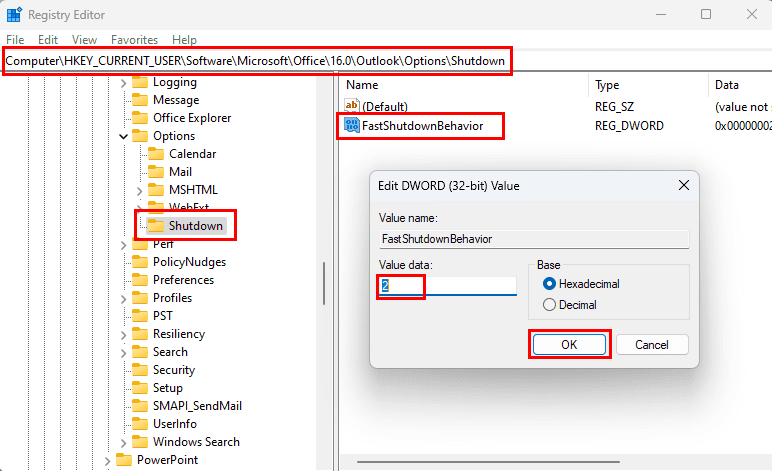
Ko ste pridobili in delili datoteko globalnega dnevnika Outlooka z inženirjem Microsoftove podpore, onemogočite to funkcijo tako, da preprosto obrnete korake, ki ste jih izvedli do sedaj. Za korak z urejevalnikom registra spremenite vrednost FastShutdownBehavior na 0 (nič).
Kako omogočiti ali onemogočiti napredno beleženje v Outlooku
Če ne želite ustvariti dnevnikov za protokole za prenos pošte Outlook, kot so SMTP, POP3, IMAP itd., potrebujete samo, da ustvarite dnevnike napak za druge funkcije Outlooka, kot so koledar, naloge, računi itd. V tem primeru lahko aktivirate napredno beleženje v Outlooku. To zajema manj dnevnikov kot globalno beleženje. Tako doživite minimalne težave s delovanjem aplikacije Outlook.
Napredno beleženje je omejeno na Outlook 2013, Outlook 2016 in novejše različice. To morate aktivirati iz urejevalnika registra Windows tako, da sledite tem korakom:
HKEY_CURRENT_USER\Software\Microsoft\Office\16.0\Outlook\Options\Mail
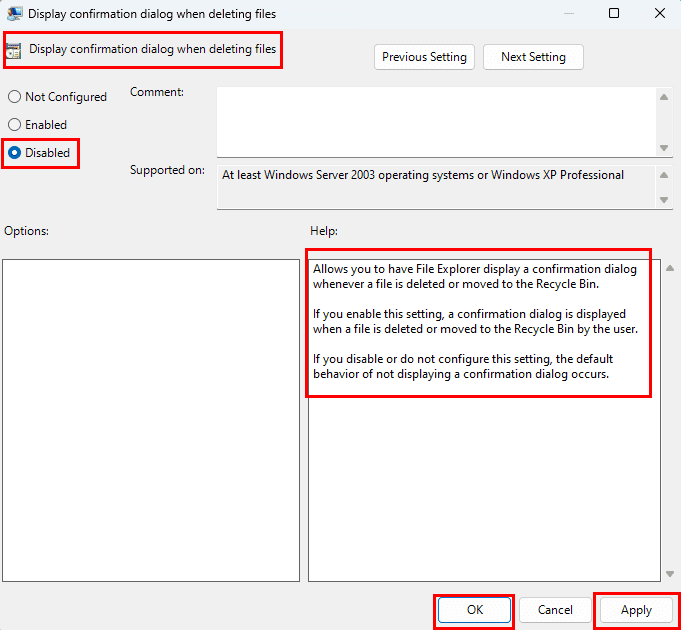
To je to! Uspešno ste omogočili napredno beleženje v Outlook 365. Po zbiranju datotek dnevnikov ne pozabite vrniti zgoraj navedenih sprememb registra v privzete nastavitve. Za vrednosti registra EnableETWLogging in FastShutdownBehavior bo privzeta vrednost 0 (nič).
Omogočanje globalnega beleženja: pogosta vprašanja
Kje se shrani datoteka dnevnika Outlook?
Datoteke globalnih in naprednih dnevnikov beleženja Outlook so običajno na voljo na naslednjem imeniku:
C:\Users\tamal\AppData\Local\Temp
V zgoraj navedeni mapi lahko najdete datoteke dnevnikov odpravljanja težav v več različnih lokacijah, kot je opisano spodaj:
Kako omogočim beleženje v Outlook?
Omogočanje globalnega beleženja v Outlooku 2010 in novejših različicah je precej preprosto. Preprosto pojdite v Možnosti Outlook, dostopajte do Naprednih možnosti in označite Omogoči beleženje odpravljanja težav. Tudi dostopite do urejevalnika registra Windows in spremenite vrednost za FastShutdownBehavior registrovo vstopno vrednost na 2 (dve). Podrobno navodilo za korak je navedeno zgoraj v tem članku.
Kaj pomeni omogočanje beleženja?
Omogočanje beleženja v Outlook 365 je funkcija, ki zbira podatke o uspešnosti programske opreme v besedilni datoteki ali datoteki dnevnika sledi dogodkov (ETL). Če se obrnete na Microsoftovo podporo za nerešene ali vztrajne težave z aplikacijo Outlook na namizju, vas lahko prosijo, da ustvarite ta dnevnik in ga delite z ekipo.
Zaključek
Torej, to so metode za omogočanje globalnega ali naprednega beleženja v Outlooku. Aktivirate globalno beleženje za zbiranje poročil o napakah o vseh dejavnostih aplikacije Outlook 365 na namizju. Alternativno preprosto omogočite napredno beleženje, če lahko pošiljate in prejemate e-pošto, vendar so težave povezane z vmesnikom Outlooka, koledarjem, nalogami itd.
Če poznate še en hiter in enostaven način za omogočanje ali onemogočanje globalnega beleženja/naprednega beleženja v Outlook 365, ne pozabite omeniti tega v komentarjih. Delite članek s prijatelji, družino in sodelavci, da jim pomagate, če se zataknejo pri zbiranju dnevnikov napak v aplikaciji Outlook na namizju.
Naslednjič se naučite Omogočite ali onemogočite samodejno shranjevanje e-pošte v mapo osnutkov v Outlook 365.
Ta priročnik za odpravljanje težav vam pomaga pri pogosti težavi z Microsoft Outlook 365, kjer se sesuje med zagonom.
Vzdrževanje več e-poštnih nabiralnikov je lahko težavno, še posebej, če imate pomembna sporočila v obeh. To je težava, s katero se sooča veliko ljudi, če so v preteklosti odprli račune Microsoft Outlook in Gmail. S temi preprostimi koraki se boste naučili, kako sinhronizirati Microsoft Outlook z Gmailom na napravah PC in Apple Mac.
Prikazujemo vam, kako nastaviti avtomatsko sporočilo ob odsotnosti v Microsoft Outlooku ali Outlook Web Accessu.
Nudimo več rešitev za popravljanje pogostega problema pri poskusu predogleda priloženih datotek v Microsoft Outlooku s tem vodnikom.
Rešite napako Ne morem ustvariti datoteke, ki se pojavi v Microsoft Outlooku, ko poskusite odpreti priponko.
Pogosto je možnost Junk zablokirana v Microsoft Outlooku. Ta članek vam pokaže, kako se spoprijeti s tem problemom.
Microsoftova podpora vas prosi, da delite dnevnik napak iz aplikacije Outlook, vendar ne veste kako? Tukaj so koraki za globalno beleženje in napredno beleženje v Outlooku.
Omogočite ali onemogočite funkcijo samodejnega shranjevanja v Microsoft Outlook 365, ki samodejno shrani e-pošto v mapo osnutkov.
Ugotovite, zakaj se napaka 0x80040305 pojavi in kako jo odpraviti, da boste lahko ponovno pošiljali e-pošto iz Outlooka.
To Do je eden najnovejših dodatkov k Microsoftovi ponudbi orodij za produktivnost. Nedavno je dobil celovito osvežitev uporabniškega vmesnika po množici novih funkcij,
Stike lahko dodate neposredno iz e-pošte, iz nič, iz datoteke, Excela in še veliko več. V tem priročniku dobro razložite, kako lahko to storite.
V tem priročniku dobro pokažite, kako lahko uporabite OneNote 2016 z Outlookom za prednost produktivnosti.
Povezana mapa »Prejeto« vam omogoča ogled e-pošte iz več računov v eni mapi. Funkcija je že od poznega časa vgrajena v aplikacijo Windows 10 Mail
Tukaj je, kako lahko varno delate od doma
Prej smo razložili, kako lahko dodate stike v Outlook v sistemu Windows 10, kaj pa, če jih želite upravljati? Morda imate skupino ljudi in
Microsoft v zadnjem času posveča veliko več pozornosti svoji aplikaciji Sticky Notes za Windows 10. Najnovejša izdaja aplikacij 3.0 je bila naslovljena s sinhronizacijo med napravami
Ali je vaše podjetje pravkar sprejelo Microsoft 365? Tukaj si oglejte nekaj nastavitev, ki jih morate konfigurirati, da prilagodite spletno izkušnjo Microsoft 365, da bo vaša lastna.
Ker Microsoft vlaga več sredstev v svoje aplikacije za upravljanje opravil, nikoli ni bil boljši čas za uporabo Outlookovih opravil. V kombinaciji z Microsoft To-Do,
Tukaj je, kako lahko upravljate svoje sestanke v Outlooku
Zoom je organizacijam in izobraževalnim ustanovam omogočil sodelovanje pri delu, snemanje sej, izmenjavo zaslonov med seboj in interakcijo s strankami in sodelavci. Servis…
Prikazujemo vam, kako sistemski administrator lahko sprosti datoteko Microsoft Excel, da jo lahko ureja drug uporabnik.
Prikazujte poziv na Microsoft Excel za Office 365 datoteke, ki pravi Odpri samo za branje s pomočjo tega vodnika.
Ta priročnik za odpravljanje težav vam pomaga pri pogosti težavi z Microsoft Outlook 365, kjer se sesuje med zagonom.
Želite dostopati do svoje Yahoo pošte neposredno iz svojega Outlook računa? Naučite se, kako dodati Yahoo pošto v Outlook 2021, 2019 in 2016.
Ali vaše delo vključuje urejanje dokumentov v Microsoft Wordu? Naučite se, kako omogočiti način sledenja spremembam v Wordu.
Navodilo, ki pojasnjuje, kako dodati možnost E-pošta na orodno vrstico Microsoft Excel in Word 365.
Naučite se, kako omogočiti ali onemogočiti prikaz formul v celicah v Microsoft Excelu.
Tutorial, ki pomaga pri težavah, kjer preglednice Microsoft Excel ne izračunavajo natančno.
Ali Microsoft Word 2016 prepisuje že obstoječe besedilo? Naučite se, kako enostavno odpraviti težavo s prepisovanjem besedila v Wordu.
Vodnik, ki prikazuje metode, ki jih lahko uporabite za omogočanje ali onemogočanje dodatkov ali vtičnikov Microsoft Outlook 365.



















