Popravite Outlook 365, ki se ne zažene in se sesuje
Ta priročnik za odpravljanje težav vam pomaga pri pogosti težavi z Microsoft Outlook 365, kjer se sesuje med zagonom.
Ko ste v pogledu opravil, kot je mapa opravil ali vrstica opravil:
Z desno tipko miške kliknite ozadje pogleda opravila.
Kliknite "Ogled nastavitev".
Kliknite gumb "Filter" v oknu, ki se prikaže. Preklopite na zavihek »Napredno« v pojavnem oknu Filter.
Kliknite spustni meni »Polje« in izberite »Vsa polja opravil« > »Začetni datum«.
V spustnem meniju »Stanje« izberite »vklop ali prej«.
Vnesite »Danes« v vnosno polje »Vrednost« in pritisnite »Dodaj na seznam«.
Zaprite odprta pojavna okna z gumbom "V redu".
Ker Microsoft vlaga več sredstev v svoje aplikacije za upravljanje opravil, še nikoli ni bil boljši čas za uporabo Outlookovih opravil. V kombinaciji z Microsoft To-Do, Cortano in OneNote so Outlook Tasks izjemno vsestranska rešitev za upravljanje seznamov, opomnikov in vašega dnevnega urnika – z eno samo majhno napako.
Outlookova opravila imajo tako »Začetni datum« kot »Rok«, ki vam omogočata, da navedete, kdaj pričakujete, da boste delali na opravilu. Teoretično vaša naloga ni pomembna, dokler se ne pojavi začetni datum, zato vam v vmesniku Outlooka ni treba nadlegovati.
Na žalost Outlook običajno prezre začetni datum – tako bodo opravila, ki so načrtovana za prihodnost, ostala vidna, zaradi česar bo vaš seznam nered in bo težje videti, kaj je takoj izvedljivo. Popravljanje tega ni intuitivno, vendar ga je mogoče doseči z naprednimi funkcijami filtriranja pogleda v Outlooku.
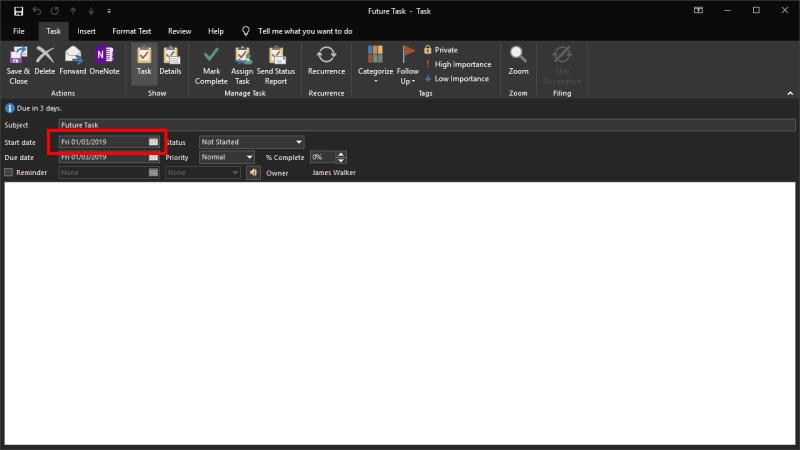
Preden začnemo, je pomembno vedeti, da boste morali ponoviti naslednji postopek za vsak pogled opravila Outlook, s katerim ga želite uporabiti. Na primer, vrstica opravil v Outlooku, pregled opravil in posamezne mape opravil so različni pogledi opravil, ki jih je mogoče individualno filtrirati. Zato je uporaba tega vedenja za vsak pogled vaja podvajanja.
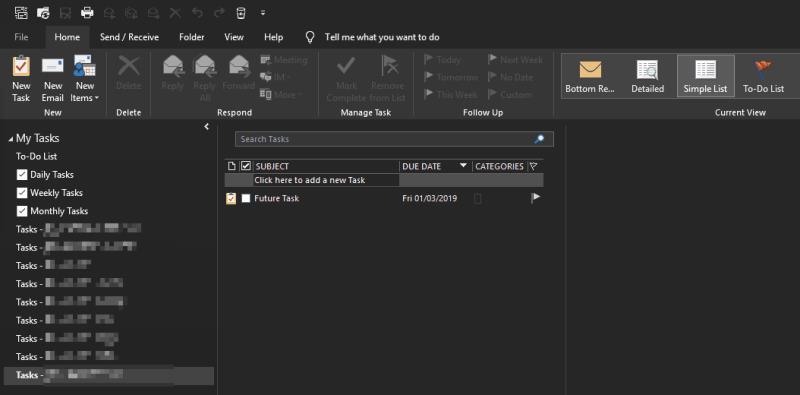
Najprej ustvarite nalogo z začetnim datumom v prihodnosti, da boste imeli nekaj za delo. Naloga bi se morala takoj prikazati, kar ni posebej koristno, saj še ni izvedljivo.
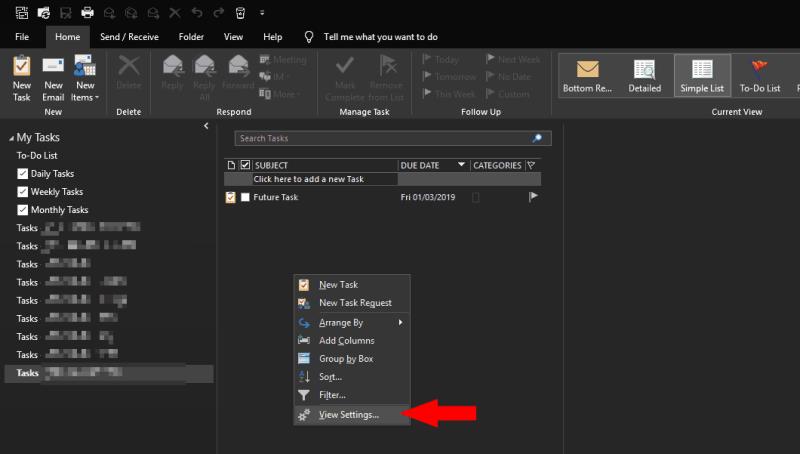
Z desno tipko miške kliknite vrstico opravil (ali ozadje pogleda, s katerim delate) in v meniju, ki se prikaže, kliknite »Nastavitve pogleda«. V pojavnem oknu kliknite "Filter ..." in preklopite na zavihek "Napredno" nastalega pojavnega okna Filter.
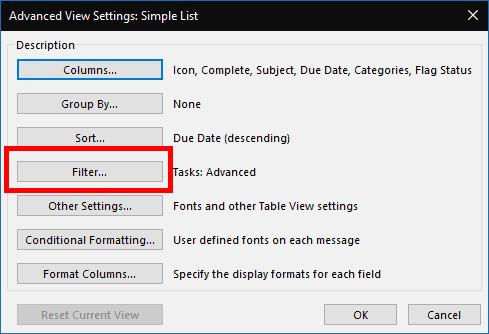
Videti bi morali, da že obstaja vsaj en privzeti filter. Kot kaže njegova logika, je ta filter odgovoren za uveljavitev Outlookovega privzetega obnašanja pri skrivanju dokončanih opravil, zato se ga ne bomo dotikali. Namesto tega bomo dodali nove filtre z uporabo vnosov pod tabelo.

Začnite s klikom na spustni meni »Polje« in se pomaknite do »Vsa polja opravil« > »Začetni datum« v meniju, ki se prikaže. To bo dodalo filter v lastnost »Začetni datum«. V spustnem meniju »Stanje« izberite »on ali pred« in nato v vnosno polje »Vrednost« vnesite »Danes« (brez narekovajev). Na koncu pritisnite "Dodaj na seznam".
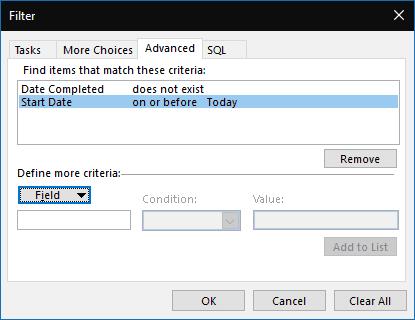
Kliknite »V redu« v obeh odprtih pojavnih oknih in videli bi, da je pogled opravil filtriran tako, da vključuje samo elemente, pri katerih je bil dosežen začetni datum. To lahko reši vaš specifični primer uporabe, čeprav obstaja še ena težava, ki bi jo morda želeli rešiti.
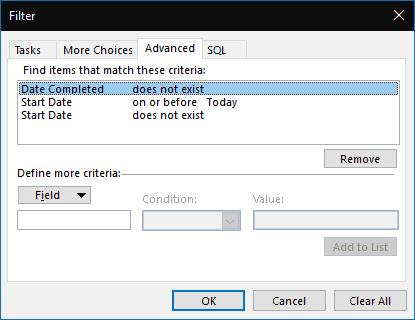
Trenutno bo ta filter skril tudi vsa opravila, ki nimajo začetnega datuma, kar ni idealno. Če želite to odpraviti, se vrnite v okno Filter, kot je opisano zgoraj. Dodajte še en filter v lastnost »Datum začetka«, pri čemer za pogoj tokrat izberete »ne obstaja« in pustite vrednost prazno.
Zdaj, ko uporabite filtre, bi morali videti, da pogled opravil prikazuje opravila, pri katerih je nastal začetni datum, pa tudi vsa opravila, ki nimajo začetnega datuma.
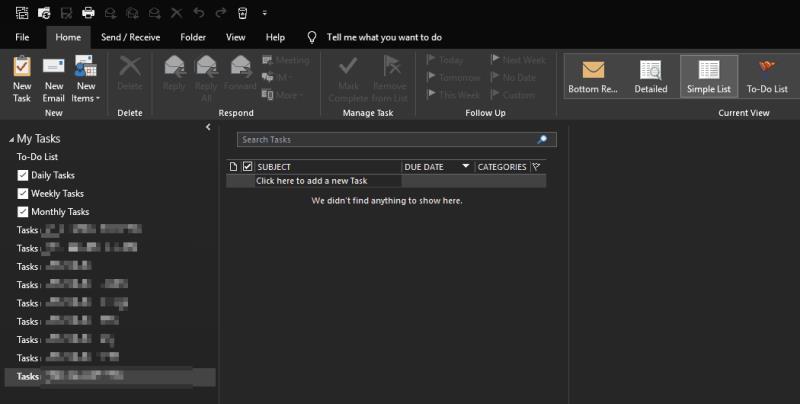
Ali boste imeli koristi od te spremembe, je odvisno od vašega delovnega poteka upravljanja opravil. Morda boste želeli, da so vse vaše naloge vidne ves čas, ne glede na to, kdaj so načrtovane za izvedbo. V tem primeru bo Outlookovo privzeto vedenje zadovoljivo. Vendar pa je za bolj zapletene delovne poteke z več odprtimi nalogami pomembno, da skrijete naloge, ki jih še ni mogoče izvesti, da zmanjšate kognitivno breme. Čeprav še zdaleč ni očitno, nastavitev tega v Outlooku ni posebej težka.
Nazadnje je treba omeniti, da te spremembe veljajo samo za namizno aplikacijo Outlook – druge izkušnje Outlook Tasks, kot je Microsoft To-Do, nimajo možnosti filtriranja opravil na ta način. Vendar pa je lastnost Datum začetka (in vsa druga Outlookova polja) na voljo pri vsakem opravilu Outlooka, ne glede na to, kako je bila ustvarjena.
Ta priročnik za odpravljanje težav vam pomaga pri pogosti težavi z Microsoft Outlook 365, kjer se sesuje med zagonom.
Vzdrževanje več e-poštnih nabiralnikov je lahko težavno, še posebej, če imate pomembna sporočila v obeh. To je težava, s katero se sooča veliko ljudi, če so v preteklosti odprli račune Microsoft Outlook in Gmail. S temi preprostimi koraki se boste naučili, kako sinhronizirati Microsoft Outlook z Gmailom na napravah PC in Apple Mac.
Prikazujemo vam, kako nastaviti avtomatsko sporočilo ob odsotnosti v Microsoft Outlooku ali Outlook Web Accessu.
Nudimo več rešitev za popravljanje pogostega problema pri poskusu predogleda priloženih datotek v Microsoft Outlooku s tem vodnikom.
Rešite napako Ne morem ustvariti datoteke, ki se pojavi v Microsoft Outlooku, ko poskusite odpreti priponko.
Pogosto je možnost Junk zablokirana v Microsoft Outlooku. Ta članek vam pokaže, kako se spoprijeti s tem problemom.
Microsoftova podpora vas prosi, da delite dnevnik napak iz aplikacije Outlook, vendar ne veste kako? Tukaj so koraki za globalno beleženje in napredno beleženje v Outlooku.
Omogočite ali onemogočite funkcijo samodejnega shranjevanja v Microsoft Outlook 365, ki samodejno shrani e-pošto v mapo osnutkov.
Ugotovite, zakaj se napaka 0x80040305 pojavi in kako jo odpraviti, da boste lahko ponovno pošiljali e-pošto iz Outlooka.
To Do je eden najnovejših dodatkov k Microsoftovi ponudbi orodij za produktivnost. Nedavno je dobil celovito osvežitev uporabniškega vmesnika po množici novih funkcij,
Stike lahko dodate neposredno iz e-pošte, iz nič, iz datoteke, Excela in še veliko več. V tem priročniku dobro razložite, kako lahko to storite.
V tem priročniku dobro pokažite, kako lahko uporabite OneNote 2016 z Outlookom za prednost produktivnosti.
Povezana mapa »Prejeto« vam omogoča ogled e-pošte iz več računov v eni mapi. Funkcija je že od poznega časa vgrajena v aplikacijo Windows 10 Mail
Tukaj je, kako lahko varno delate od doma
Prej smo razložili, kako lahko dodate stike v Outlook v sistemu Windows 10, kaj pa, če jih želite upravljati? Morda imate skupino ljudi in
Microsoft v zadnjem času posveča veliko več pozornosti svoji aplikaciji Sticky Notes za Windows 10. Najnovejša izdaja aplikacij 3.0 je bila naslovljena s sinhronizacijo med napravami
Ali je vaše podjetje pravkar sprejelo Microsoft 365? Tukaj si oglejte nekaj nastavitev, ki jih morate konfigurirati, da prilagodite spletno izkušnjo Microsoft 365, da bo vaša lastna.
Ker Microsoft vlaga več sredstev v svoje aplikacije za upravljanje opravil, nikoli ni bil boljši čas za uporabo Outlookovih opravil. V kombinaciji z Microsoft To-Do,
Tukaj je, kako lahko upravljate svoje sestanke v Outlooku
Zoom je organizacijam in izobraževalnim ustanovam omogočil sodelovanje pri delu, snemanje sej, izmenjavo zaslonov med seboj in interakcijo s strankami in sodelavci. Servis…
Ko delate stran od svoje mize, lahko dostopate do računalnika s povezavo Windows Remote Desktop Connection. Z dohodnimi povezavami z oddaljenim namizjem. Naša navodila vam pomagajo pri konfiguraciji in optimizaciji povezave.
Se sprašujete, zakaj prejemate sporočila v svojem Messengerju, tudi ko ste izklopili svoj Messenger? Preberite to, če želite izvedeti razlog.
Osnovni vodnik za povezovanje z brezžičnim zaslonom v operacijskem sistemu Windows 10. Enostavni koraki in rešitve za težave.
Spremenljivke okolja v Windows 10 so ključne za konfiguracijo aplikacij. Naučite se, kako jih učinkovito urediti in dodati.
Precej preprosto je pridobiti vašo e-pošto iz računa Gmail, ne glede na to, ali je bila shranjena za kasnejšo uporabo ali poslana pomotoma. Preberite članek, če želite izvedeti korake, ki prikazujejo obnovitev na namizju in v mobilni aplikaciji.
Ali menite, da vaše aplikacije v telefonu niso varne? Iščete način za zaklepanje Facebook Messengerja? Preberite članek, če želite izvedeti, kako vstavite geslo v Messenger.
Kako odblokirati nekoga na Facebooku in Facebook Messengerju. Prijavite se v svoj račun Facebook, na mobilnem ali namiznem računalniku, pojdite v Nastavitve> Blokiranje. Kliknite Odblokiraj.
Medtem ko bo televizor verjetno dobro deloval brez internetne povezave, če imate kabelsko naročnino, so ameriški uporabniki začeli preklopiti na spletno
Tako kot v resničnem svetu se bodo vaše stvaritve v igri Sims 4 sčasoma postarale in umrle. Simčki se naravno starajo skozi sedem življenjskih obdobij: dojenček, malček, otrok, najstnik,
Obsidian ima več vtičnikov, ki vam omogočajo oblikovanje zapiskov ter uporabo grafov in slik, da jih naredite bolj smiselne. Čeprav so možnosti oblikovanja omejene,






















