Popravite Outlook 365, ki se ne zažene in se sesuje
Ta priročnik za odpravljanje težav vam pomaga pri pogosti težavi z Microsoft Outlook 365, kjer se sesuje med zagonom.
Imate težave z napako 0x80040305 v Outlooku? Če je tako, niste edini. Mnogi uporabniki poročajo o tej težavi, ko poskušajo poslati e-pošto preko namizne različice Outlooka. Na srečo se Microsoft zaveda problema in že uvajajo popravilo.
Poglejmo, zakaj se napaka 0x80040305 v Outlooku pojavi in kaj lahko storite, da jo obidete.
Vsebina
Napaka 0x80040305 se pojavi v Microsoft 365 Outlooku, ko nekateri uporabniki poskušajo poslati e-pošto. Konkretnje, Microsoft je ugotovil, da se ta težava pojavi pri uporabnikih, ki imajo veliko število (500 ali več) map v svojih Outlook nabiralnikih.
Zdi se, da velika količina map povzroča nekakšno zmedo ali motnje pri pošiljanju sporočil. Zaradi tega prejemnik ne prejme poslanih sporočil, pošiljatelj pa namesto tega vidi sporočilo o napaki in "poročilo o neuspelem dostavljanju".
Kot že omenjeno, je Microsoft seznanjen z napako 0x80040305 in aktivno dela na njenem odpravljanju. Kaj lahko v vmesnem času storite? Tukaj je tri možnosti.
Najpreprostejši način za obvladovanje napake 0x80040305 je, da preprosto počakate. Microsoft je težavo že rešil in ga postopoma uvajajo med uporabnike.
Če ste del programa Microsoft 365 Insiders ali na Beta kanalu, bi lahko že imeli popravek, saj naj bi ta prispel pred koncem oktobra 2024. Uporabniki Outlooka v podjetju pa bi morali dobiti posodobitev pred koncem leta 2024.
Če ste aktiven uporabnik Outlooka ali se nanj zanašate za delo in osebno komunikacijo, morda ne boste mogli preprosto počakati na rešitev. Na srečo obstaja še en način, kako obiti napako 0x80040305 v Outlooku. Vse kar morate storiti je, da izbrišete nekatere od svojih odvečnih map, ki jih več ne potrebujete ali ne uporabljate.
Korak 1. Odprite svoj Outlook nabiralnik in si oglejte seznam map na levi strani. Poskusite najti nekatere mape, ki jih boste z veseljem izbrisali. Ne pozabite, da lahko vedno premaknete e-pošto iz mape v drugo pred njenim izbrisom, tako da ne boste izgubili svojih e-sporočil.

Korak 2. Ko najdete mapo, ki jo želite izbrisati, z desno miškino tipko kliknite nanjo in pritisnite gumb “Izbriši mapo”. Uporabite lahko tudi ikono treh majhnih pik na mapi in nato kliknite “Izbriši mapo”.
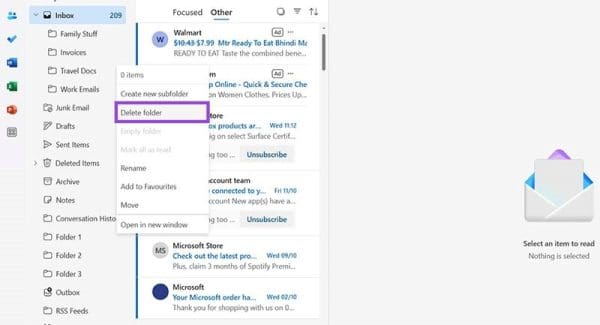
Upoštevajte, da bodo vaše izbrisane mape poslali v razdelek “Izbrisani predmeti” po njihovem izbrisu. Torej, če pravočasno izbrišete kaj pomotoma ali želite obnoviti, lahko odprete “Izbrisane predmete” in jih obnovite. V razdelku “Izbrisani predmeti” lahko tudi znova izbrišete mapo, da jo trajno odstranite.
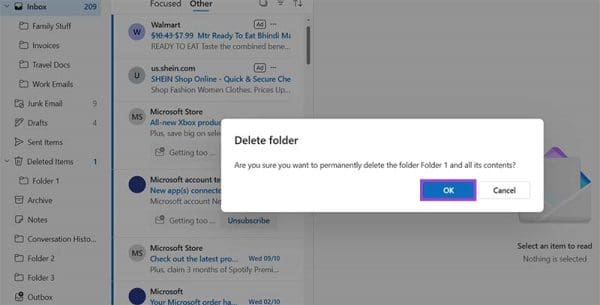
Morda imate na tisoče map v Outlooku, vendar jih ne morete preprosto izbrisati, saj jih redno uporabljate ali vsebujejo dragocene in pomembne datoteke ter e-pošto. V tem primeru obstaja še ena možnost: preprosto lahko “zložite” mape, ko pišete in pošiljate sporočila, kar vam morda omogoči uspešno pošiljanje e-pošte brez napake.
Korak 1. Preglejte mape v svojem Outlook nabiralniku in poiščite starševske mape, ki so odprte. Lahko ugotovite, katere so odprte, saj bodo imele seznami vidnih podmap pod njimi, kot so štiri podmape pod mapo “Nabiralnik” na tej sliki.
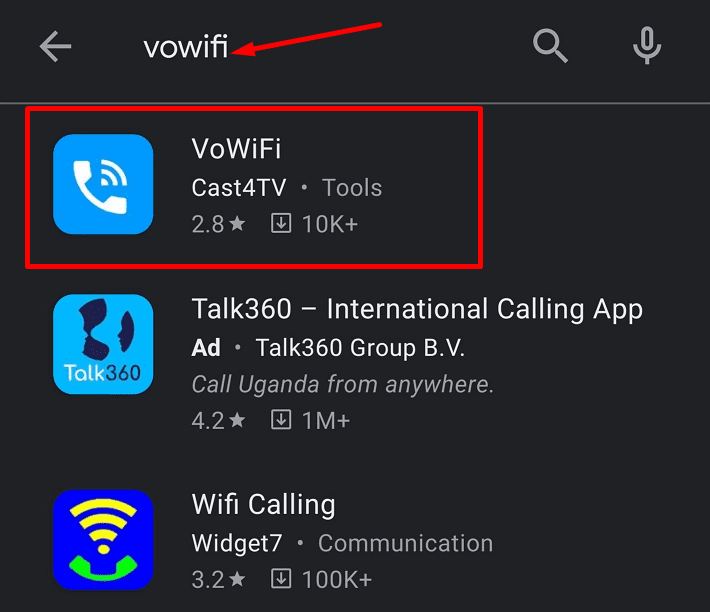
Korak 2. Kliknite na ikono, ki kaže navzdol na starševski mapi, da zložite vse podmape. Te naj bi nato izginile iz celotnega seznama.
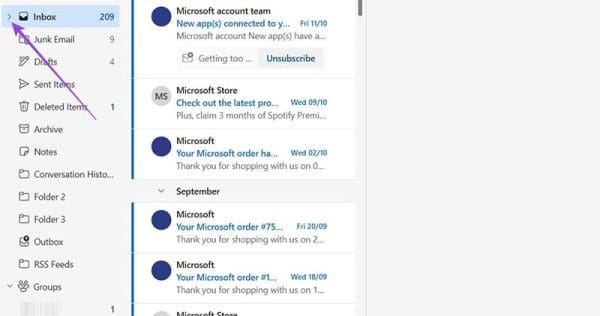
Ta priročnik za odpravljanje težav vam pomaga pri pogosti težavi z Microsoft Outlook 365, kjer se sesuje med zagonom.
Vzdrževanje več e-poštnih nabiralnikov je lahko težavno, še posebej, če imate pomembna sporočila v obeh. To je težava, s katero se sooča veliko ljudi, če so v preteklosti odprli račune Microsoft Outlook in Gmail. S temi preprostimi koraki se boste naučili, kako sinhronizirati Microsoft Outlook z Gmailom na napravah PC in Apple Mac.
Prikazujemo vam, kako nastaviti avtomatsko sporočilo ob odsotnosti v Microsoft Outlooku ali Outlook Web Accessu.
Nudimo več rešitev za popravljanje pogostega problema pri poskusu predogleda priloženih datotek v Microsoft Outlooku s tem vodnikom.
Rešite napako Ne morem ustvariti datoteke, ki se pojavi v Microsoft Outlooku, ko poskusite odpreti priponko.
Pogosto je možnost Junk zablokirana v Microsoft Outlooku. Ta članek vam pokaže, kako se spoprijeti s tem problemom.
Microsoftova podpora vas prosi, da delite dnevnik napak iz aplikacije Outlook, vendar ne veste kako? Tukaj so koraki za globalno beleženje in napredno beleženje v Outlooku.
Omogočite ali onemogočite funkcijo samodejnega shranjevanja v Microsoft Outlook 365, ki samodejno shrani e-pošto v mapo osnutkov.
Ugotovite, zakaj se napaka 0x80040305 pojavi in kako jo odpraviti, da boste lahko ponovno pošiljali e-pošto iz Outlooka.
To Do je eden najnovejših dodatkov k Microsoftovi ponudbi orodij za produktivnost. Nedavno je dobil celovito osvežitev uporabniškega vmesnika po množici novih funkcij,
Stike lahko dodate neposredno iz e-pošte, iz nič, iz datoteke, Excela in še veliko več. V tem priročniku dobro razložite, kako lahko to storite.
V tem priročniku dobro pokažite, kako lahko uporabite OneNote 2016 z Outlookom za prednost produktivnosti.
Povezana mapa »Prejeto« vam omogoča ogled e-pošte iz več računov v eni mapi. Funkcija je že od poznega časa vgrajena v aplikacijo Windows 10 Mail
Tukaj je, kako lahko varno delate od doma
Prej smo razložili, kako lahko dodate stike v Outlook v sistemu Windows 10, kaj pa, če jih želite upravljati? Morda imate skupino ljudi in
Microsoft v zadnjem času posveča veliko več pozornosti svoji aplikaciji Sticky Notes za Windows 10. Najnovejša izdaja aplikacij 3.0 je bila naslovljena s sinhronizacijo med napravami
Ali je vaše podjetje pravkar sprejelo Microsoft 365? Tukaj si oglejte nekaj nastavitev, ki jih morate konfigurirati, da prilagodite spletno izkušnjo Microsoft 365, da bo vaša lastna.
Ker Microsoft vlaga več sredstev v svoje aplikacije za upravljanje opravil, nikoli ni bil boljši čas za uporabo Outlookovih opravil. V kombinaciji z Microsoft To-Do,
Tukaj je, kako lahko upravljate svoje sestanke v Outlooku
Zoom je organizacijam in izobraževalnim ustanovam omogočil sodelovanje pri delu, snemanje sej, izmenjavo zaslonov med seboj in interakcijo s strankami in sodelavci. Servis…
Prikazujemo vam, kako sistemski administrator lahko sprosti datoteko Microsoft Excel, da jo lahko ureja drug uporabnik.
Prikazujte poziv na Microsoft Excel za Office 365 datoteke, ki pravi Odpri samo za branje s pomočjo tega vodnika.
Ta priročnik za odpravljanje težav vam pomaga pri pogosti težavi z Microsoft Outlook 365, kjer se sesuje med zagonom.
Želite dostopati do svoje Yahoo pošte neposredno iz svojega Outlook računa? Naučite se, kako dodati Yahoo pošto v Outlook 2021, 2019 in 2016.
Ali vaše delo vključuje urejanje dokumentov v Microsoft Wordu? Naučite se, kako omogočiti način sledenja spremembam v Wordu.
Navodilo, ki pojasnjuje, kako dodati možnost E-pošta na orodno vrstico Microsoft Excel in Word 365.
Naučite se, kako omogočiti ali onemogočiti prikaz formul v celicah v Microsoft Excelu.
Tutorial, ki pomaga pri težavah, kjer preglednice Microsoft Excel ne izračunavajo natančno.
Ali Microsoft Word 2016 prepisuje že obstoječe besedilo? Naučite se, kako enostavno odpraviti težavo s prepisovanjem besedila v Wordu.
Vodnik, ki prikazuje metode, ki jih lahko uporabite za omogočanje ali onemogočanje dodatkov ali vtičnikov Microsoft Outlook 365.



















