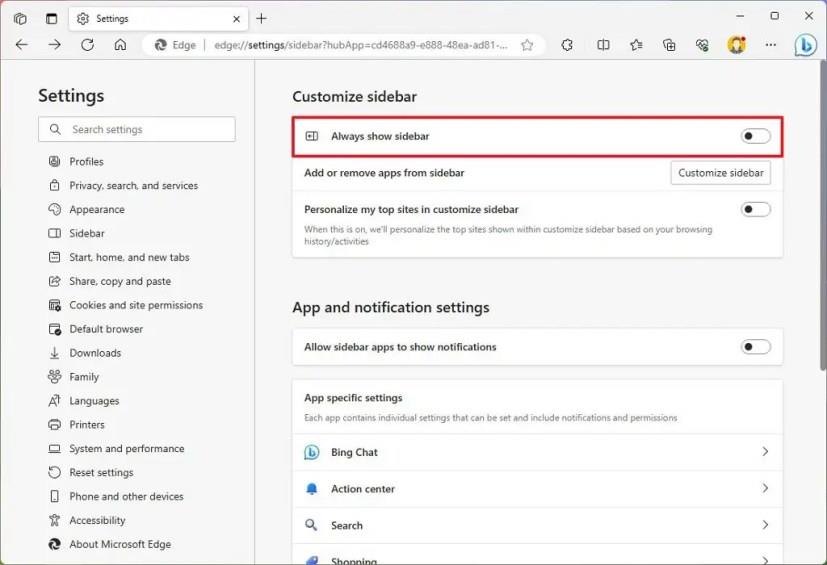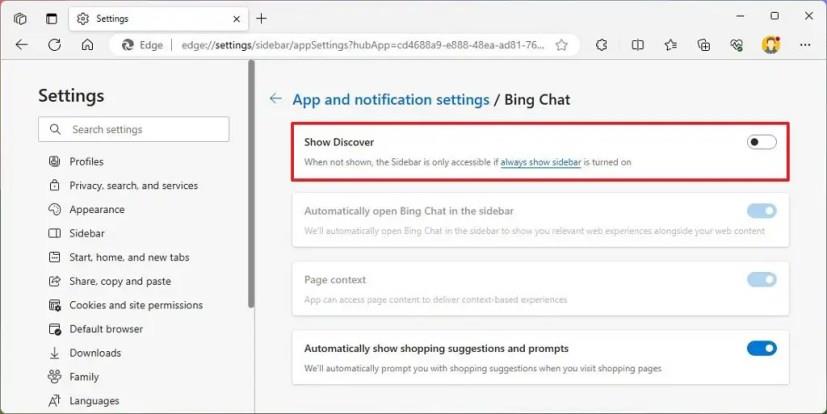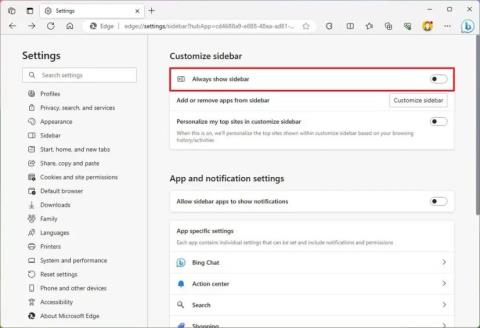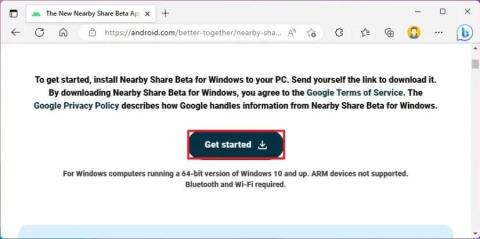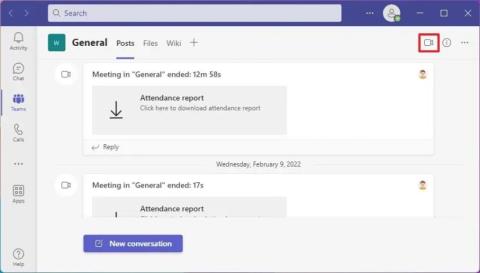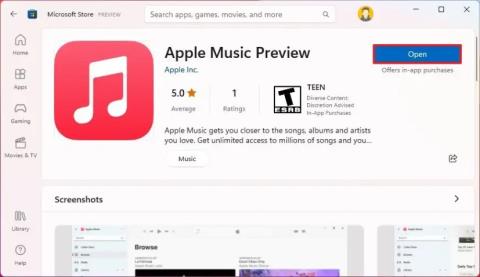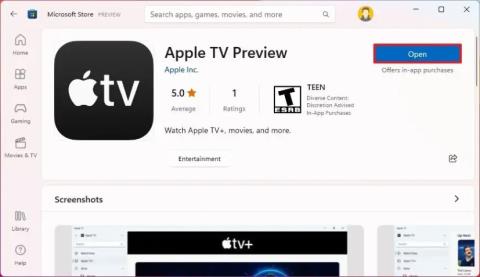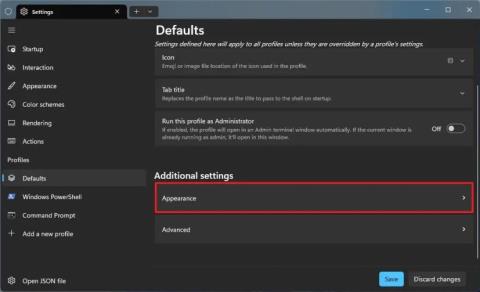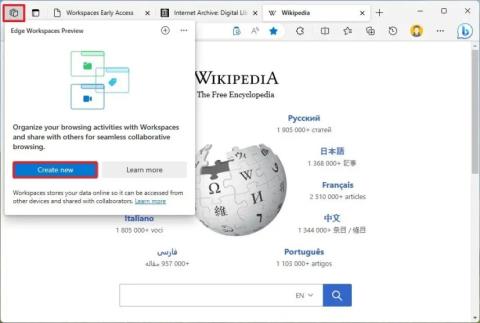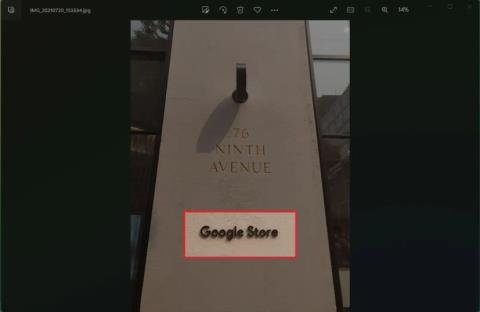På Microsoft Edge gir sidefeltet på høyre side deg rask tilgang til Microsoft 365 og filer samt andre produkter, som Outlook, søk, spill og verktøy, inkludert Designer, Drop, Image Creator og mer.
Selv om sidefeltet kan fungere for noen mennesker, er det ikke for alle siden de legger til unødvendige distraksjoner, tar opp mye plass og bare ser ut til å være taktikk for å fremme flere av selskapets tjenester.
Hvis du er en Microsoft Edge-bruker og ikke finner denne funksjonen nyttig, kan du enkelt deaktivere den, inkludert Bing Chat-knappen, som ser ut til å være en del av sidefeltet, men det er den ikke.
Denne veiledningen vil lære deg trinnene for å deaktivere sidefeltene på Microsoft Edge.
For å deaktivere Edge-sidefeltet, bruk disse trinnene:
-
Åpne Microsoft Edge .
-
Klikk på Innstillinger og mer (med tre prikker).
-
Klikk på Innstillinger .
-
Klikk på sidepanelet .
-
Slå av vippebryteren "Vis alltid sidefelt" .
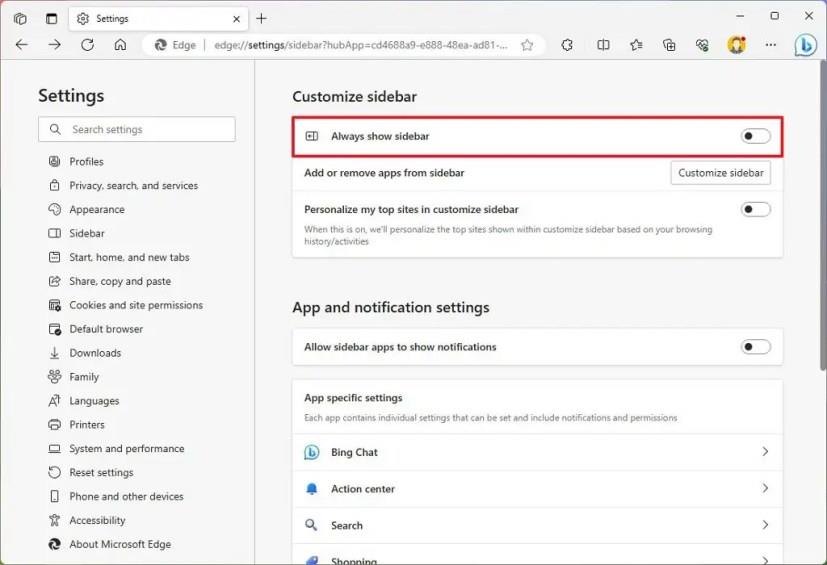
-
(Valgfritt) Under «App- og varslingsinnstillinger»-delen klikker du på Bing Chat- innstillingen.
-
Slå av Vis Discover -bryteren for å deaktivere Bing Chat-knappen øverst til høyre.
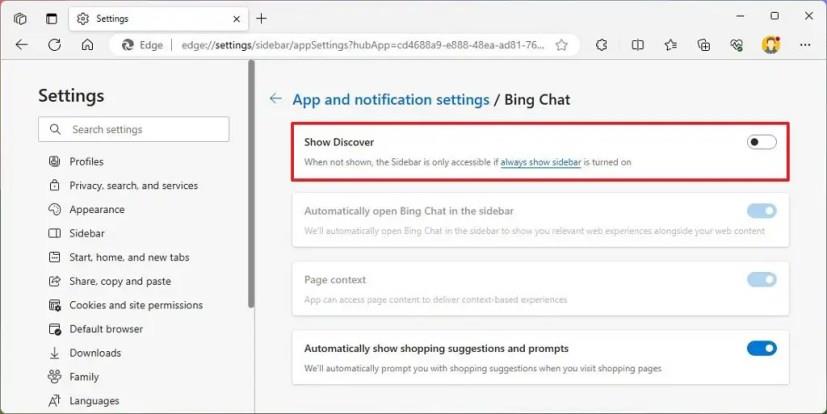
Alternativt kan du også klikke på "Skjul automatisk sidefelt" -knappen nederst på linjen. Du kan også bruke "Ctrl + Shift + /" hurtigtasten for raskt å aktivere eller deaktivere funksjonen. Eller du kan deaktivere sidefeltet ved å slå av vippebryteren fra "Utseende"-innstillingssiden.