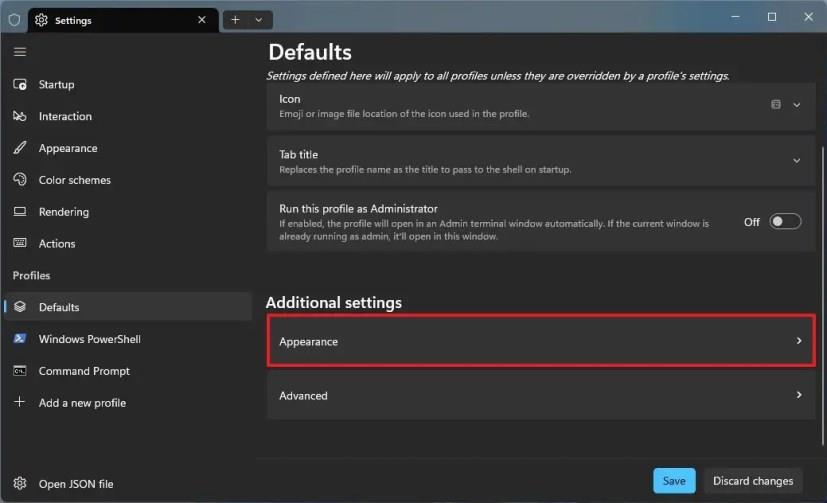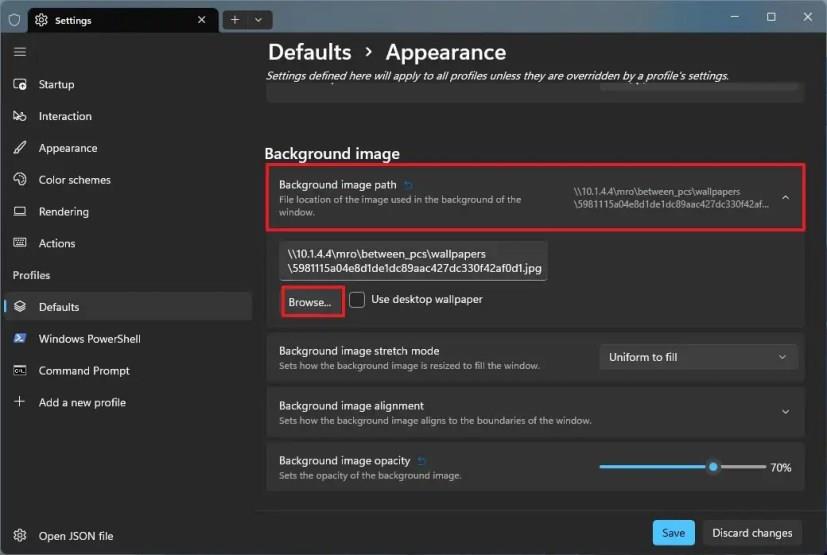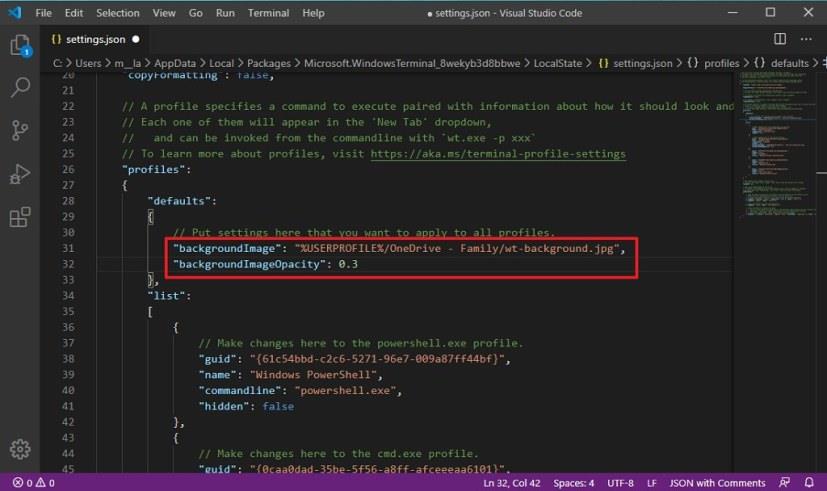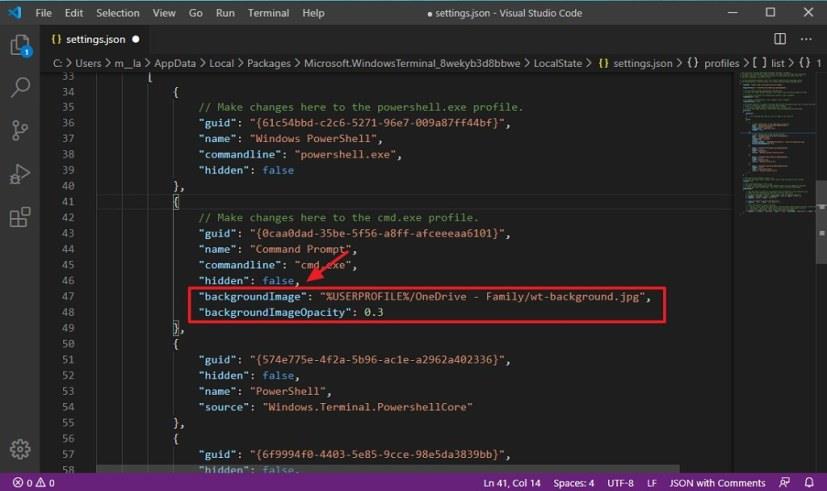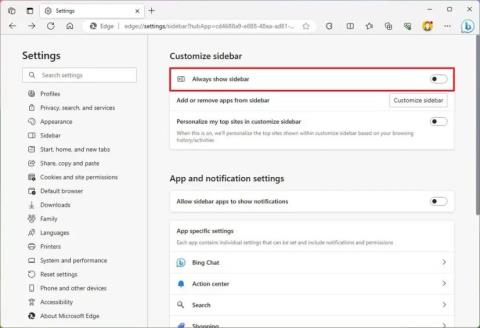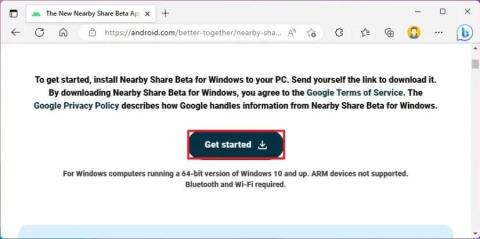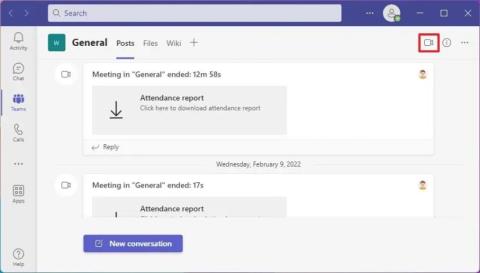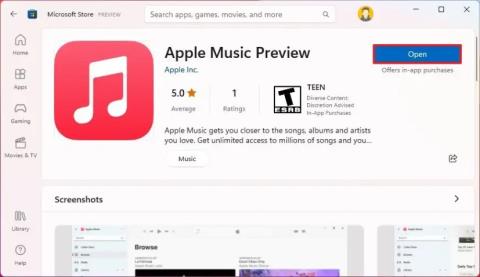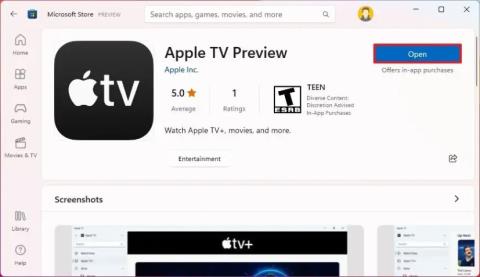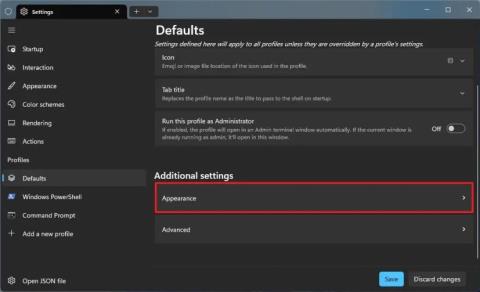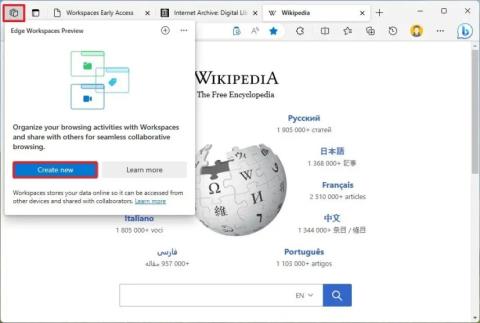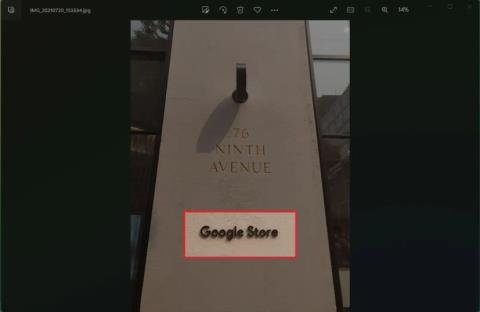På Windows Terminal er det flere måter å tilpasse opplevelsen på, du kan bruke egendefinerte temaer, legge til åpenhet og til og med angi et tilpasset bilde som bakgrunn.
Når du bruker alternativet for å endre bakgrunnen, kan du legge til et bakgrunnsbilde (jpg, png eller gif) til alle appene som er tilgjengelige i terminalen, eller du kan angi et annet bakgrunnsbilde for kommandoprompt, PowerShell og Linux-distros på Windows 11 eller 10.
I denne veiledningen lærer du trinnene for å konfigurere en bildebakgrunn for Windows Terminal på Windows 11 eller 10.
Endre bakgrunnsbilde på Windows Terminal
-
Åpne Windows Terminal .
-
Klikk på menyknappen (nedoverpil) ved siden av en fane.
-
Velg alternativet Innstillinger .
-
Under "Profiler"-delen velger du standardprofilen for å bruke innstillingene på alle profilene eller velg en bestemt profil, for eksempel ledetekst .
-
Under «Ytterligere innstillinger»-delen klikker du på Utseende- innstillingen.
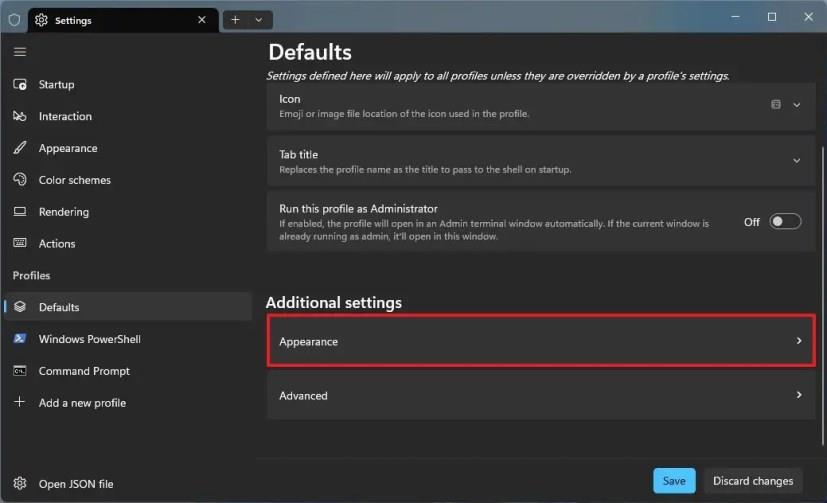
-
Klikk på "Bakgrunnsbildebane" -innstillingen.
-
Klikk på Bla gjennom- knappen.
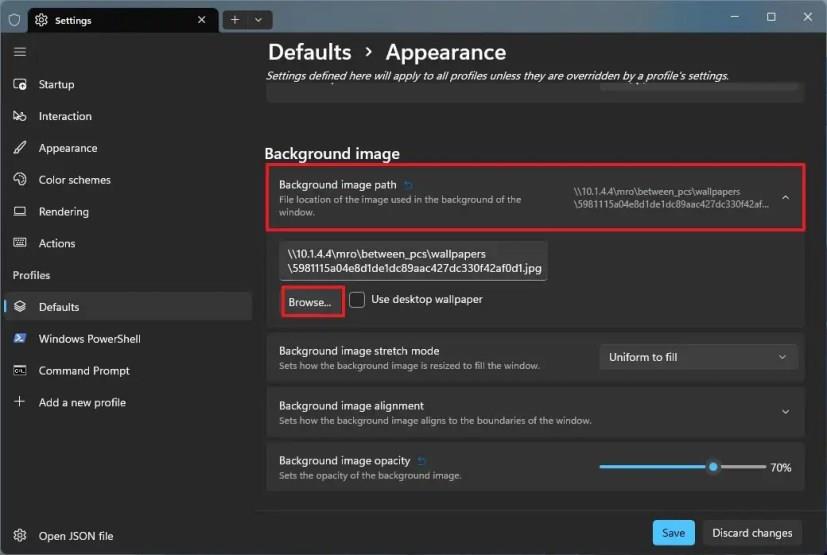
-
Velg bildet du vil angi som bakgrunn.
-
Klikk på Åpne- knappen.
-
(Valgfritt) Velg innstillingen for endring av størrelse (Uniform to fill, Uniform, Fill eller None) med "Bakgrunnsbildestrekkmodus"-innstillingen.
-
(Valgfritt) Klikk på «Bakgrunnsbildejustering» -innstillingen for å endre bakgrunnsjusteringen.
-
(Valgfritt) Bruk glidebryteren «Bakgrunnsbildeopasitet» for å angi opasiteten til bakgrunnen.
-
Klikk på Lagre- knappen.
Etter at du har fullført trinnene, vil bildet vises i konsollens bakgrunn.
Du kan klikke på tilbakestillingsknappen ved siden av innstillingen hvis du vil tilbakestille innstillingene. Husk også at endring av innstillingene på en spesifikk profil vil ha forrang over innstillingene i "Standard"-innstillingene.
Endre bakgrunnsbilde fra Settings.json på Windows Terminal
For å legge til et bakgrunnsbilde på terminalen, bruk disse trinnene:
-
Åpne Windows Terminal .
-
Klikk på menyknappen (nedoverpil) ved siden av en fane.
-
Klikk på Innstillinger .
Rask tips: Det anbefales å bruke Visual Studio Code for å åpne innstillingene fordi det inkluderer JSON-skjemaet, noe som gjør det enklere å endre innstillingene.
-
Under "standarder" -delen, kopier og lim inn følgende JSON-linjer for å bruke et bakgrunnsbilde i alle kommandolinjeapper:
"backgroundImage": "PATH/TO/IMAGE-FILE", "backgroundImageOpacity": 0.3
I koden angir du banen og navnet på bildet du vil bruke. Hvis du vil overføre innstillingene til en annen enhet, kan du bruke OneDrive som banen, slik at du ikke trenger å endre koden igjen på en annen maskin. For eksempel setter følgende kode et jpg-bilde lagret på OneDrive som bakgrunn for Windows Terminal:
"backgroundImage": "%USERPROFILE%/OneDrive - Family/wt-background.jpg", "backgroundImageOpacity": 0.3
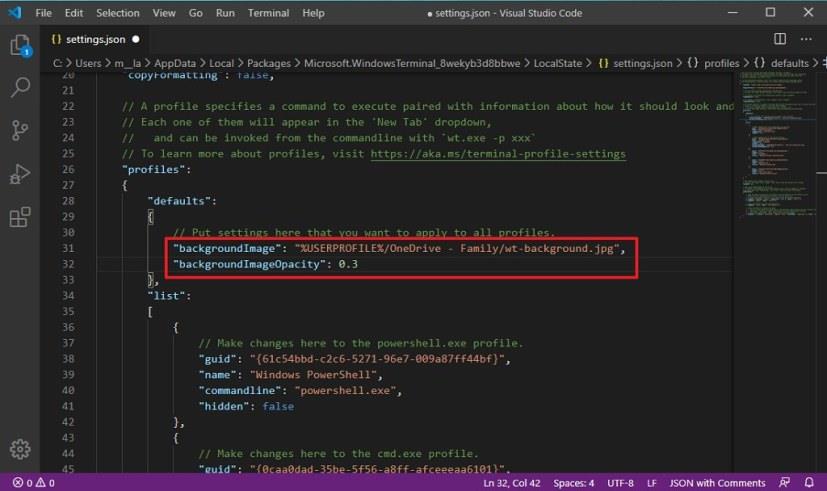
-
Under listedelen velger du profilen (appen) for å spesifisere en bildefil for bakgrunnen. For eksempel, under "commandline": "cmd.exe"sett inn et komma ( ,) på slutten av linjen, og kopier og lim inn følgende linjer:
"backgroundImage": "PATH/TO/IMAGE-FILE", "backgroundImageOpacity": 0.3
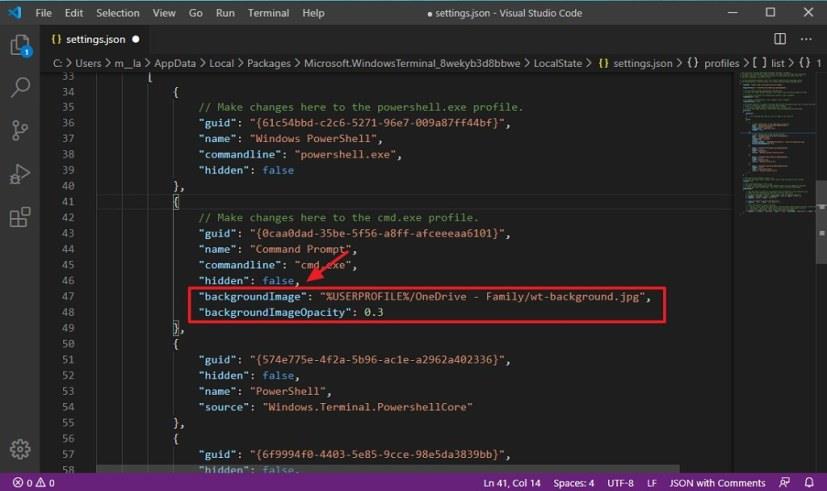
-
(Valgfritt) I "backgroundImageOpacity":innstillingene endrer du verdien for å velge gjennomsiktighetsnivå. For eksempel vil 0,6 gjøre bakgrunnen mindre gjennomsiktig, og 0,4 vil gjøre bakgrunnen mer gjennomsiktig.
-
(Valgfritt) Du kan bruke innstillingen "backgroundImageStretchMode":til å strekke bildet avhengig av dimensjonene. Tilgjengelige alternativer inkluderer: fill, none, uniform, eller uniformToFill.
-
(Valgfritt) Du kan bruke innstillingen "backgroundImageAlignment":til å justere bildet. Tilgjengelige alternativer inkluderer: bottom, bottomLeft, bottomRight, center, left, right, top, topLeft, og topRight.
-
Lagre filen for å bruke endringene.
Når du har fullført trinnene, kan du begynne å bruke Windows-terminalen med en tilpasset bildebakgrunn for en bestemt app eller alle kommandolinjeappene avhengig av konfigurasjonen din.