Slik bruker du Google Nearby Share mellom Android og Windows 11
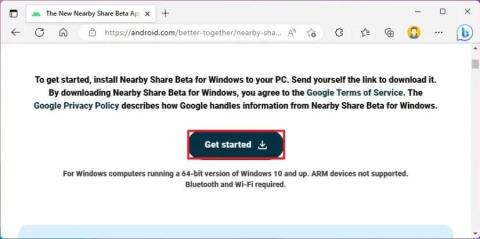
For å dele filer mellom Android og Windows 11, installer Google Nearby Share-appen på PC-en, velg filen og del den med telefonen.
På Android kan du enkelt dele filer via en trådløs tilkobling med den nye Nearby Share-støtten som er tilgjengelig for Windows 11 (og 10)-enheter.
Selv om du kan laste opp filene dine til en skylagringstjeneste (som OneDrive og Google One) og deretter få tilgang til innholdet med de samme tjenestene fra datamaskinen din, har Google en ny «Nærdeling»-app som gjør det enkelt å dele filer mellom Android og Windows-enheter. Du kan til og med bruke den samme appen til å dele filer med venner og familie (så lenge enhetene er i nærheten).
Når du har installert appen på datamaskinen din, kjører den i bakgrunnen, slik at du raskt kan sende eller motta filer fra Android-enheter i nærheten. Å sende en fil fra datamaskinen din er like enkelt som å dra og slippe filen til "Deling i nærheten"-grensesnittet eller bruke alternativet "Send med deling i nærheten" som er tilgjengelig via kontekstmenyen for Filutforsker.
Hvis begge enhetene er logget på med samme Google-konto, vil overføringen skje automatisk (det kan hende du fortsatt må godta den første overføringen), selv om skjermen er av. Begge enhetene må imidlertid låses opp for at overføringen skal skje.
Denne veiledningen vil lære deg trinnene for å sette opp Googles Nearby Share for å dele filer mellom Android og Windows 11. Funksjonen støttes også på Windows 10 .
Del filer mellom Android og Windows 11
Før du kan dele filer trådløst mellom Android- og Windows-enheter, må du først installere Google Nearby Share-appen på Windows 11 og sørge for at begge enhetene har Bluetooth aktivert .
Konfigurer Google Nearby Share på Windows 11
For å konfigurere Google Nearby Share-appen på Windows 11, bruk disse trinnene:
Klikk på Kom i gang- knappen for å laste ned appen på Windows 11.
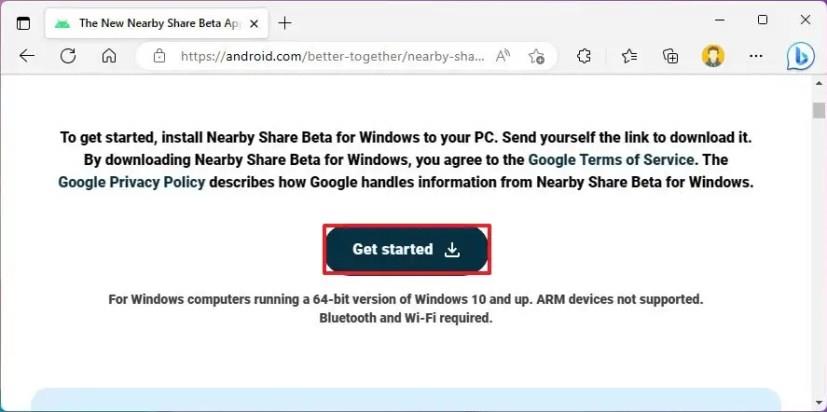
Dobbeltklikk på filen BetterTogetherSetup.exe for å installere Nearby Share-appen.
Klikk på Logg på- knappen.
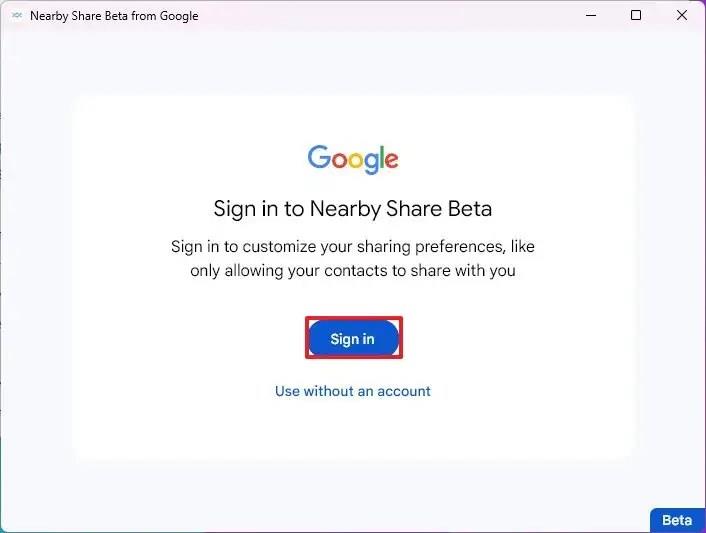
Logg på med Google-kontoen din knyttet til Android-telefonen din.
Rask merknad: Autentiseringsprosessen kan innebære bruk av telefonen din, så fortsett med instruksjonene på skjermen for å fullføre dette trinnet.
Bekreft et beskrivende navn for å identifisere Windows 11-datamaskinen når du deler filer i "Synlig for andre som"-innstillingen.
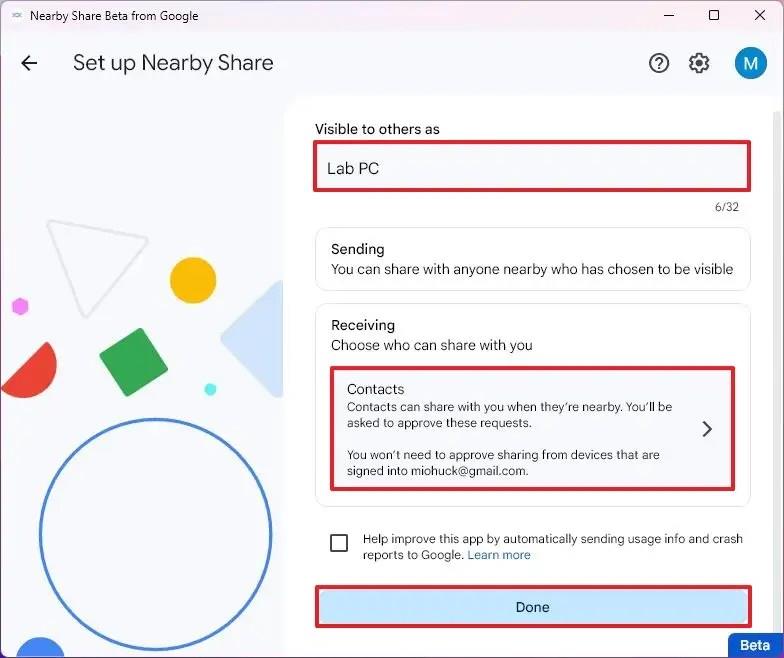
(Valgfritt) Under "Motta"-delen klikker du på Kontakter- alternativet for å velge personene på kontaktene dine som kan dele filer med deg.
Rask merknad: Du trenger ikke å godkjenne delinger med enheten som er logget på med Google-kontoen din.
(Valgfritt) Fjern alternativet for å dele databruk med Google.
Klikk på Ferdig- knappen.
Når du har fullført trinnene, kan du dele filer fra Android til Windows 11 (eller 10) eller omvendt.
Del filer mellom Android og Windows 11
Instruksjonene nedenfor viser deg trinnene for å sende filer mellom begge plattformene.
Fra Windows
For å dele filer fra Windows 11 til Android, bruk disse trinnene:
Åpne Nærdeling fra Google -appen.
Rask merknad: Du finner appen i Start-menyen eller systemstatusfeltet hvis den allerede kjører på datamaskinen din.
Klikk på Velg filer .
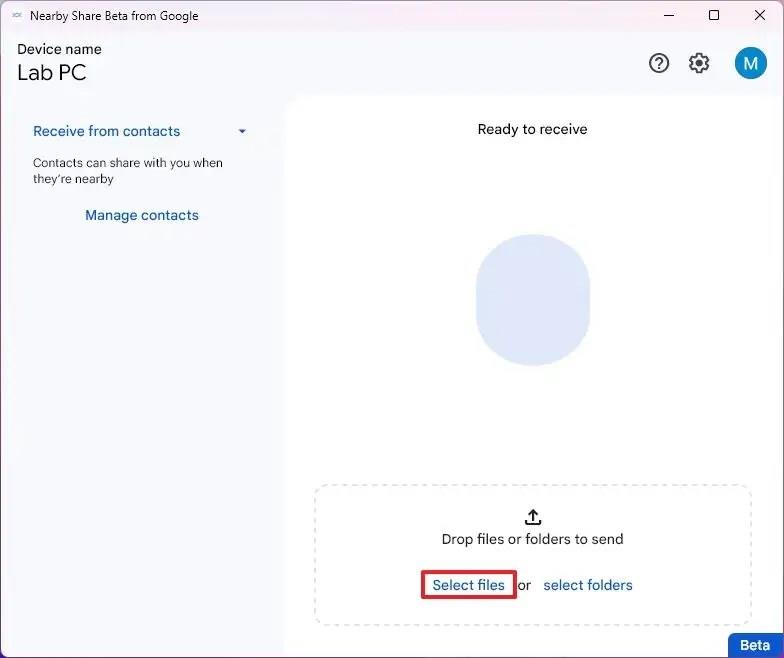
Velg filene du vil dele med Android-enheten din.
Klikk på Åpne- knappen.
Velg Android-enheten på høyre side.
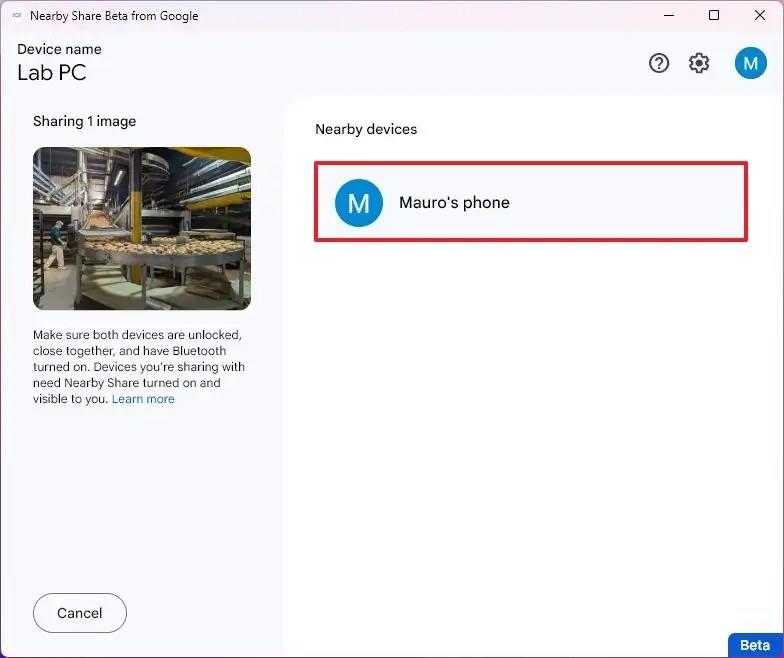
Klikk på Godta- knappen på telefonen (hvis aktuelt).
Når du har fullført trinnene, vil filene bli overført til Android-telefonen din.
Alternativt kan du også høyreklikke på filen i Filutforsker og velge alternativet "Send med del i nærheten" fra hurtigmenyen.
Fra Android
For å dele filer fra Android til Windows 11 (eller 10), bruk disse trinnene:
Åpne appen med filene du vil dele – for eksempel Bilder .
Velg bildene og klikk på Del- knappen.
Klikk på I nærheten- knappen.
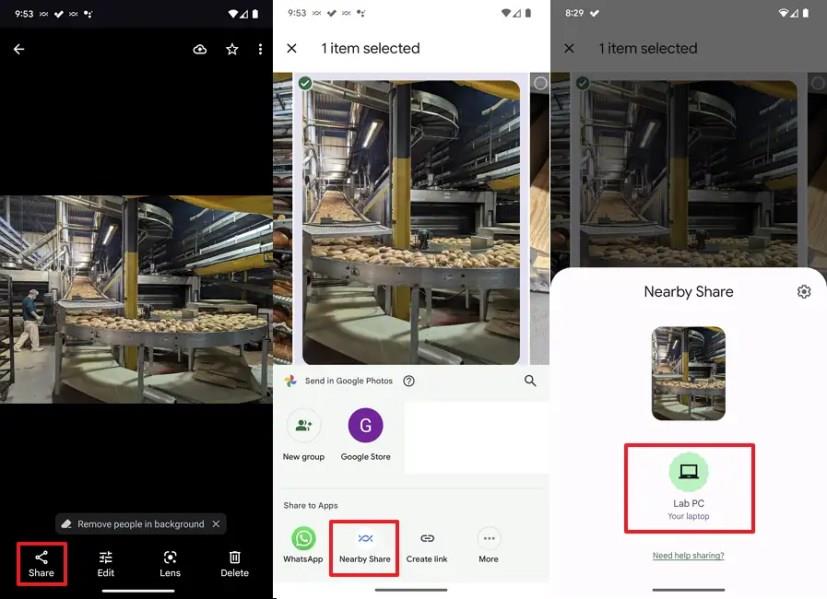
Velg Windows 11-datamaskinen på Android-telefonen din.
Etter at du har fullført trinnene, vil Windows 11-enheten motta filene. Siden overføringen skjer via Bluetooth, kan det ta en stund.
For å dele filer mellom Android og Windows 11, installer Google Nearby Share-appen på PC-en, velg filen og del den med telefonen.
For å bruke Bing Chat AI på SwiftKey, åpne en app på Android og iPhone, ta opp tastaturet, klikk på Bing, velg Søk, Tone eller Chat.
For å få tilgang til Bing Chat fra Android eller iPhone, trenger du Bing-mobilappen, Microsoft Edge-mobilen eller SwiftKey-appen. Dette er hvordan.
Som med Windows 10 kan du også bruke tredjepartsprogramvare for å gjøre oppgavelinjen i Windows 11 gjennomsiktig.
Etter utallige timer med bruk av den bærbare datamaskinen og stasjonære høyttaleroppsettet fra universitetet, oppdager mange at noen smarte oppgraderinger kan gjøre den trange studentboligen om til det ultimate strømmesenteret uten å tømme bankkontoen.
En bærbar PCs berøringsplate er ikke bare til for å peke, klikke og zoome. Den rektangulære overflaten støtter også bevegelser som lar deg bytte mellom apper, kontrollere medieavspilling, administrere filer og til og med se varsler.
Å bytte papirkurvikonet i Windows 11 forenkler tilpasningen av bakgrunnsbildet, og gir deg utseendet og følelsen som passer din smak eller tema.
DISM (Deployment Imaging and Servicing Management) er et viktig verktøy sammen med SFC (System File Checker) for å håndtere mange systemproblemer i Windows 11.
Selv om Windows 11 absolutt kommer forhåndsinstallert med noen få ubrukelige apper, skjuler det også noen utrolig kraftige verktøy rett foran nesen din.
Når du kjøper en ny stasjonær eller bærbar datamaskin, kan du spare penger ved å kjøpe en enhet med grunnleggende spesifikasjoner. Du kan øke ytelsen senere ved å oppgradere RAM-en.
WARP er et VPN som hjelper deg med å koble til Internett ved hjelp av Cloudflares 1.1.1.1 DNS, samtidig som det optimaliserer og sikrer (dvs. krypterer) forbindelsen din. 1.1.1.1 er et av de raskeste og sikreste DNS-alternativene.
Fn-funksjonstastene gir deg en raskere og enklere måte å kontrollere enkelte maskinvarefunksjoner på.
Denne malplasserte indikatoren betyr vanligvis at BitLocker-kryptering er deaktivert, at en oppdatering krever omstart, eller at en fastvareoppgradering venter.











