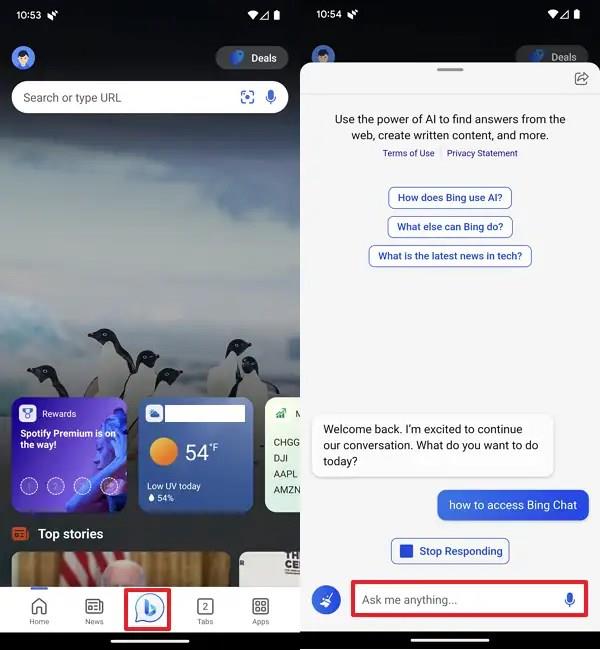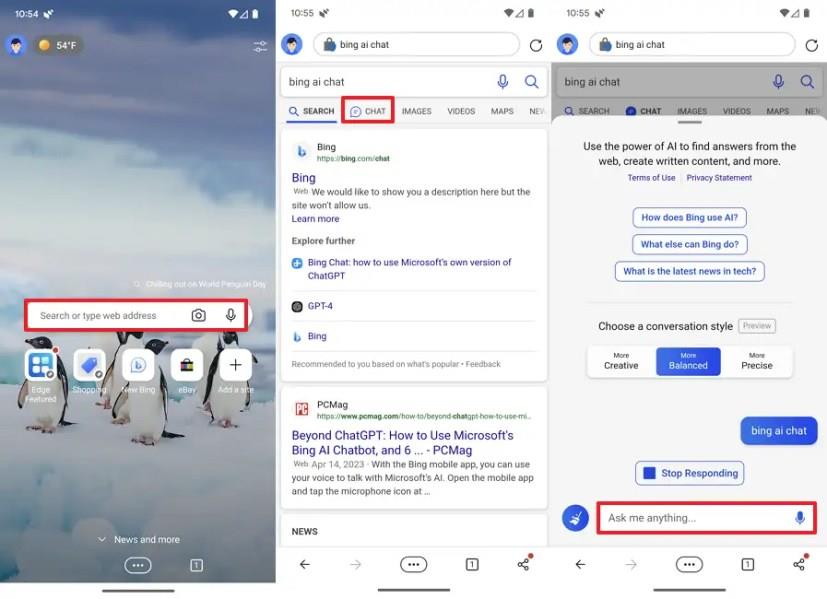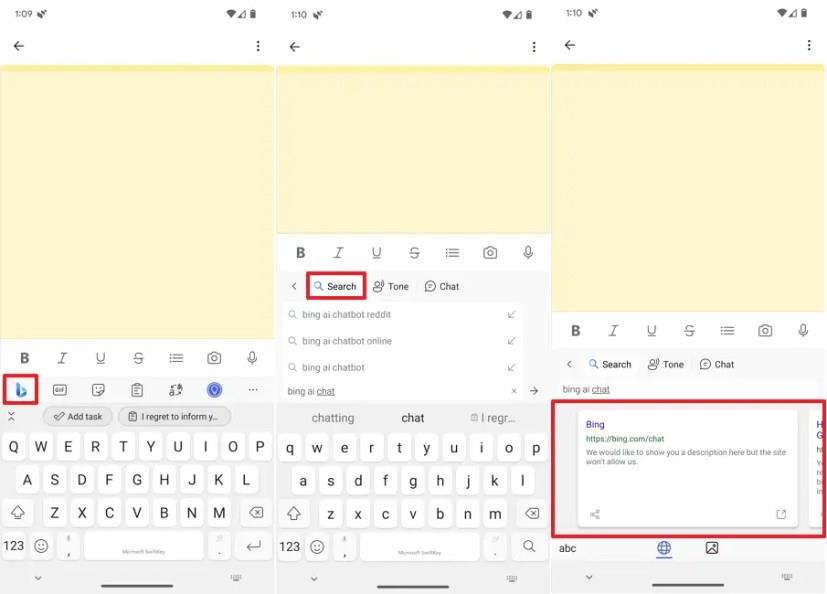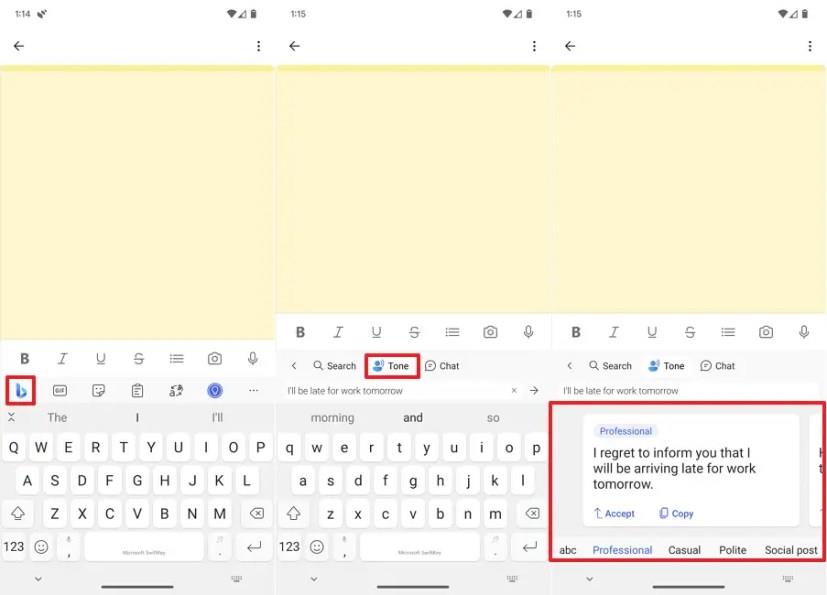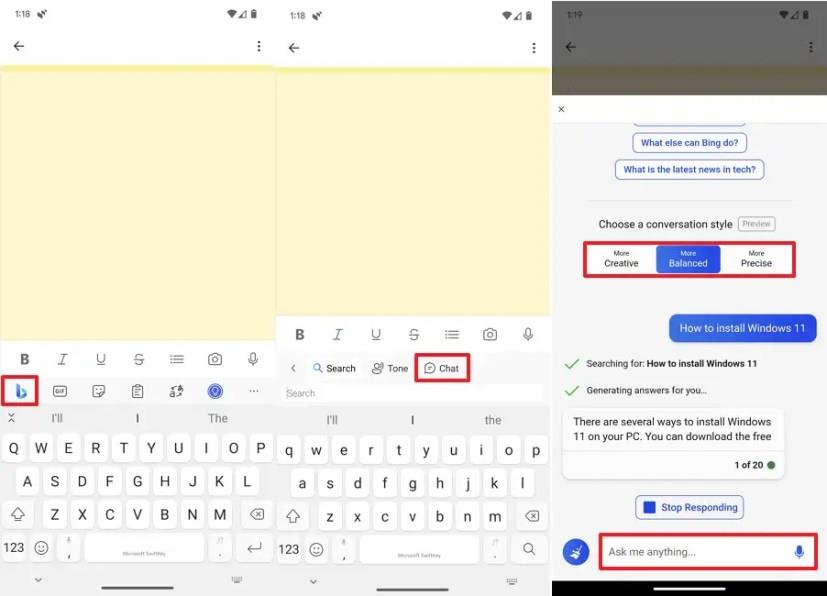På Android og iPhone kan du ikke få tilgang til den nye Bing Chat AI med Google Chrome, Safari eller en annen ikke-Microsoft-nettleser. I stedet må du bruke en av de tre tilgjengelige metodene, inkludert Bing-appen, Microsoft Edge (mobil) eller SwiftKey-tastaturappen.
Uansett hvilken app du velger, vil opplevelsen være lik den på nettet via en stasjonær datamaskin . Forskjellen vil være grensesnittet og tilleggsfunksjonene. For eksempel er Microsoft Bing på mobil en mer informativ applikasjon med tilgang til chatbot og andre Bing-tjenester, inkludert de siste nyhetsoverskriftene.
Microsoft Edge- appen er den samme nettleseren for skrivebordet, men tilpasset for Android- og iPhone-enheter med den forskjellen at du får tilgang til Bing Chat AI på samme måte som på skrivebordet.
SwiftKey - appen er kanskje den beste måten å bruke Bing Chat på fordi den gir deg den raskeste tilgangen til chatboten fra tastaturet uten å bytte applikasjon, og du får funksjoner som «Tone» som lar deg skrive om innhold.
Denne guiden vil lære deg trinnene for å få tilgang til nye Bing på mobiltelefonen din, enten det er en iPhone eller Android.
Slik bruker du Bing Chat AI med Bing-appen på Android eller iPhone
Hvis du ikke allerede har Bing-appen, kan du laste den ned fra Google Play Store eller Apple App Store som en hvilken som helst annen app.
For å bruke Chat med Bing-mobilappen på telefonen, bruk disse trinnene:
-
Åpne Bing- appen på Android eller iPhone.
-
Logg på med Microsoft-kontoen din (hvis aktuelt).
-
Klikk på Bing Chat- knappen.
-
Klikk på tastaturknappen nederst til høyre hvis du ikke vil bruke stemmen.
-
Velg samtalestilen, inkludert «Kreativ», «Balansert» eller «Nøyaktig».
Rask tips: Vanligvis vil du forbli med «Balansert» -alternativet, men hvis du vil ha et mer nøyaktig svar, kan du velge alternativet «Precis» eller «Creative» -alternativet for et mer originalt svar.
-
Skriv et spørsmål ved å bruke ledeteksten nederst på siden.
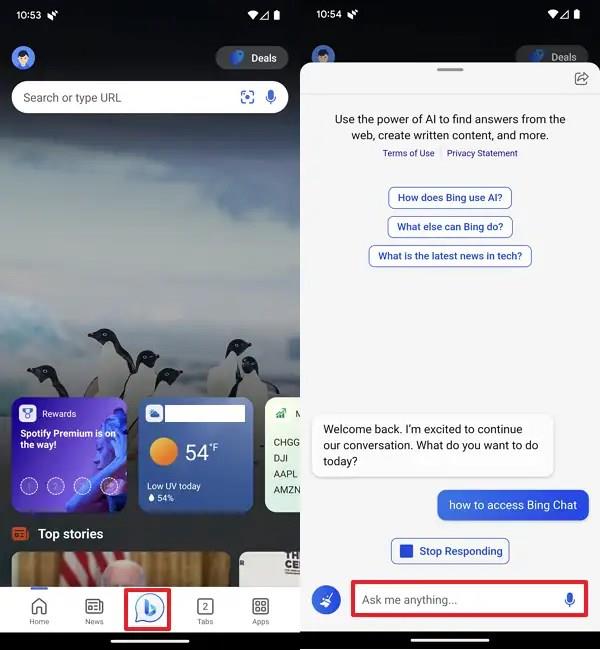
-
Klikk på Send- knappen.
-
Lag flere spørsmål (etter behov).
-
Klikk på Broom -ikonet nederst til venstre for å fjerne chatten og begynne på nytt.
Når du har fullført trinnene, kan du fortsette å samhandle med AI-chatboten for å få svar på forskjellige emner. Selv om det ikke er nødvendig å tømme chatten, anbefales det å bruke "Broom" -alternativet når du endrer emne for å minimere sjansene for at chatboten blir forvirret.
Slik bruker du Bing Chat AI med Edge-appen på Android eller iPhone
Hvis du ikke har en bestemt nettleserpreferanse, kan du laste ned og installere Microsoft Edge-appen på Android eller iPhone fra Google Play Store eller Apple App Store .
For å bruke Bing Chat AI gjennom Microsoft Edge-mobilnettleseren på telefonen, bruk disse trinnene:
-
Åpne Microsoft Edge .
-
Skriv spørsmålet ditt i søkefeltet og klikk deretter på Chat .
-
Klikk på tastaturknappen nederst til høyre hvis du ikke vil bruke stemmen.
-
(Valgfritt) Velg samtalestilen, inkludert «Kreativ», «Balansert» eller «Nøyaktig».
-
Skriv et spørsmål ved å bruke ledeteksten nederst på siden.
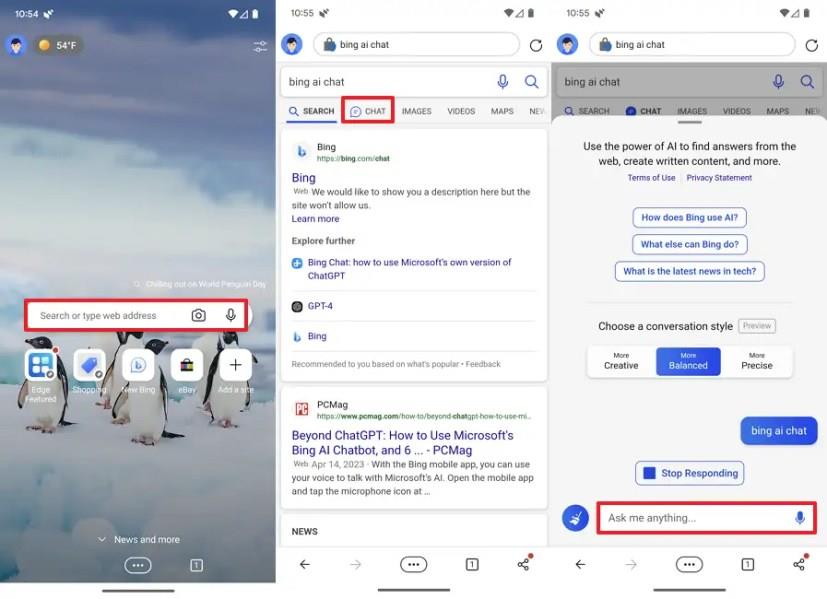
-
Klikk på Send- knappen.
-
Lag flere spørsmål (etter behov).
-
Klikk på Broom -ikonet nederst til venstre for å fjerne chatten og begynne på nytt.
Etter at du har fullført trinnene, kan du bytte til det vanlige søket som du ville gjort med en hvilken som helst mobilnettleser.
Slik bruker du Bing Chat AI med SwiftKey-appen på Android eller iPhone
Hvis du ikke har SwitfKey-appen på telefonen, kan du laste den ned fra Google Play Store for Android og Apple App Store for iOS-enheter. Du må også logge på med Microsoft-kontoen som har tilgang til Bing Chat-tilgangen. Instruksjonene på skjermen vil veilede deg gjennom å angi Swiftkey-tastaturet som din nye standard.
For å bruke Bing Chat på Switfkey for Android eller iPhone, bruk disse trinnene:
-
Åpne en mobilapp på telefonen.
-
Klikk på tekstfeltet for å få frem SwiftKey-tastaturet.
-
Klikk på Bing -knappen på venstre side.
-
Klikk på søkealternativet .
-
Lag et søkeord og klikk på forstørrelsesknappen for å søke.
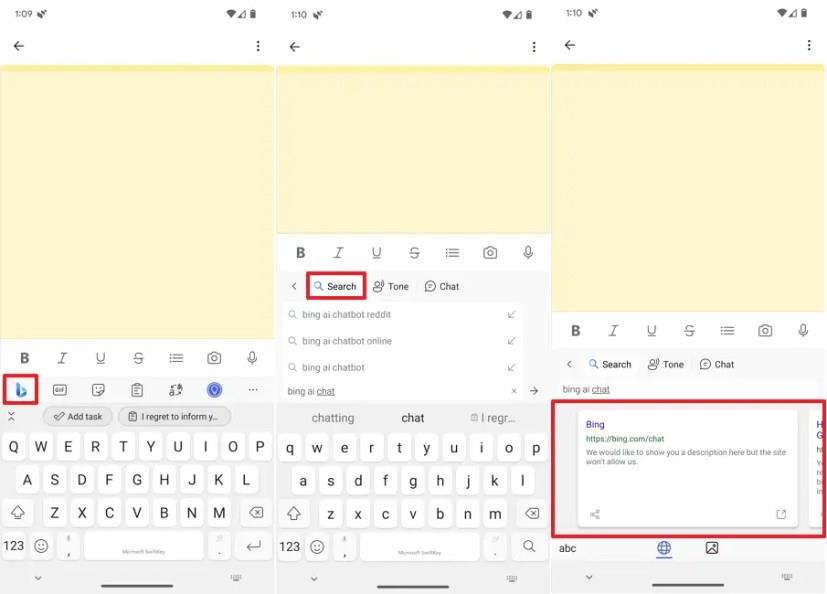
Dette er i utgangspunktet et vanlig Bing-søk med tradisjonelle søkeresultater og mulighet for å søke bilder nederst på siden.
-
Klikk på Tone- alternativet.
-
Komponer et tekstfragment du vil at AI skal skrive om for deg, og trykk Enter .
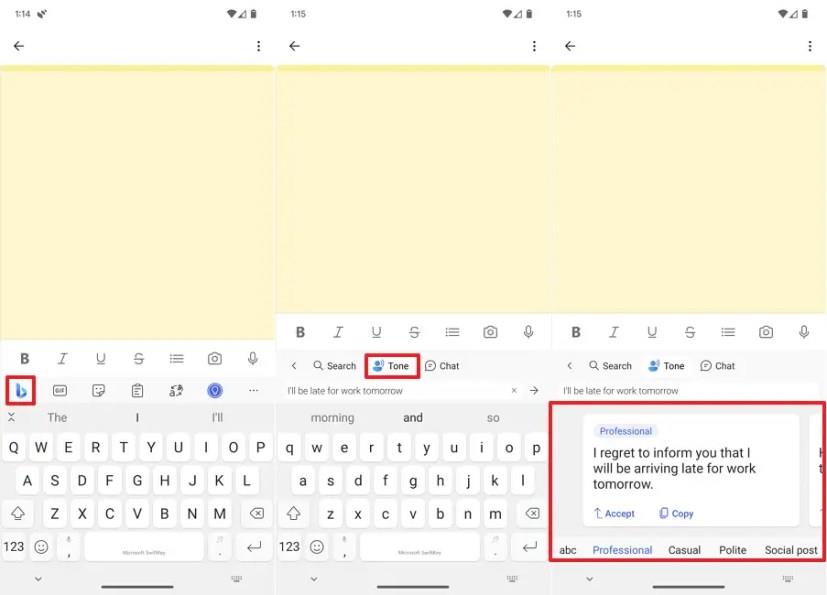
Når du sender inn teksten, vil AI-chatboten omskrive innholdet med forskjellige tonevarianter, inkludert «Professional», «Casual», «Polite» eller «Social post». Hvis du vil velge en av versjonene, klikk på "Godta" -knappen for å sette den direkte inn i tekstfeltet, eller klikk på "Kopier" for å kopiere innholdet til utklippstavlen.
-
Klikk på Chat- alternativet.
-
(Valgfritt) Velg samtalestilen, inkludert «Kreativ», «Balansert» eller «Nøyaktig». .
-
Skriv en melding med naturlig språk for å be chatboten om å få et svar, på samme måte som ved bruk av nettopplevelsen. Hvis du klikker på "mikrofon"-ikonet, kan du bruke stemmen til å stille spørsmålet i stedet for å skrive.
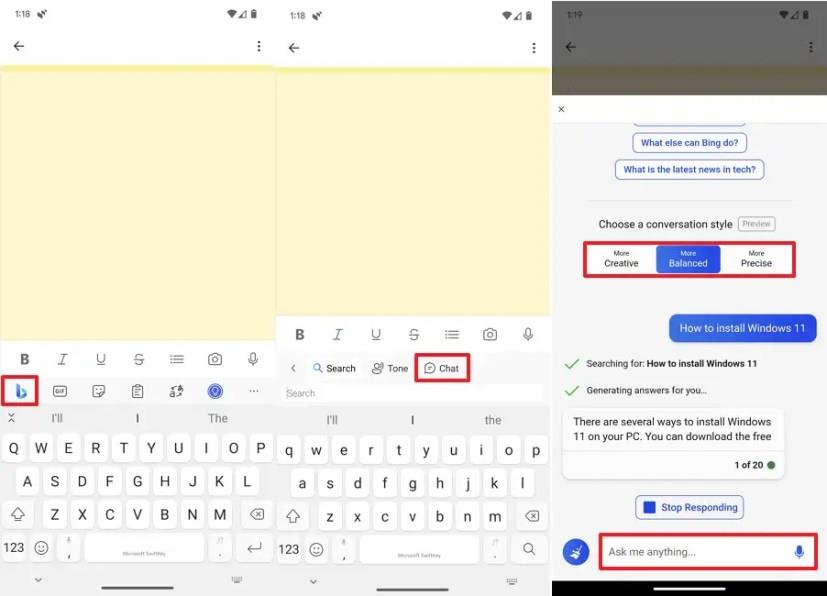
-
Klikk på Lukk -knappen øverst til venstre for å avslutte chatboten.
Når du har fullført trinnene, kan du fortsette å samhandle med appen uten å bytte opplevelse.
Mens du kan få tilgang til den nye Bing Chat fra forskjellige applikasjoner, gjør SwiftKey-tastaturet det enklere å finne svar uten å bytte app, og tillegget av "Tone"-funksjonen er et utmerket verktøy for å omskrive tekst for å passe til ønsket tone når du sitter fast. på en e-post eller et sosialt innlegg.