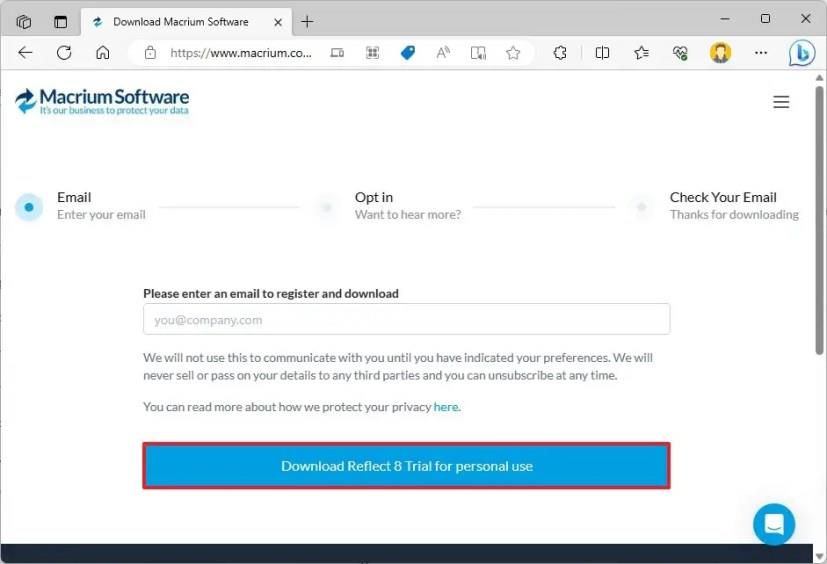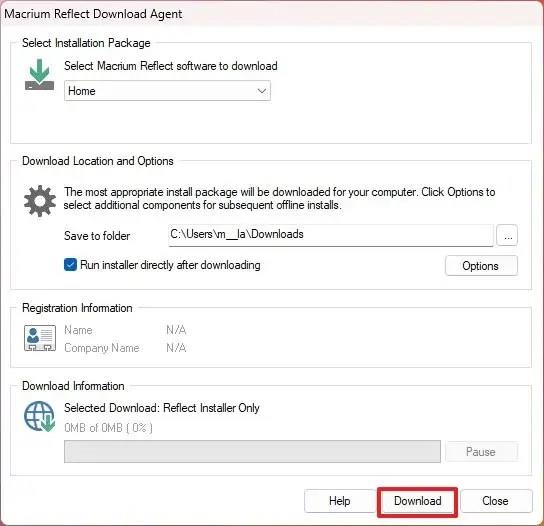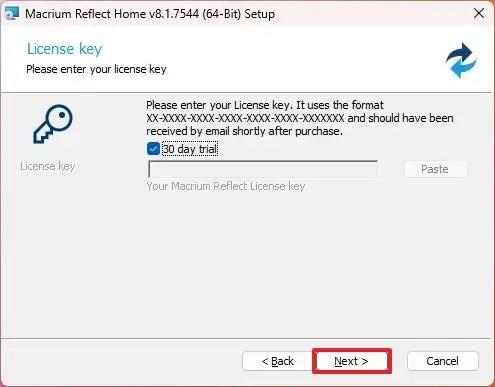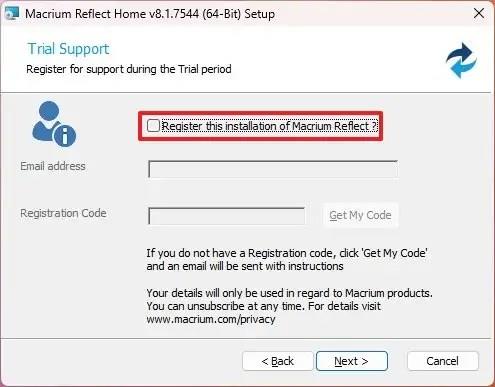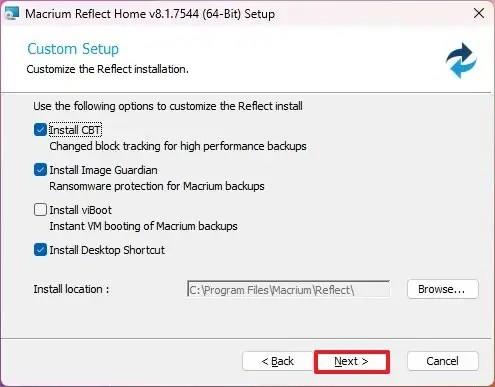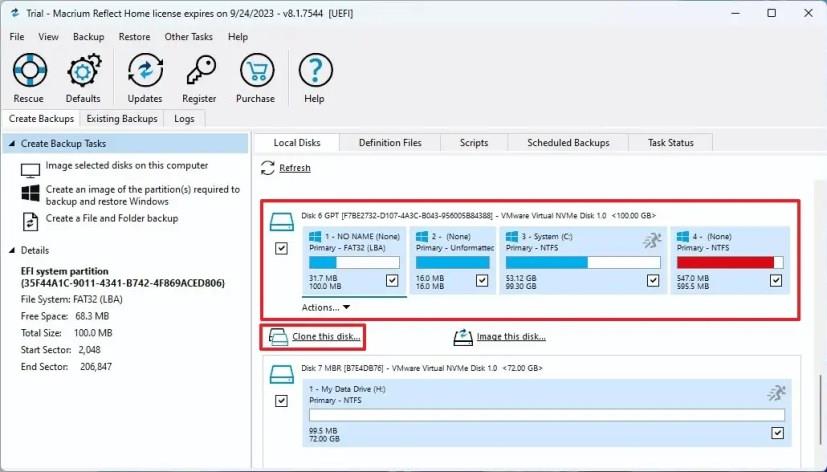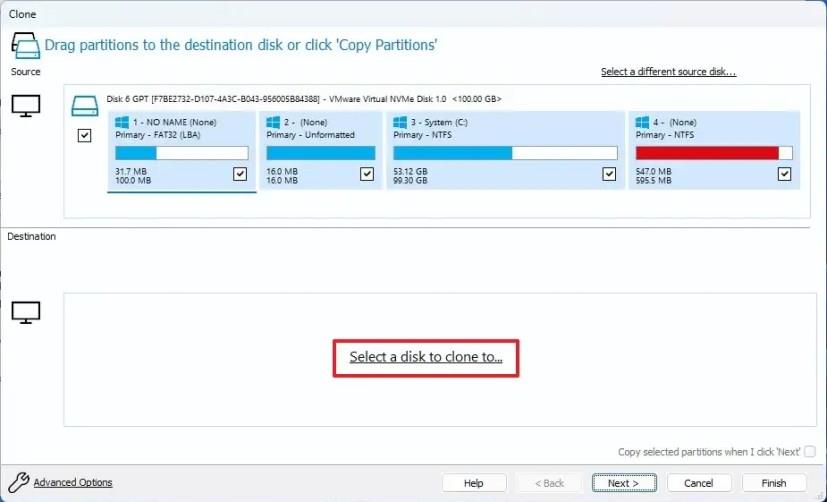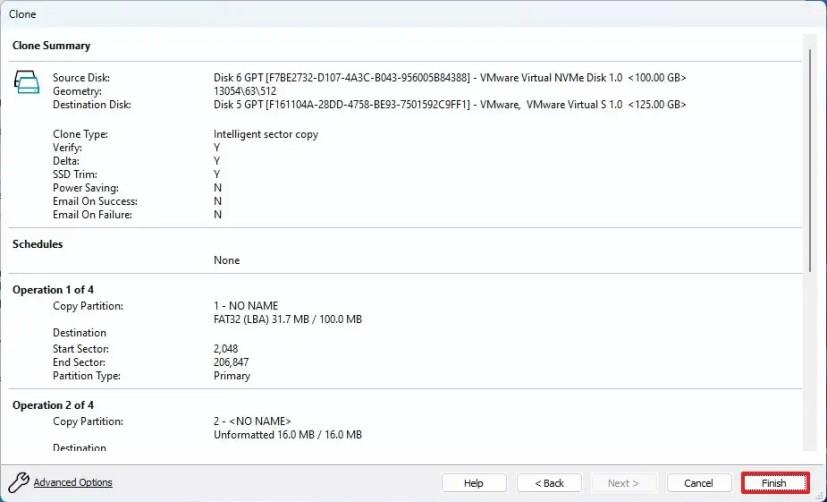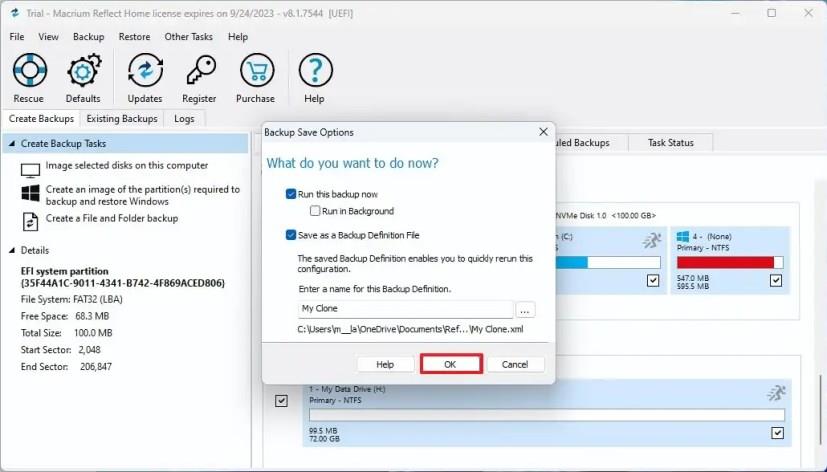På Windows 11 kan du klone enhetens harddisk (HDD) til en ny Solid-State Drive (SSD) ved å bruke gratisversjonen av Macrium Reflect, og i denne veiledningen vil du lære hvordan. Macrium Reflect er en robust sikkerhetskopieringsløsning som også inkluderer en klonefunksjon som ligner på Clonezilla . Kloning er prosessen med å lage en nøyaktig kopi av en kildeharddisk til en annen harddisk som er lik eller større i størrelse.
Macrium Reflect er en betalt programvare, men du kan bruke prøveversjonen for kloning når du bytter ut HDD på din bærbare eller stasjonære datamaskin med en ny SSD. Funksjonen gir deg muligheten til å migrere den nåværende installasjonen med innstillingene, appene og filene dine uten behov for reinstallering og rekonfigurering.
I denne veiledningen lærer du trinnene for å bruke Macrium Reflect til å klone en harddisk med en Windows 11-installasjon til en annen stasjon.
Viktig: Selskapet har avsluttet gratisversjonen av Macrium Reflect, og med versjon 8 tilbyr det nå en 30-dagers prøveversjon for å bruke programvaren. Selv om dette ikke er gode nyheter, kan du fortsatt bruke løsningen til å klone en stasjon hvis du er i ferd med å erstatte den. Jeg vil ikke anbefale å bruke dette produktet som en langsiktig backup-løsning hvis du ikke skal betale for abonnementet.
Klon en HDD til SSD ved hjelp av Macrium Reflect
Prosessen med å klone en harddisk til en SSD (eller en hvilken som helst annen type stasjon) ved å bruke Macrium Reflect krever å koble den nye stasjonen til samme enhet som den gamle stasjonen, installere Macrium Reflect-appen, klone stasjonene og partisjonere lagringen på nytt som nødvendig.
Koble til klonestasjonen
Det første trinnet i kloningsprosessen er å koble den nye stasjonen til enheten din. Trinnene for å koble til en tradisjonell HDD, SSD og M.2-stasjoner vil være forskjellige fra produsent og til og med datamaskinmodell. Som et resultat, sørg for å sjekke datamaskinprodusentens støttenettsted for mer spesifikke detaljer.
Vanligvis kan du koble til en stasjon ved hjelp av en USB-adapter, men du bør ikke bruke en ekstern stasjon siden du ikke kan bruke den som en oppstartsstasjon. Du kan imidlertid bruke en ekstern USB-stasjon hvis du har tenkt å bruke en klone som sikkerhetskopi.
Installer Macrium Reflect
For å installere Macrium Reflect på Windows 11, bruk disse trinnene:
-
Åpne Macrium Reflect- nedlastingssiden .
-
Bekreft din e-postadresse.
-
Klikk på Fortsett- knappen.
-
Klikk på «Last ned Reflect 8-prøveversjon for personlig bruk» -knappen.
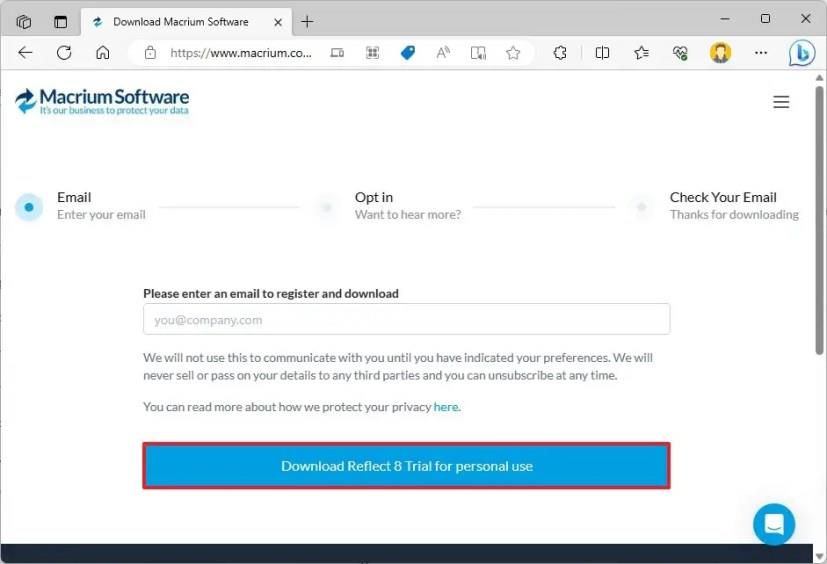
-
Åpne koblingen du mottok i e-posten som ble brukt under registreringsprosessen (trinn 2) for å laste ned installasjonsprogrammet.
-
Dobbeltklikk på filen ReflectDJHF.exe for å åpne nedlastingsagenten.
-
Klikk på Last ned- knappen.
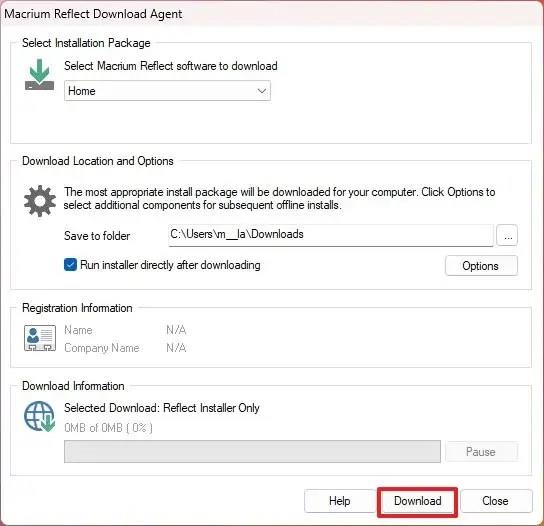
-
Klikk på Neste- knappen.
-
Klikk på Neste- knappen igjen for å starte installasjonen på Windows 11.
-
Velg alternativet for å godta vilkårene.
-
Klikk på Neste- knappen.
-
Klikk på Neste -knappen en gang til for å godta prøveversjonen.
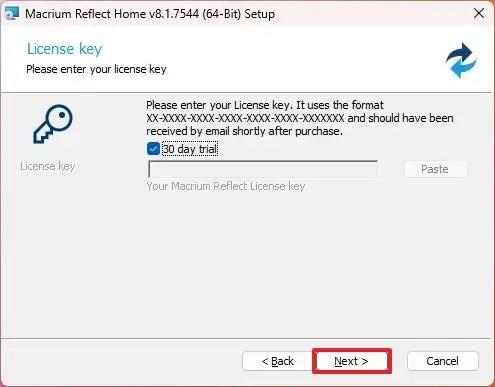
-
Klikk på Neste- knappen.
-
Klikk på Neste- knappen igjen.
-
Fjern alternativet "Registrer installasjonen av Macrium Reflect" .
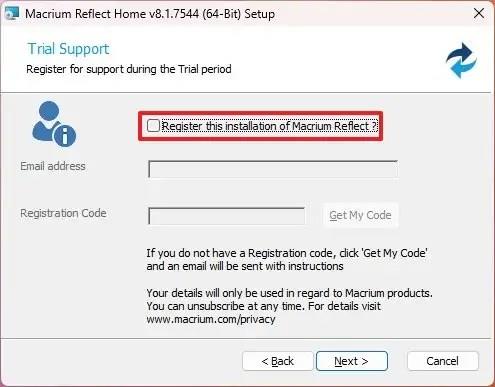
-
Klikk på Neste- knappen.
-
Bekreft de egendefinerte innstillingene før installasjon (hvis aktuelt).
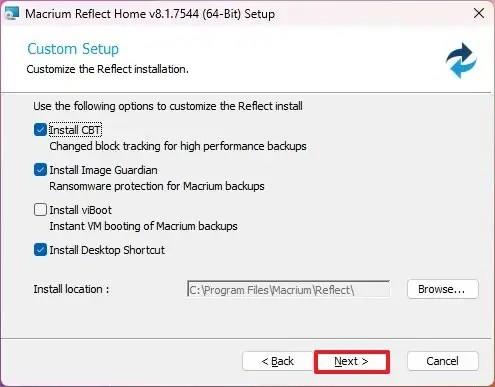
-
Klikk på Installer- knappen.
-
Klikk på Fullfør- knappen.
-
Klikk på Ja- knappen for å starte enheten på nytt (hvis aktuelt).
Når du har fullført installasjonen, kan du fortsette å lukke den tradisjonelle harddisken til en Solid-State Drive eller M.2-stasjon.
Macrium Reflect klonstasjon
For å klone to stasjoner med Macrium Reflect på Windows 11, lukk alle kjørende applikasjoner og bruk disse trinnene:
-
Åpne Macrium Reflect .
-
Klikk på Opprett sikkerhetskopi- fanen.
-
Velg stasjonen som skal klones på høyre side.
-
Klikk på "Klon denne disken" alternativet.
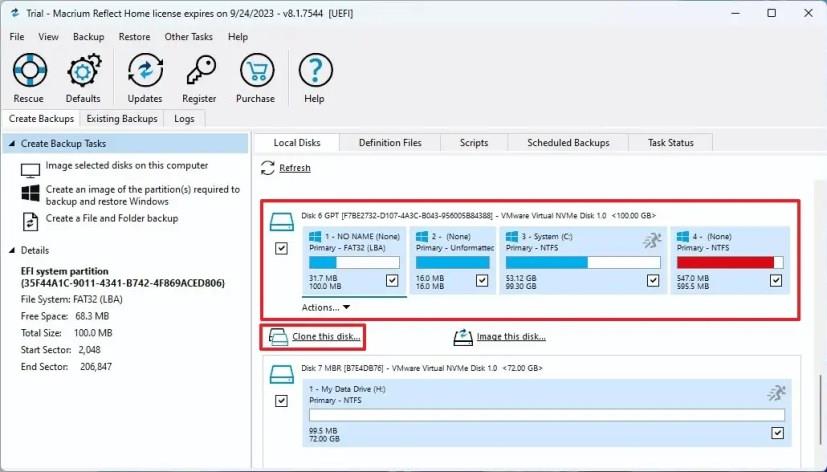
-
Under "Destinasjon"-delen klikker du på "Velg en disk du vil klone til" .
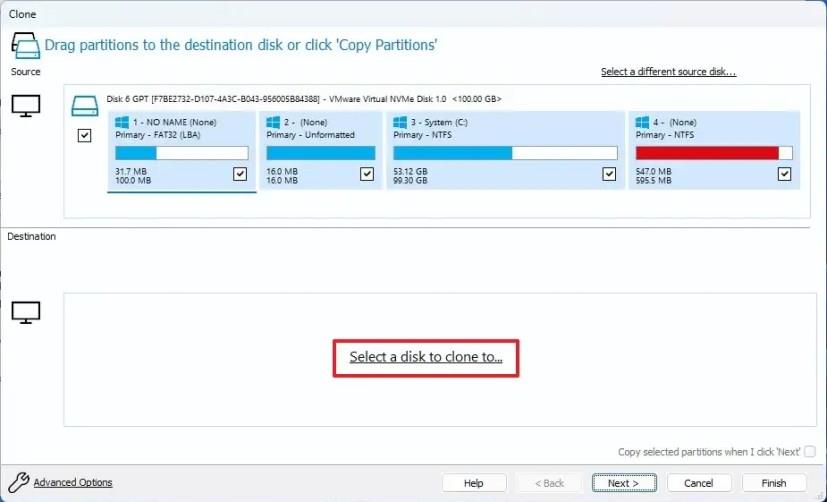
-
Velg målstasjonen (ny), for eksempel en ny SSD, M.2 eller en annen HDD.
Rask tips: Hvis den nye stasjonen har noen partisjoner, anbefales det å klikke på alternativet "Slett disk" for å slette innholdet på stasjonen.
-
Klikk på Neste- knappen.
-
Klikk på Neste -knappen igjen for å hoppe over tidsplanalternativet.
-
Klikk på Fullfør- knappen.
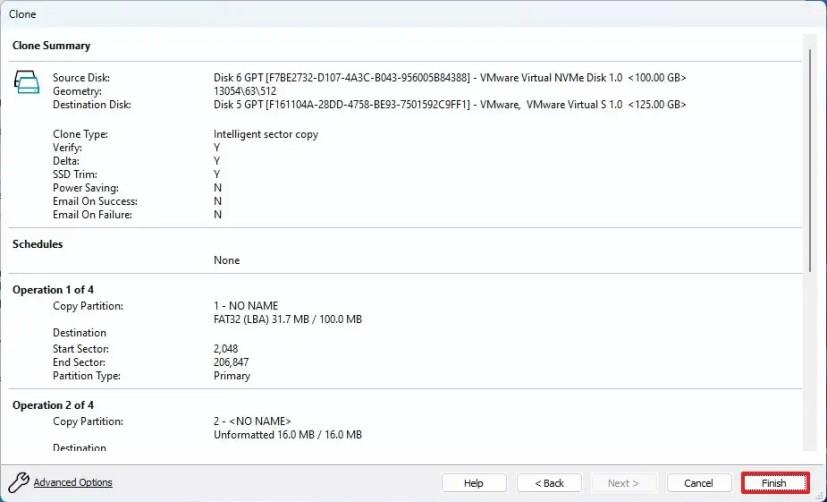
-
Klikk på OK- knappen.
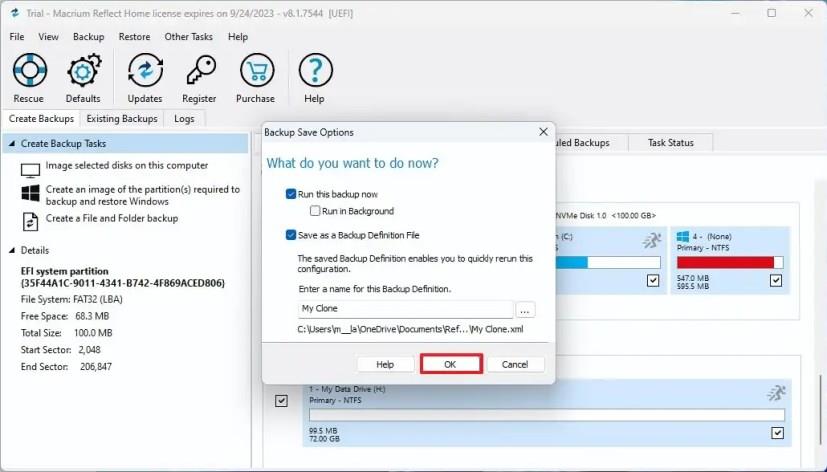
-
Klikk på Fortsett- knappen.
-
Klikk på Lukk- knappen.
Etter at du har fullført trinnene, vil Macrium Reflect klone dataene fra kilden til målstasjonen på Windows 11. Etter prosessen erstatter du den gamle med den nye stasjonen på datamaskinen. Eller, hvis dette er en sikkerhetskopi, koble fra stasjonen med kloningsinformasjon og plasser den på et trygt sted.
Hvis den nye stasjonen har større kapasitet, vil lagringen ha noe ledig plass tilgjengelig. Men siden partisjonsoppsettet til Windows 11 inkluderer gjenopprettingspartisjonen umiddelbart etter installasjonspartisjonen, vil du ikke kunne utvide den tilgjengelige plassen til primærpartisjonen.
I dette tilfellet har du to alternativer, inkludert å lage en ny partisjon med den gjenværende ikke-allokerte plassen, som du kan bruke til å lagre filer, eller du kan bruke et tredjepartsverktøy som GParted for å flytte gjenopprettingspartisjonen til slutten av stasjonen , slik at du kan utvide installasjonsstasjonen for å utnytte den gjenværende plassen.