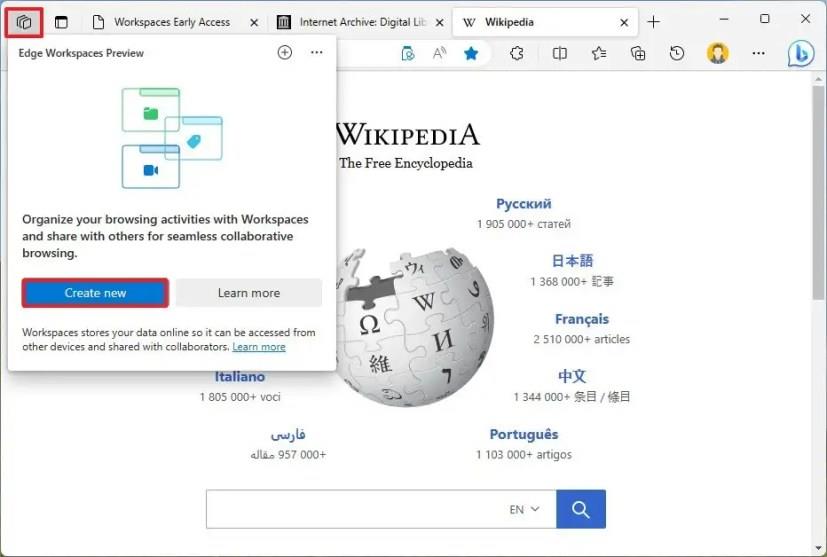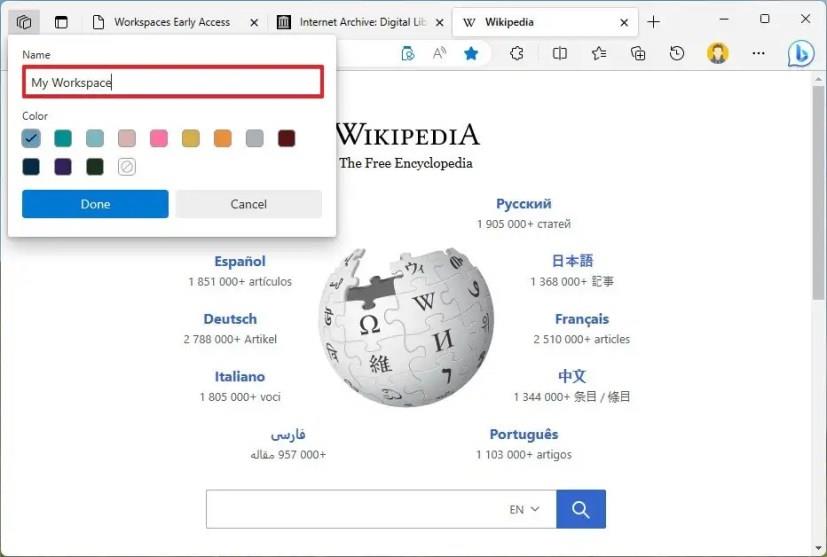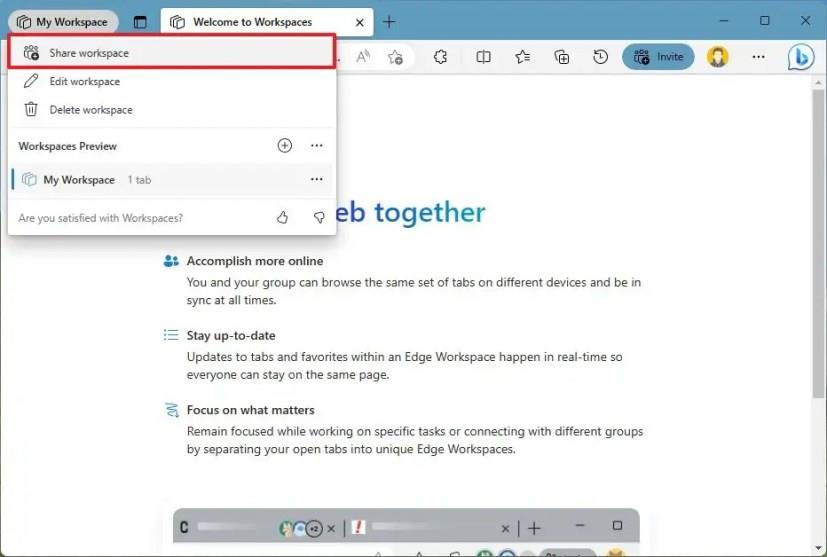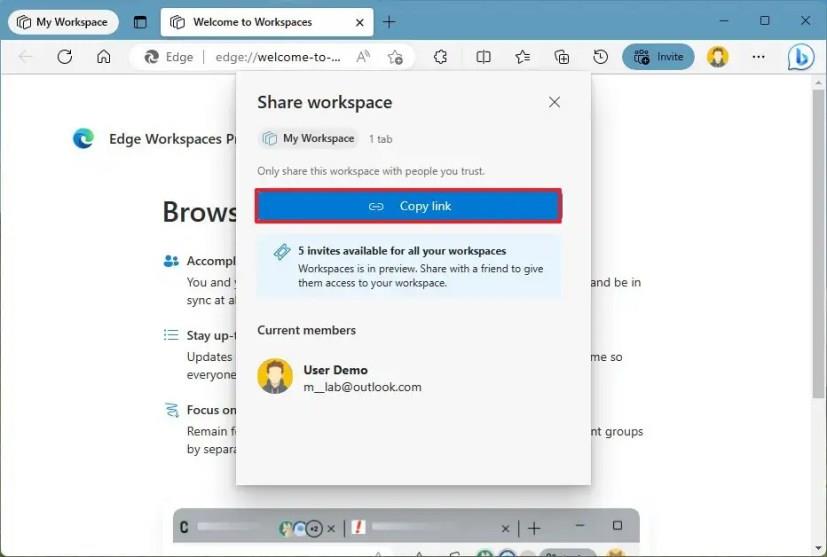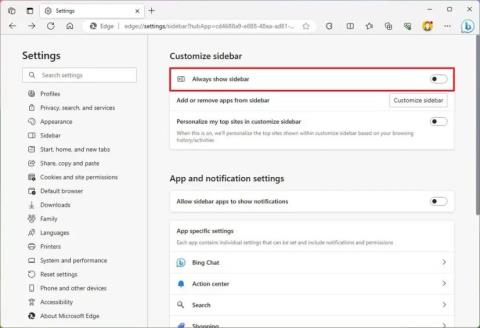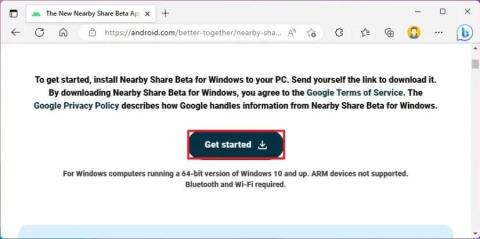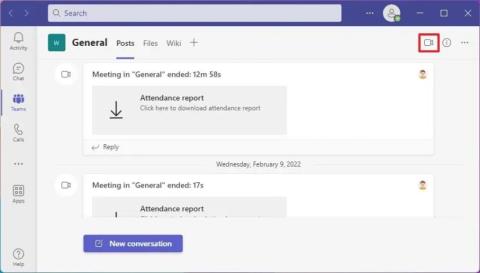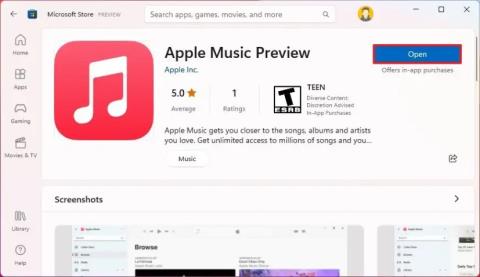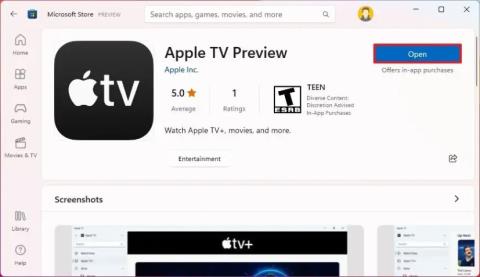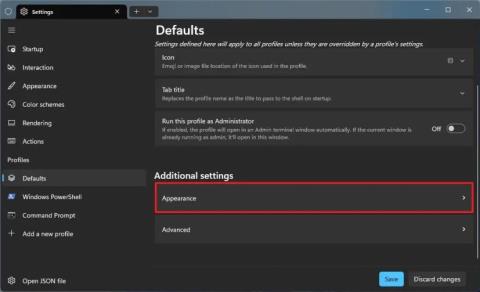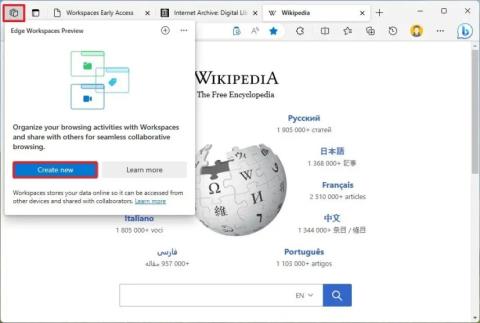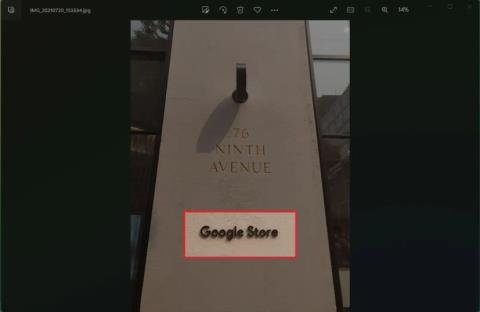Microsoft Edge har en ny funksjon som lar deg dele en gruppe faner med andre mennesker raskt og sikkert. Funksjonen er kjent som "Edge Workspaces", og den speiler i utgangspunktet de åpne fanene i økten uten noen som har tilgang til arbeidsområdet.
I følge selskapet har funksjonen som mål å forbedre samarbeidet samtidig som det forbedrer produktiviteten. Når du bruker Edge Workspaces-funksjonen, kan du opprette en enkelt, delt visning av gruppens nettsider og dokumenter i et unikt nettleservindu med sanntidsoppdateringer.
Du vil teknisk sett opprette en ny forekomst av nettleseren som ikke inkluderer noen av dine personlige innstillinger. Du vil da opprette en lenke til den spesifikke økten for å dele med andre. Når den andre personen (eller gruppen av personer) åpner koblingen, kan hvem som helst dele forskjellige nettsteder og dokumenter.
Microsoft påpeker imidlertid at dette ikke er en skjermdelingsfunksjon , og den deler heller ikke nettleserdata mellom deltakerne. Brukere vil kun se innhold de har tilgang til. Videre kan du bare få tilgang til funksjonen hvis du er logget på en Microsoft-konto. Dette betyr at en bruker må logge på med påloggingsinformasjonen for å få tilgang til en e-postkonto eller innhold eller be om tilgang til en ressurs som et Microsoft 365-dokument hvis de ikke allerede har det.
Denne veiledningen vil lære deg trinnene for å komme i gang med Workspaces på Microsoft Edge.
Del gruppe med faner med Workspaces on Edge
For å bruke Edge Workspace til å dele nettleserfaner med andre, bruk disse trinnene:
-
Åpne Microsoft Edge på Windows 11.
-
Åpne denne siden for å registrere deg for forhåndsvisningen av funksjonen.
Rask merknad: Du må ha versjon 111.0.1661.51 eller nyere av Microsoft Edge, og du må være logget på med Microsoft-kontoen din.
-
Klikk på Edge Workspaces- knappen øverst til venstre.
-
Klikk på Opprett ny -knappen.
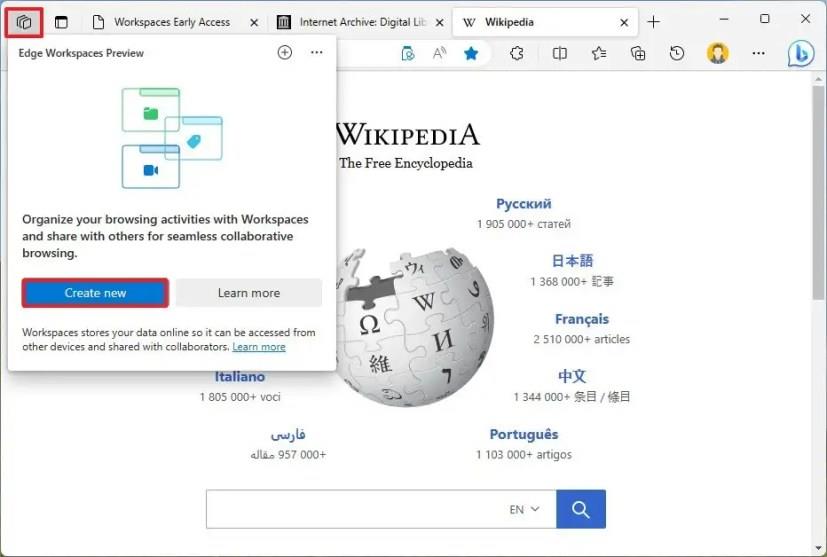
-
Bekreft et beskrivende navn for arbeidsområdet.
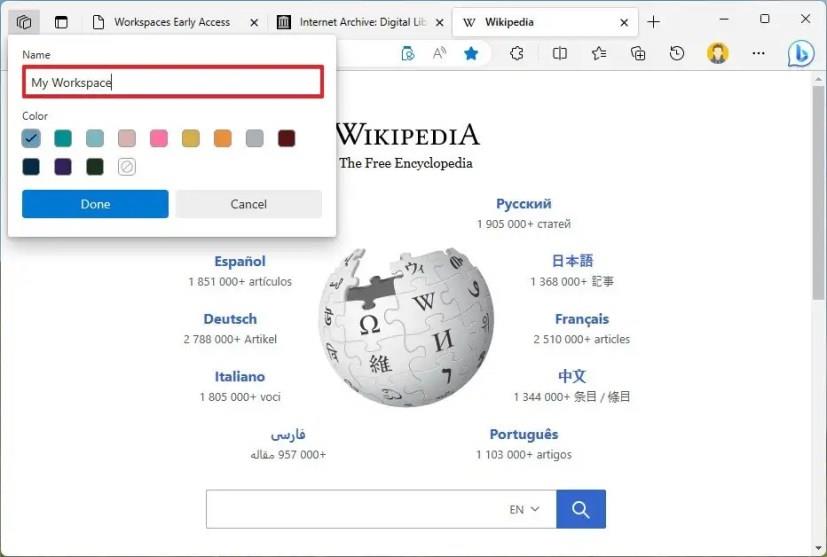
-
Velg en farge for arbeidsområdet.
-
Klikk på Ferdig- knappen.
-
Klikk på Workspace-knappen øverst til høyre.
Rask merknad: Arbeidsområdet åpnes på en ny forekomst av Microsoft Edge, og knappen vil ha navnet på arbeidsområdet ditt.
-
Velg knappen Del arbeidsområde .
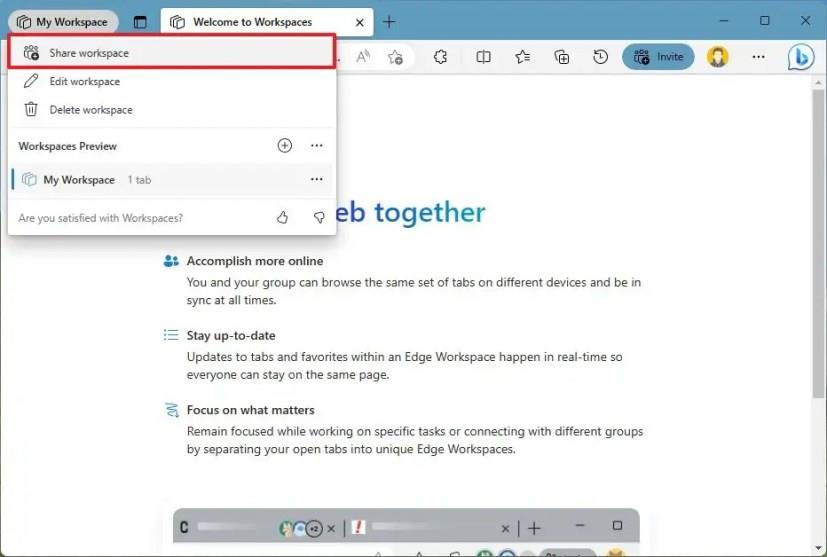
-
Klikk på Kopier lenke- knappen.
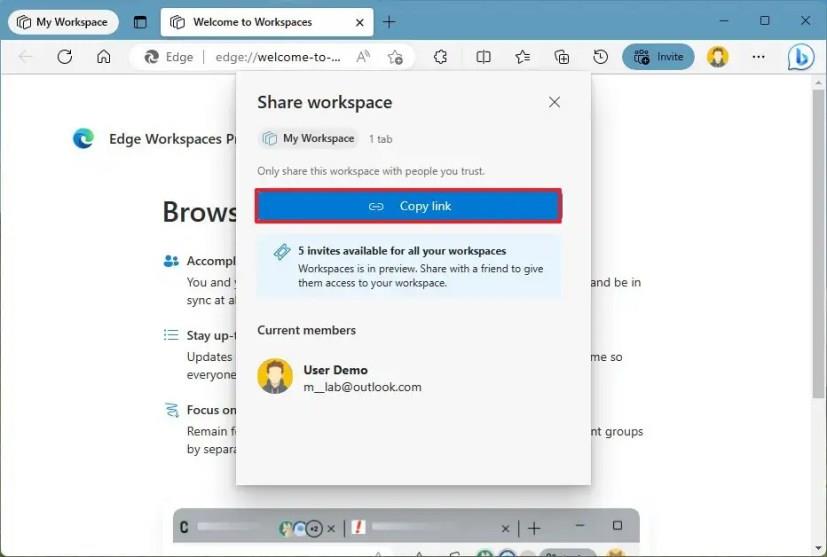
Rask merknad: Du må sende lenken til personen du vil dele opplevelsen med. Du kan bruke sosiale medier, e-post eller tekst.
-
Klikk på Lukk (X) -knappen.
Når du har fullført trinnene, vil enhver fane du åpner vises for alle som har tilgang til Edge Workspace. Funksjonen vil imidlertid ikke dele nettleser- eller konfidensielle kontodata som pålogginger, informasjonskapsler og passord. Dette betyr at hvis du åpner Outlook-kontoen din på en fane gjennom denne opplevelsen, i den andre enden, vil brukeren bare se Outlook.com-siden, men den blir ikke logget på.
For å slette arbeidsområdet, klikk på Edge Workspace-knappen og velg "Forlat arbeidsområdet" hvis du har tilgang til andres økt, eller klikk på "Slett arbeidsområdet" hvis du er eieren av økten.
Hvis du ikke ser funksjonen, kan du se etter oppdateringer på Microsoft Edge- innstillinger > Om Microsoft Edge . Du må også registrere deg for å få tilgang til forhåndsvisningen med lenken angitt i trinn 2 .
Det er viktig å merke seg at når dette skrives, er funksjonen tilgjengelig som en begrenset forhåndsvisning, og du vil motta fem invitasjoner til å dele og la andre bli med.