Slik endrer du innstillinger for brukerkontokontroll (UAC) på Windows 10

Oppdag hvordan du endrer innstillinger for brukerkontokontroll (UAC) på Windows 10 for å tilpasse varsler og sikkerhet etter behov.
PowerToys er en gratis applikasjon laget av Microsoft som du kan laste ned og installere på Windows 11 og Windows 10 for å forbedre opplevelsen ytterligere med verktøy og funksjoner for å hjelpe deg med å bli litt mer produktiv.
For eksempel inkluderer applikasjonen Windows Manager for å gjøre det enklere å lage forskjellige vindusoppsett. Du kan bruke image resizer for raskt å endre størrelsen på bilder med et enkelt klikk og et verktøy for å gi flere navn på filer. Tastaturbehandlingen lar deg tilordne taster på nytt og lage egendefinerte snarveier, det er også en fargevelger for å finne farger på alt på skjermen raskt og mye mer.
Hvis du vil legge til flere funksjoner til Windows-opplevelsen, kan du installere PowerToys på minst tre måter ved å bruke det frittstående installasjonsprogrammet, Microsoft Store og Windows Package Manager (winget) kommandolinjeverktøy.
Denne veiledningen vil lære deg de enkle trinnene for å laste ned og installere PowerToys på Windows 11 og Windows 10 .
For å installere PowerToys på Windows 11, bruk disse trinnene:
Klikk på knappen Få i butikk-appen .
Klikk på Installer- knappen.
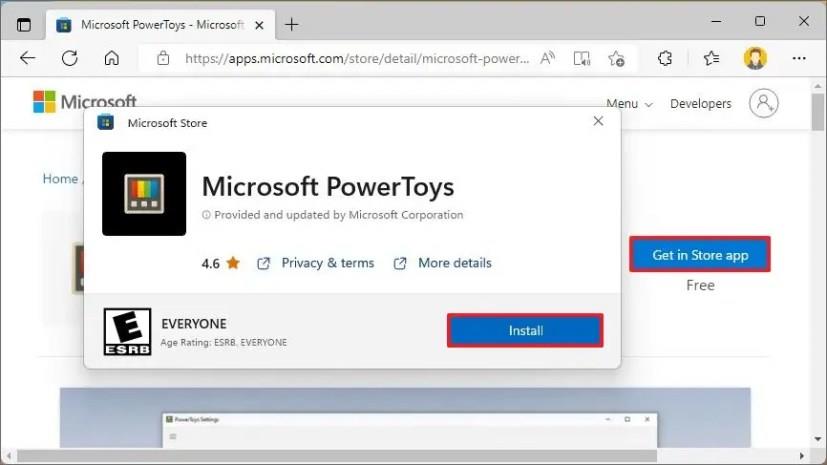
Når du har fullført trinnene, vil den siste stabile versjonen av PowerToys installeres på datamaskinen din. Hvis du vil installere forhåndsvisningen eller en eldre versjon, kan du bruke GitHub- eller winget-alternativene.
For å installere PowerToys-appen på Windows 11 (og 10), bruk disse trinnene:
Klikk på PowerToysSetup-x.xx.x-x64.exe- filen i «Siste»-delen, under «Eiendeler» for å laste ned installasjonsprogrammet.
Dobbeltklikk på filen for å starte oppsettet.
Merk av for alternativet for å godta vilkårene.
Klikk på Installer- knappen.
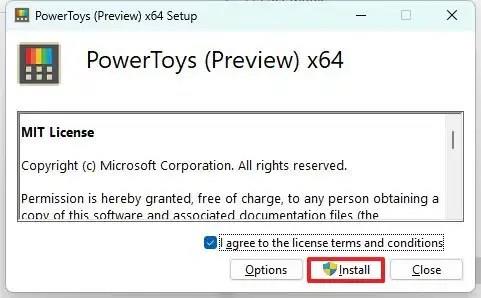
Etter at du har fullført trinnene, vil applikasjonen kjøre i bakgrunnen, og du kan åpne den ved å bruke ikonet i systemstatusfeltet eller fra Start-menyen.
For å installere PowerToys fra kommandoprompt med winget, bruk disse trinnene:
Åpne Start .
Søk etter ledetekst , høyreklikk på toppresultatet og velg alternativet Kjør som administrator .
Skriv inn følgende kommando for å installere den siste forhåndsvisningen av PowerToys og trykk Enter :
winget install --id Microsoft.PowerToys
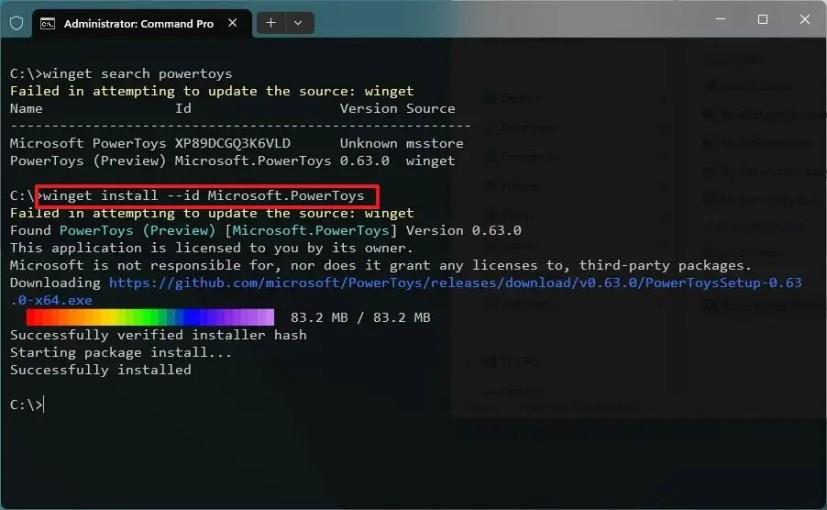
(Valgfritt) Skriv inn følgende kommando for å installere PowerToys fra Microsoft Store og trykk Enter :
winget install --id XP89DCGQ3K6VLD
Når du har fullført trinnene, vil den angitte versjonen av PowerToys installeres på Windows 11 (eller 10).
Oppdag hvordan du endrer innstillinger for brukerkontokontroll (UAC) på Windows 10 for å tilpasse varsler og sikkerhet etter behov.
Lær hvordan du aktiverer Auto Color Management (ACM) for SDR-skjermer på Windows 11. Følg trinnene for en bedre fargeopplevelse.
For å opprette Dev Drive på Windows 11, fra Disker og voluminnstillinger, klikk på Create Dev Drive, velg Opprett ny VHD, bruk 50GB pluss, format.
For å aktivere kommende tilpasningsinnstillinger for foreslåtte handlinger på Windows 11, kjør kommandoene vivetool /enable /id:42623125 og 41058795.
For å installere Windows 11 med Tiny11 ISO, lag en USB-oppstartbar stasjon, start PC, fortsett med standardinnstillinger og fullfør OOBE.
For å aktivere innstillingene for tilstedeværelsesregistrering på Windows 11, åpne Innstillinger > Personvern og sikkerhet > Tilstedeværelsesregistrering og slå på funksjonen.
Innstillinger-appen for Windows 11 får nye animerte ikoner, og her er trinnene for å aktivere den på build 25188.
For å generere SSH-nøkler på Windows 11, åpne kommandoprompt (admin), og kjør ssh-keygen, bekreft navnet på nøklene og passordfrasen.
For å aktivere de nye innstillingene for virtuell diskbehandling på Windows 11, åpne ViveTool og kjør kommandoen vivetool /enable /id:42401084.
For å aktivere ny ReFS Dev Drive-oppretting på Windows 11, åpne ViveTool og kjør kommandoen vivetool /enable /id:42866187.
For å aktivere nye Start-menyinnstillinger for nettstedanbefalinger og deaktivere varsler på Windows 11, kjør ViveTool. Dette er hvordan.
For alltid å åpne Windows Terminal Center, legg til launchMode: default, centerOnLaunch: true, initialPosition: ,, i Settings.json
For å forbedre spillytelsen på Windows 11, deaktiver Memory Integrity og Virtual Machine Platform. Her er fremgangsmåten.
For å aktivere EPUB på Microsoft Edge, legg til --enable-features=msEdgeEPUBReaderEnabled til app-snarvei. Dette er hvordan.
Windows 11 legger til nye energi- og batteribruksinnstillinger for bærbare datamaskiner, nettbrett og til og med stasjonære datamaskiner. Slik aktiverer du funksjonen.
For å aktivere Widgets pin-alternativet på Windows 11, åpne kommandoprompt (admin), og kjør kommandoen vivetool /enable /id:43636169.
For å DEAKTIVERE FALINER i File Explorer på Windows 11 22H2, bruk vivetool /disable /id:39145991 37634385 36354489 med ViveTool.
For å aktivere den skjulte kamera-personvernindikatoren på Windows 11, åpne Registrys Capture-nøkkel og aktiver NoPhysicalCameraLED-funksjonen.
For å tilbakestille Hosts-filene til standardinnstillingene på Windows 11, opprette en ny tekstfil med standardinnholdet og erstatte tidligere konfigurasjon.
For å kjøre gammel app med kompatibilitetsmodus på Windows 11, åpne appegenskaper, og aktiver kompatibilitetsmodus i kompatibilitetsknappen.
Å endre DNS på Windows har mange fordeler, som for eksempel: Tilgang til noen blokkerte nettsteder, hastighet opp internettforbindelsen, forbedring av nettverksstabiliteten. Nedenfor finner du hvordan du endrer DNS på Windows 10, Windows 7 og andre Windows-versjoner. I den siste delen av artikkelen vil WebTech360 snakke litt om hvorfor det å endre DNS bidrar til å øke hastigheten på internett.
Fra å avslutte frosne apper rett på oppgavelinjen til å automatisk låse datamaskinen når du går, finnes det mange verktøy du skulle ønske du hadde oppdaget tidligere.
Microsoft aktiverer passordbeskyttet deling. Hvis du synes denne innstillingen er unødvendig, kan du deaktivere passordbeskyttet deling i Windows 11.
Standard snarvei for språkendring er Windows + Mellomrom, som ikke kan slås av som standard, men du kan også endre språksnarveien i henhold til artikkelen nedenfor.
Butikken har fjernet den vedvarende bryteren, og lar deg nå bare sette appoppdateringer på pause i 1–5 uker. Hvis du vil blokkere tvungne appoppdateringer, kan du prøve noen av innstillingene nedenfor.
Store nettmeldingstjenester erkjenner dette behovet og bruker en teknikk som kalles ende-til-ende-kryptering for å sikre og beskytte brukernes samtaler.
Det er ganske enkelt å sette opp flere skjermer i Windows, og det tar bare noen få minutter. Etter at du har konfigurert flerskjermmodus (flere skjermer), kan du sette opp separate bakgrunnsbilder for hver skjerm. For å gjøre dette, se artikkelen nedenfor fra WebTech360.
Utilgjengelig oppstartsenhet er en blåskjermfeil (BSOD). Denne feilen oppstår vanligvis i Windows 10 etter at brukere bruker funksjonen Tilbakestill denne PC-en for å gjenopprette Windows 10-datamaskinen til standardinnstillingene eller for å oppdatere (installere) Windows 10 på nytt uten å miste filer, eller etter å ha oppgradert systemet til Windows 10.
For å sjekke om IP-adressen du bruker er en dynamisk IP-adresse eller en statisk IP-adresse, kan du se artikkelen nedenfor fra WebTech360.
Å endre navnet på et Windows-nettverk påvirker ikke konfigurasjonen og gjør det enklere å identifisere nettverket. Det finnes flere måter å endre navnet på et nettverk i Windows.




























