Slik endrer du innstillinger for brukerkontokontroll (UAC) på Windows 10

Oppdag hvordan du endrer innstillinger for brukerkontokontroll (UAC) på Windows 10 for å tilpasse varsler og sikkerhet etter behov.
På Windows 11 kan du kjøre gamle applikasjoner designet for den forrige versjonen av operativsystemet ved å bruke kompatibilitetsmodus, og i denne veiledningen vil du lære hvordan.
Selv om du kan installere og kjøre praktisk talt alle programmer på Windows 11, kan noen ganger et program designet for en eldre versjon av Windows nekte å kjøre riktig av ulike årsaker. Hvis du har en gammel applikasjon som har kompatibilitetsproblemer med Windows 11, kan du bruke funksjonen "kompatibilitetsmodus" for å redusere problemene og få programmet til å kjøre.
"Kompatibilitetsmodus" er en funksjon som emulerer et eldre systems miljø for å kjøre applikasjoner designet for en tidligere versjon av operativsystemet. Vanligvis er en nyere versjon av Windows bygget med bakoverkompatibilitet i tankene. Men hvis programmet hadde dårlig utvikling eller var avhengig av spesifikke komponenter eller teknologi, kan det hende at det ikke fungerer på Windows 11 eller nyere utgivelser.
Denne veiledningen vil lære deg trinnene for å kjøre et gammelt program i kompatibilitetsmodus på Windows 11.
Kjør gamle programmer på Windows 11 ved å bruke kompatibilitetsmodus
På Windows 11 kan du aktivere kompatibilitetsmodus for et gammelt program på minst to måter, manuelt og automatisk.
Manuell kompatibilitetsmodus
For å konfigurere en gammel app til å kjøre på Windows 11, bruk disse trinnene:
Åpne Start på Windows 11.
Søk etter det gamle programmet, høyreklikk på toppresultatet og velg alternativet "Åpne filplassering" .
Høyreklikk på appen (kjørbar) og velg alternativet Egenskaper .
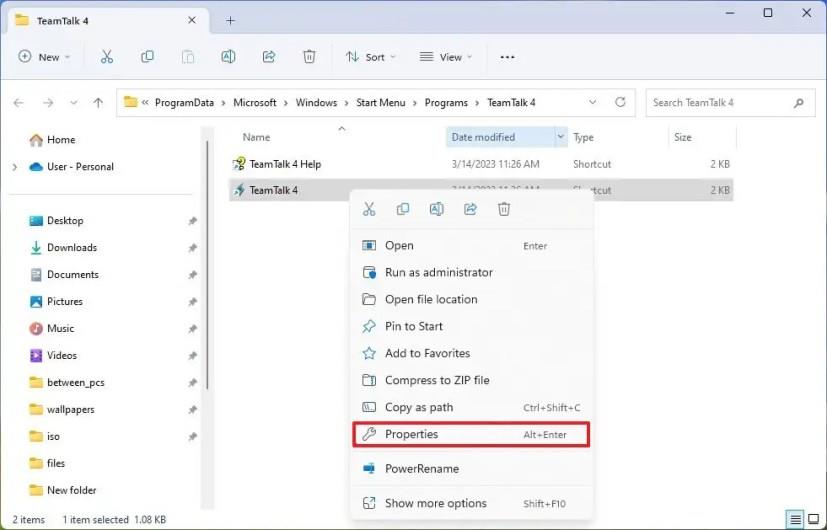
Klikk på Kompatibilitet- fanen.
Merk av for "Kjør dette programmet i kompatibilitetsmodus" i "Kompatibilitetsmodus"-innstillingen og velg kompatibilitetsmodus, inkludert Windows 95, 98, XP, Vista, 7 eller 8.
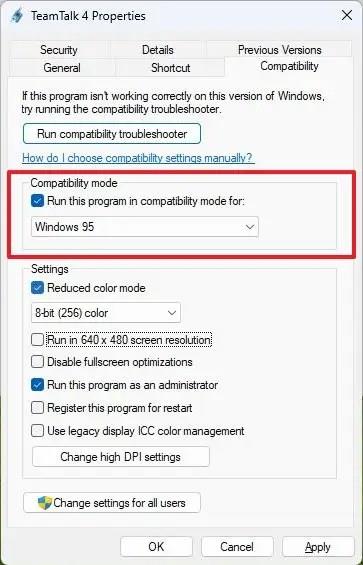
(Valgfritt) Merk av for "Redusert fargemodus" og velg ett av de tilgjengelige alternativene, 8- eller 16-bit. Rask merknad: Du vil bare bruke denne funksjonen hvis problemet er relatert til grafikk.
(Valgfritt) Merk av for alternativet "Kjør i 640 x 480 skjermoppløsning" hvis programmet er designet for skjermer med gammel teknologi.
(Valgfritt) Merk av for "Kjør dette programmet som administrator" hvis programmet ikke fungerer med standardtillatelser.
Klikk på Bruk- knappen.
Klikk på OK- knappen.
Når du har fullført trinnene, skal appen kunne kjøre normalt uten problemer eller krasjer.
Automatisk kompatibilitetsmodus
For å bruke kompatibilitetsfeilsøkingen til å gjøre et gammelt program kompatibelt med Windows 11, bruk disse trinnene:
Åpne Start .
Søk etter det gamle programmet, høyreklikk på toppresultatet og velg alternativet "Åpne filplassering" .
Høyreklikk på appen (kjørbar) og velg alternativet Egenskaper .
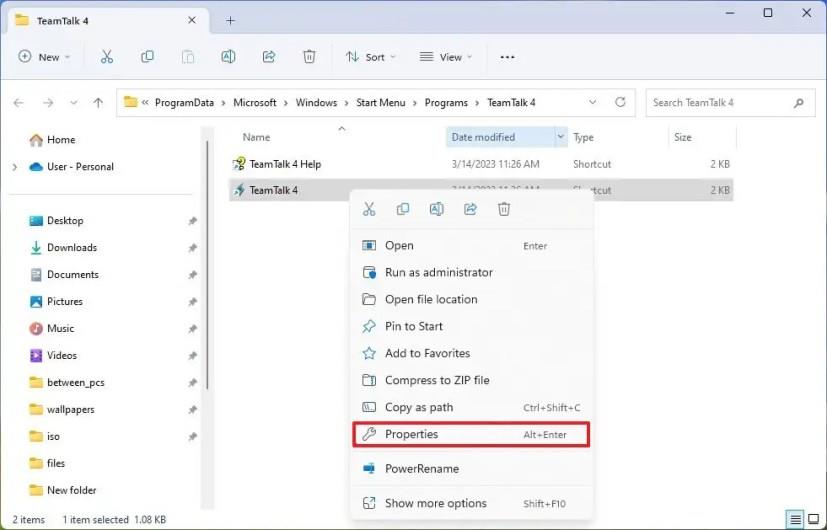
Klikk på Kompatibilitet- fanen.
Klikk på "Kjør kompatibilitetsfeilsøking" -knappen.
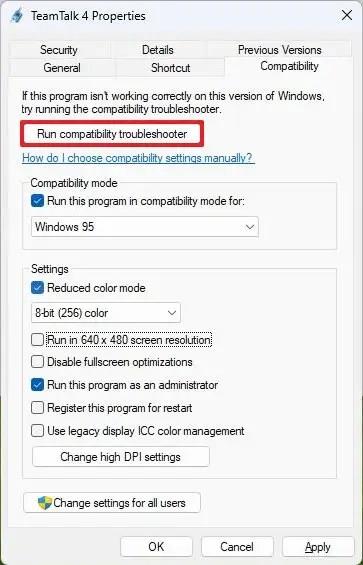
Klikk på alternativet "Prøv anbefalte innstillinger" .
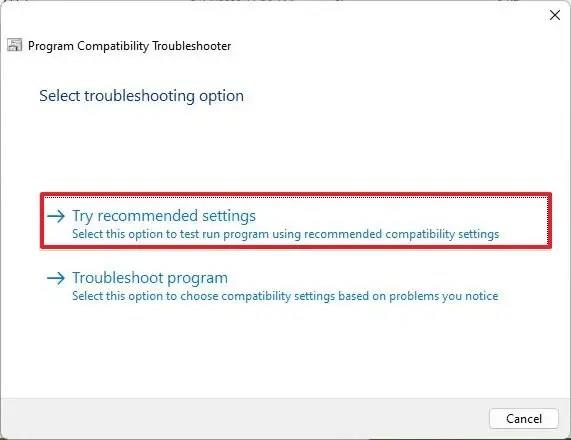
Klikk på "Test programmet" -knappen.
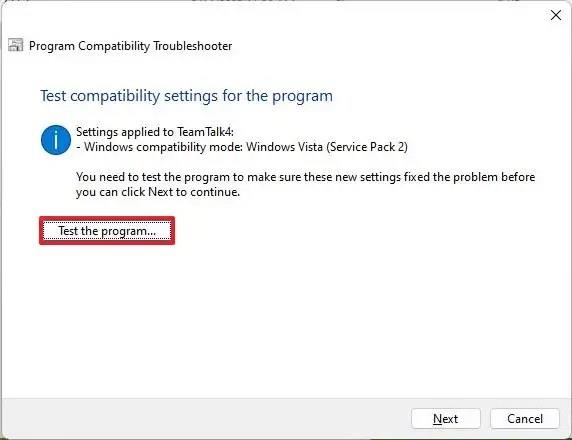
Bekreft om det gamle programmet fungerer som tiltenkt på Windows 11.
Klikk på "Ja, lagre disse innstillingene for dette programmet" . Eller klikk på "Nei, prøv igjen med andre innstillinger" hvis appen fortsatt ikke fungerer som den skal.
Etter at du har fullført trinnene, skal det gamle programmet kunne fungere normalt på Windows 11.
Alternativt kan du også kjøre feilsøkingsprogrammet fra Innstillinger > System > Feilsøking > Andre feilsøkere , klikk på "Kjør" -knappen for alternativet "Programkompatibilitetsfeilsøking", velg programmet og fortsett med veiviseren for å aktivere kompatibilitetsmodus.
Selv om denne funksjonen skal gjøre praktisk talt alle applikasjoner kompatible med operativsystemet, er det ikke alltid tilfelle. Hvis du må fortsette å kjøre et program designet for en gammel versjon av Windows, bør du vurdere å lage en virtuell maskin med den nødvendige versjonen av operativsystemet og deretter installere det gamle programmet for bedre kompatibilitet.
Oppdag hvordan du endrer innstillinger for brukerkontokontroll (UAC) på Windows 10 for å tilpasse varsler og sikkerhet etter behov.
Lær hvordan du aktiverer Auto Color Management (ACM) for SDR-skjermer på Windows 11. Følg trinnene for en bedre fargeopplevelse.
For å opprette Dev Drive på Windows 11, fra Disker og voluminnstillinger, klikk på Create Dev Drive, velg Opprett ny VHD, bruk 50GB pluss, format.
For å aktivere kommende tilpasningsinnstillinger for foreslåtte handlinger på Windows 11, kjør kommandoene vivetool /enable /id:42623125 og 41058795.
For å installere Windows 11 med Tiny11 ISO, lag en USB-oppstartbar stasjon, start PC, fortsett med standardinnstillinger og fullfør OOBE.
For å aktivere innstillingene for tilstedeværelsesregistrering på Windows 11, åpne Innstillinger > Personvern og sikkerhet > Tilstedeværelsesregistrering og slå på funksjonen.
Innstillinger-appen for Windows 11 får nye animerte ikoner, og her er trinnene for å aktivere den på build 25188.
For å generere SSH-nøkler på Windows 11, åpne kommandoprompt (admin), og kjør ssh-keygen, bekreft navnet på nøklene og passordfrasen.
For å aktivere de nye innstillingene for virtuell diskbehandling på Windows 11, åpne ViveTool og kjør kommandoen vivetool /enable /id:42401084.
For å aktivere ny ReFS Dev Drive-oppretting på Windows 11, åpne ViveTool og kjør kommandoen vivetool /enable /id:42866187.
For å aktivere nye Start-menyinnstillinger for nettstedanbefalinger og deaktivere varsler på Windows 11, kjør ViveTool. Dette er hvordan.
For alltid å åpne Windows Terminal Center, legg til launchMode: default, centerOnLaunch: true, initialPosition: ,, i Settings.json
For å forbedre spillytelsen på Windows 11, deaktiver Memory Integrity og Virtual Machine Platform. Her er fremgangsmåten.
For å aktivere EPUB på Microsoft Edge, legg til --enable-features=msEdgeEPUBReaderEnabled til app-snarvei. Dette er hvordan.
Windows 11 legger til nye energi- og batteribruksinnstillinger for bærbare datamaskiner, nettbrett og til og med stasjonære datamaskiner. Slik aktiverer du funksjonen.
For å aktivere Widgets pin-alternativet på Windows 11, åpne kommandoprompt (admin), og kjør kommandoen vivetool /enable /id:43636169.
For å DEAKTIVERE FALINER i File Explorer på Windows 11 22H2, bruk vivetool /disable /id:39145991 37634385 36354489 med ViveTool.
For å aktivere den skjulte kamera-personvernindikatoren på Windows 11, åpne Registrys Capture-nøkkel og aktiver NoPhysicalCameraLED-funksjonen.
For å tilbakestille Hosts-filene til standardinnstillingene på Windows 11, opprette en ny tekstfil med standardinnholdet og erstatte tidligere konfigurasjon.
For å kjøre gammel app med kompatibilitetsmodus på Windows 11, åpne appegenskaper, og aktiver kompatibilitetsmodus i kompatibilitetsknappen.
Som med Windows 10 kan du også bruke tredjepartsprogramvare for å gjøre oppgavelinjen i Windows 11 gjennomsiktig.
Etter utallige timer med bruk av den bærbare datamaskinen og stasjonære høyttaleroppsettet fra universitetet, oppdager mange at noen smarte oppgraderinger kan gjøre den trange studentboligen om til det ultimate strømmesenteret uten å tømme bankkontoen.
En bærbar PCs berøringsplate er ikke bare til for å peke, klikke og zoome. Den rektangulære overflaten støtter også bevegelser som lar deg bytte mellom apper, kontrollere medieavspilling, administrere filer og til og med se varsler.
Å bytte papirkurvikonet i Windows 11 forenkler tilpasningen av bakgrunnsbildet, og gir deg utseendet og følelsen som passer din smak eller tema.
DISM (Deployment Imaging and Servicing Management) er et viktig verktøy sammen med SFC (System File Checker) for å håndtere mange systemproblemer i Windows 11.
Selv om Windows 11 absolutt kommer forhåndsinstallert med noen få ubrukelige apper, skjuler det også noen utrolig kraftige verktøy rett foran nesen din.
Når du kjøper en ny stasjonær eller bærbar datamaskin, kan du spare penger ved å kjøpe en enhet med grunnleggende spesifikasjoner. Du kan øke ytelsen senere ved å oppgradere RAM-en.
WARP er et VPN som hjelper deg med å koble til Internett ved hjelp av Cloudflares 1.1.1.1 DNS, samtidig som det optimaliserer og sikrer (dvs. krypterer) forbindelsen din. 1.1.1.1 er et av de raskeste og sikreste DNS-alternativene.
Fn-funksjonstastene gir deg en raskere og enklere måte å kontrollere enkelte maskinvarefunksjoner på.
Denne malplasserte indikatoren betyr vanligvis at BitLocker-kryptering er deaktivert, at en oppdatering krever omstart, eller at en fastvareoppgradering venter.




























