Slik endrer du innstillinger for brukerkontokontroll (UAC) på Windows 10

Oppdag hvordan du endrer innstillinger for brukerkontokontroll (UAC) på Windows 10 for å tilpasse varsler og sikkerhet etter behov.
Tiny11 er et uoffisielt tilpasset ISO-bilde av Windows 11 som fjerner alt rotet som vanligvis ikke er nødvendig, for eksempel standardapper, tjenester og funksjoner for å kunne installere operativsystemet på lavend maskinvare som ikke støttes.
Det tilpassede bildet er basert på Windows 11 22H2 , og mens det fjerner mange av standardelementene, fungerer alt som forventet, inkludert Windows Update, aktivering og de inkluderte appene. Den opprettholder også mange av sikkerhetsfunksjonene, som Microsoft Defender Antivirus og brannmur, kjerneisolasjon, datakryptering og mer. I tillegg fjerner Windows 11 Tiny11-installasjonen også Microsoft Edge, noe som betyr at du må ta med din foretrukne nettleser etter å ha fullført oppsettet.
Som denne veiledningen vil vise, er den rene installasjonsopplevelsen ikke mye forskjellig fra det offisielle oppsettet. Den eneste forskjellen er at den fjerner noen av plagene, inkludert kravet om TPM 2.0 og Secure Boot, minne, lagring, Microsoft-konto og unødvendige trinn. Med andre ord, Tiny11 gjør den til en ideell løsning for de som ønsker å kjøre operativsystemet på mindre kraftig maskinvare som ikke støttes, og du trenger kun 2 GB RAM og 8 GB lagringsplass.
I følge skaperen ( NTDEV på Twitter ), kan du bruke Tiny11-bildet til å utføre en ren installasjon, eller du kan oppgradere til Windows 11 fra Windows 10.
Hvis du vil installere Windows 11 (på egen risiko) ved hjelp av Tiny11-bildet, må du først laste ned ISO-filen ( ingen sysreq) fra nettstedet Archive.org som krever gratis registrering, og deretter må du bruke Rufus for å opprette en USB-oppstartbar flash-stasjon . Hvis du planlegger å lage en virtuell maskin, kan du ganske enkelt montere Tiny11 ISO-filen til VM.
Du må også sørge for at datamaskinen kan starte fra USB, noe som betyr at du må endre BIOS- eller UEFI-innstillingene. Det eneste forbeholdet er at siden de fleste datamaskiner har forskjellige innstillinger, må du sjekke produsentens støttenettsted for mer spesifikke detaljer.
Viktig: Denne prosessen vil slette alt på enheten din. Det anbefales å ta en fullstendig sikkerhetskopi av datamaskinen før du fortsetter. Du har blitt advart. Dette er heller ikke ment å være instruksjoner for å sette opp en enhet, disse trinnene er kun ment å vise deg hvordan de offisielle og uoffisielle installasjonene er forskjellige. Du bør alltid vurdere å bruke den offisielle prosessen .
For å installere Windows 11 ved å bruke Tiny11 ISO-bildet, bruk disse trinnene:
Klikk på Neste- knappen.
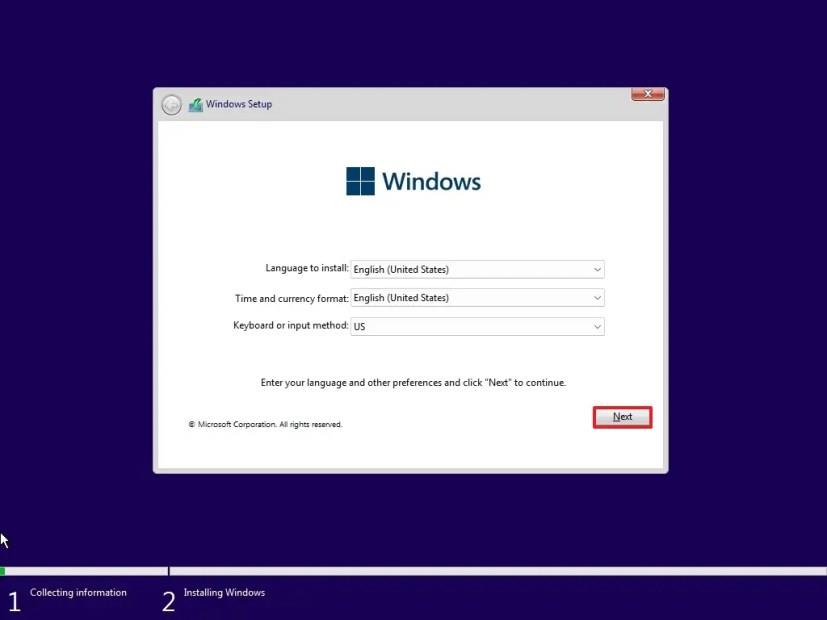
Merk av for "Jeg godtar lisensvilkårene" .
Klikk på Neste- knappen.
Velg hver partisjon på harddisken du vil installere Windows 11, og klikk på Slett- knappen. (Vanligvis er "Drive 0" stasjonen som inneholder alle installasjonsfilene.)
Advarsel: Når du sletter en partisjon, sletter den også alle data på stasjonen. Det er heller ikke nødvendig å slette partisjonene fra en sekundær harddisk.
Velg harddisken (Drive 0 Unallocated Space) for å installere Windows 11.
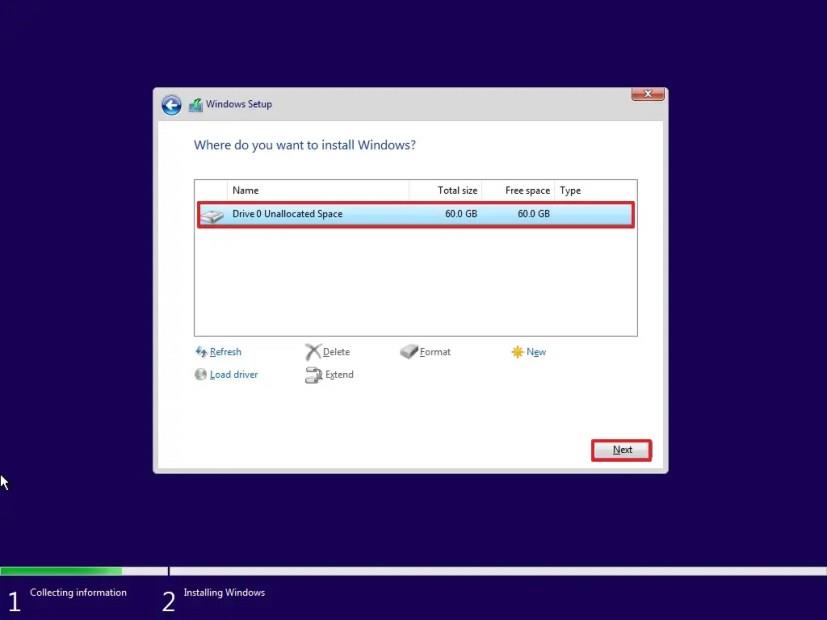
Klikk på Neste- knappen.
Velg din regioninnstilling etter installasjonen på den første siden av den ferdige opplevelsen (OOBE) .
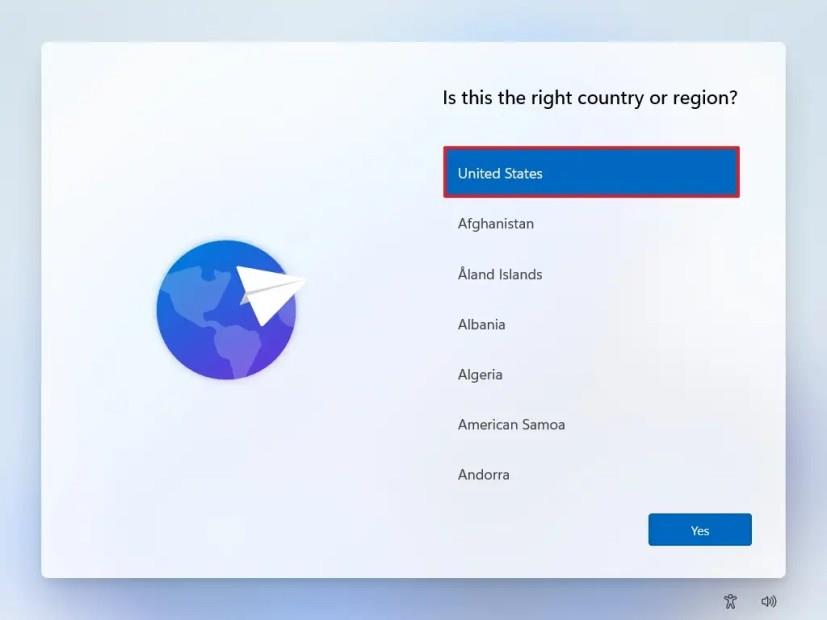
Klikk på Ja- knappen.
Velg tastaturoppsettet.
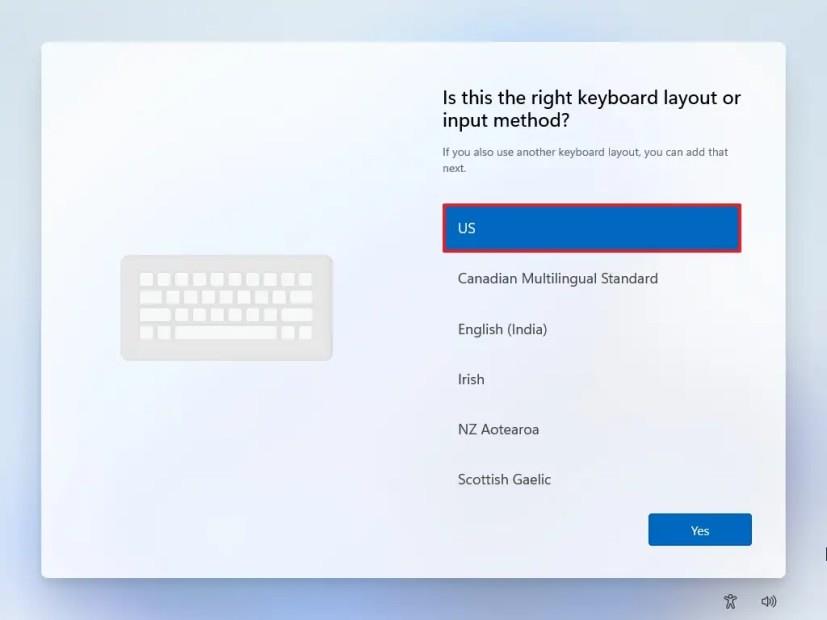
Klikk på Ja- knappen.
Klikk på Hopp over -knappen hvis du ikke trenger å konfigurere en ny layout.
Datamaskinen kobles automatisk til nettverket hvis den bruker en Ethernet-tilkobling. Hvis du har en trådløs tilkobling, må du sette opp tilkoblingen manuelt (en sikkerhetsnøkkel kan være nødvendig).
Bekreft et navn for den lokale Windows 11-kontoen.
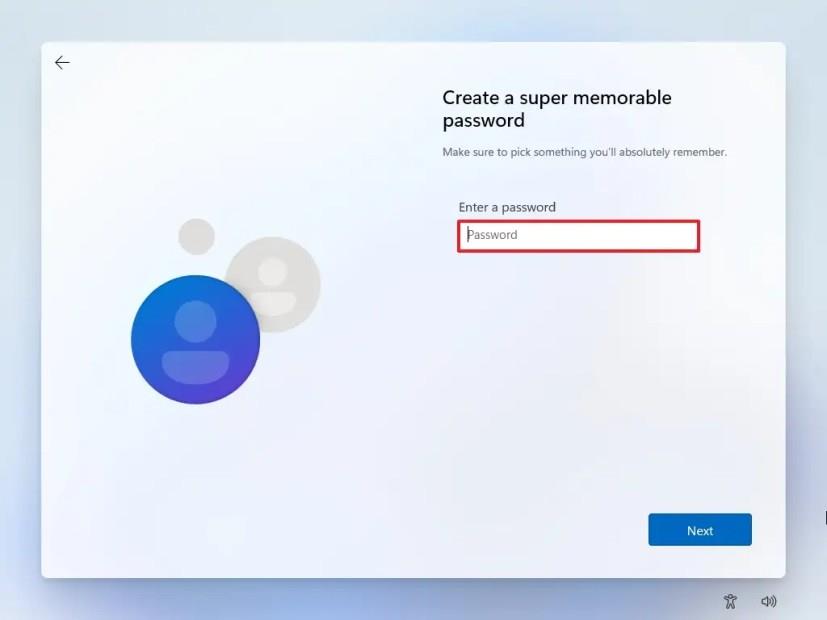
Klikk på Neste- knappen.
Opprett kontopassordet.
Klikk på Neste- knappen.
Bekreft kontopassordet.
Klikk på Neste- knappen.
Still inn de tre sikkerhetsspørsmålene for å gjenopprette kontoen din.
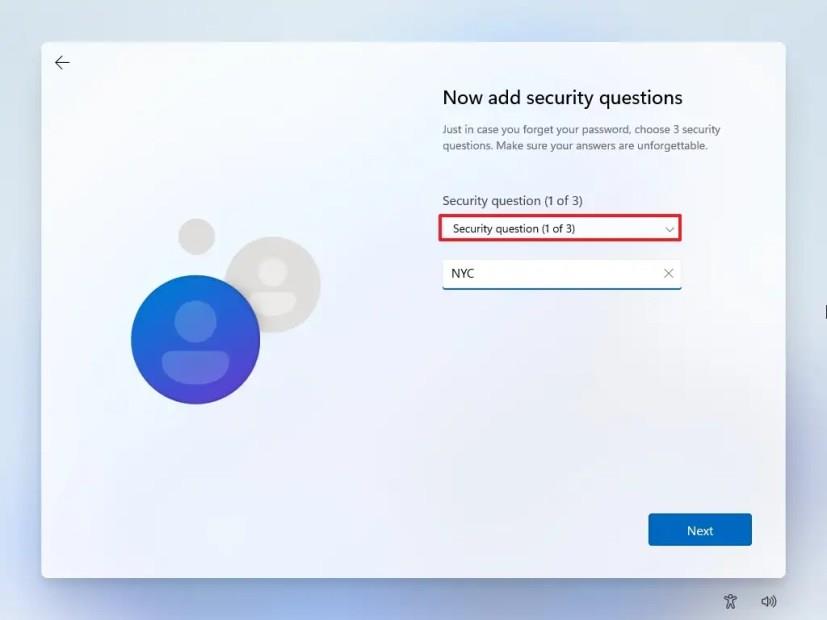
Klikk på Neste- knappen.
Bekreft personverninnstillingene som passer best for din situasjon ved å slå på eller av vippebryteren for hver innstilling.
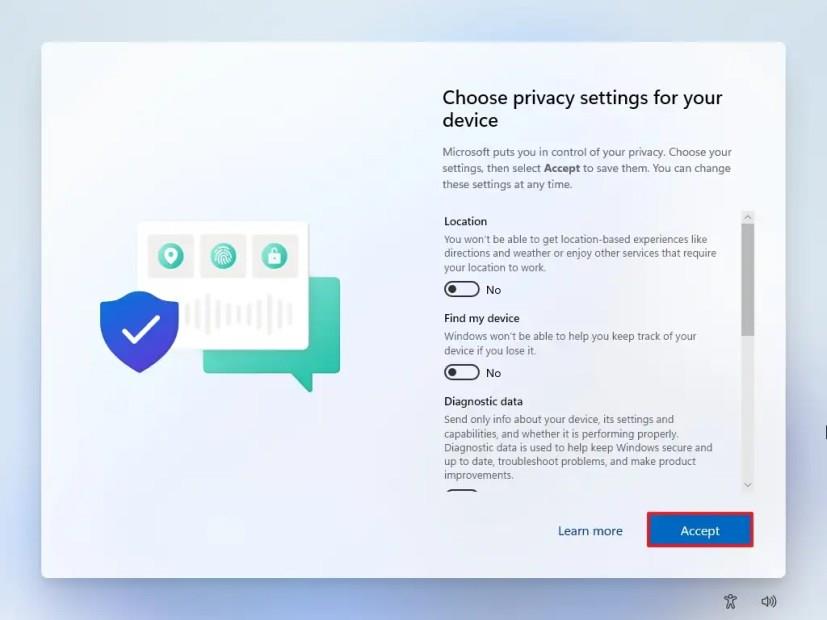
Klikk på Neste- knappen.
Når du har fullført trinnene, fortsetter Windows 11 installasjonen ved hjelp av Tiny11-oppsettet på datamaskinen.
Selv om Tiny11 gir en alternativ metode for å installere Windows 11, er det noen forbehold å vurdere. For eksempel støtter ikke Microsoft denne oppsettmetoden. Du kan risikere sikkerhetsproblemer på datamaskinen din fordi det er uklart hvilke sårbarheter dette endrede bildet åpner for, og ingen vet om det er lagt til noe ekstra i bildet som kan anses som et personvernproblem.
Oppdag hvordan du endrer innstillinger for brukerkontokontroll (UAC) på Windows 10 for å tilpasse varsler og sikkerhet etter behov.
Lær hvordan du aktiverer Auto Color Management (ACM) for SDR-skjermer på Windows 11. Følg trinnene for en bedre fargeopplevelse.
For å opprette Dev Drive på Windows 11, fra Disker og voluminnstillinger, klikk på Create Dev Drive, velg Opprett ny VHD, bruk 50GB pluss, format.
For å aktivere kommende tilpasningsinnstillinger for foreslåtte handlinger på Windows 11, kjør kommandoene vivetool /enable /id:42623125 og 41058795.
For å installere Windows 11 med Tiny11 ISO, lag en USB-oppstartbar stasjon, start PC, fortsett med standardinnstillinger og fullfør OOBE.
For å aktivere innstillingene for tilstedeværelsesregistrering på Windows 11, åpne Innstillinger > Personvern og sikkerhet > Tilstedeværelsesregistrering og slå på funksjonen.
Innstillinger-appen for Windows 11 får nye animerte ikoner, og her er trinnene for å aktivere den på build 25188.
For å generere SSH-nøkler på Windows 11, åpne kommandoprompt (admin), og kjør ssh-keygen, bekreft navnet på nøklene og passordfrasen.
For å aktivere de nye innstillingene for virtuell diskbehandling på Windows 11, åpne ViveTool og kjør kommandoen vivetool /enable /id:42401084.
For å aktivere ny ReFS Dev Drive-oppretting på Windows 11, åpne ViveTool og kjør kommandoen vivetool /enable /id:42866187.
For å aktivere nye Start-menyinnstillinger for nettstedanbefalinger og deaktivere varsler på Windows 11, kjør ViveTool. Dette er hvordan.
For alltid å åpne Windows Terminal Center, legg til launchMode: default, centerOnLaunch: true, initialPosition: ,, i Settings.json
For å forbedre spillytelsen på Windows 11, deaktiver Memory Integrity og Virtual Machine Platform. Her er fremgangsmåten.
For å aktivere EPUB på Microsoft Edge, legg til --enable-features=msEdgeEPUBReaderEnabled til app-snarvei. Dette er hvordan.
Windows 11 legger til nye energi- og batteribruksinnstillinger for bærbare datamaskiner, nettbrett og til og med stasjonære datamaskiner. Slik aktiverer du funksjonen.
For å aktivere Widgets pin-alternativet på Windows 11, åpne kommandoprompt (admin), og kjør kommandoen vivetool /enable /id:43636169.
For å DEAKTIVERE FALINER i File Explorer på Windows 11 22H2, bruk vivetool /disable /id:39145991 37634385 36354489 med ViveTool.
For å aktivere den skjulte kamera-personvernindikatoren på Windows 11, åpne Registrys Capture-nøkkel og aktiver NoPhysicalCameraLED-funksjonen.
For å tilbakestille Hosts-filene til standardinnstillingene på Windows 11, opprette en ny tekstfil med standardinnholdet og erstatte tidligere konfigurasjon.
For å kjøre gammel app med kompatibilitetsmodus på Windows 11, åpne appegenskaper, og aktiver kompatibilitetsmodus i kompatibilitetsknappen.
Som med Windows 10 kan du også bruke tredjepartsprogramvare for å gjøre oppgavelinjen i Windows 11 gjennomsiktig.
Etter utallige timer med bruk av den bærbare datamaskinen og stasjonære høyttaleroppsettet fra universitetet, oppdager mange at noen smarte oppgraderinger kan gjøre den trange studentboligen om til det ultimate strømmesenteret uten å tømme bankkontoen.
En bærbar PCs berøringsplate er ikke bare til for å peke, klikke og zoome. Den rektangulære overflaten støtter også bevegelser som lar deg bytte mellom apper, kontrollere medieavspilling, administrere filer og til og med se varsler.
Å bytte papirkurvikonet i Windows 11 forenkler tilpasningen av bakgrunnsbildet, og gir deg utseendet og følelsen som passer din smak eller tema.
DISM (Deployment Imaging and Servicing Management) er et viktig verktøy sammen med SFC (System File Checker) for å håndtere mange systemproblemer i Windows 11.
Selv om Windows 11 absolutt kommer forhåndsinstallert med noen få ubrukelige apper, skjuler det også noen utrolig kraftige verktøy rett foran nesen din.
Når du kjøper en ny stasjonær eller bærbar datamaskin, kan du spare penger ved å kjøpe en enhet med grunnleggende spesifikasjoner. Du kan øke ytelsen senere ved å oppgradere RAM-en.
WARP er et VPN som hjelper deg med å koble til Internett ved hjelp av Cloudflares 1.1.1.1 DNS, samtidig som det optimaliserer og sikrer (dvs. krypterer) forbindelsen din. 1.1.1.1 er et av de raskeste og sikreste DNS-alternativene.
Fn-funksjonstastene gir deg en raskere og enklere måte å kontrollere enkelte maskinvarefunksjoner på.
Denne malplasserte indikatoren betyr vanligvis at BitLocker-kryptering er deaktivert, at en oppdatering krever omstart, eller at en fastvareoppgradering venter.




























