Hvordan hente tilbake e-postmelding i Outlook 365
Vi viser deg detaljerte trinn for hvordan du henter tilbake en e-postmelding sendt fra Microsoft Outlook 365.
Hvis du hele tiden sender e-post til samme person, er det fornuftig å legge dem til som en kontakt. Slik kan du gjøre det i Outlook-appen i Windows 10
Høyreklikk på e-postadressen til personen du vil legge til som kontakt, og velg alternativet Legg til i Outlook-kontakter.
Klikk på Folk-ikonet ved siden av skjermen, og velg Ny kontakt alternativ
Importer kontakter fra en .CSV- eller .PST-fil
Hvis du stadig sender e-poster til samme person, er det fornuftig å legge dem til som en kontakt slik at de er rett innenfor rekkevidde. I likhet med å sende vedlegg, er prosessen relativt enkel i Outlook. Du kan legge til kontakter direkte fra en e-post, fra bunnen av, fra en fil, Excel og mye mer. I denne veiledningen vil vi forklare hvordan du kan gjøre nettopp det.
For å legge til en kontakt fra en Outlook-melding, må du først åpne meldingen slik at personens navn vises på enten Fra-, Til-, Kopi- eller Blindkopi- linjen. Du kan deretter høyreklikke på navnet og velge alternativet Legg til i Outlook-kontakter . Fra vinduet som åpnes kan du fylle ut alle detaljene du vil lagre. Outlook vil automatisk fylle ut kontaktens e-postadresse i e-postboksen, og annen informasjon om kontakten som ble hentet fra e-posten. Du kan avslutte og deretter behandle ved å trykke på Lagre.
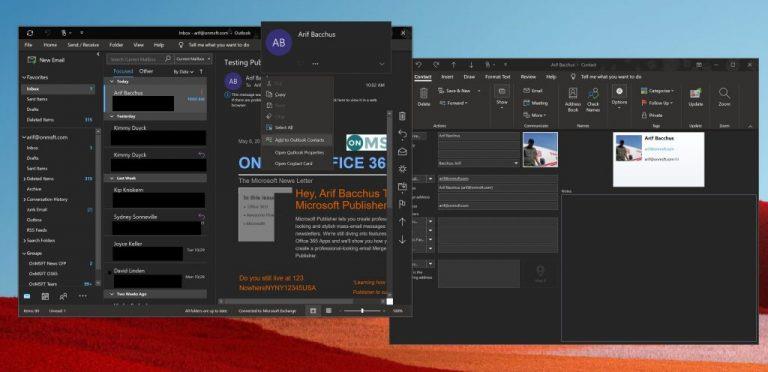
Selv om å legge til en kontakt fra en e-postmelding er den enkleste måten å gjøre ting på, kan du også legge til en kontakt fra bunnen av. For å gjøre det, kan du klikke på People-ikonet på siden av skjermen, der listen over kontoer er plassert. Du kan deretter klikke på alternativet Ny kontakt øverst i sidefeltet, og legge til kontakten din manuelt ved å skrive inn informasjonen du vil inkludere. Klikk Lagre og lukk når du er ferdig .
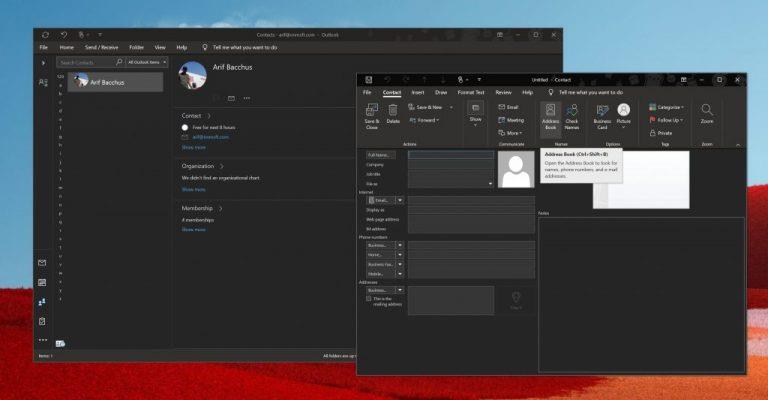
Som med mange ting i Office 365, er det mer enn én måte du kan legge til en kontakt på. Som en alternativ måte å legge til kontakter på Outlook, kan du importere kontakter fra en .CSV- eller .PST-fil. .CSV-filen inneholder vanligvis kontakter eksportert til en tekstfil, der hver kontaktinformasjon er atskilt med komma. I mellomtiden eksporteres .PST-filen fra Outlook og kan flytte kontaktene dine mellom datamaskiner. Her er hvordan du kan gjøre det.
Når dette alternativet er valgt, kan du velge en mappe du vil lagre kontaktene dine i. Pass på å velge kontoen du bruker, og velg undermappen og velg Kontakter. Når du er ferdig, kan du trykke på fullfør.
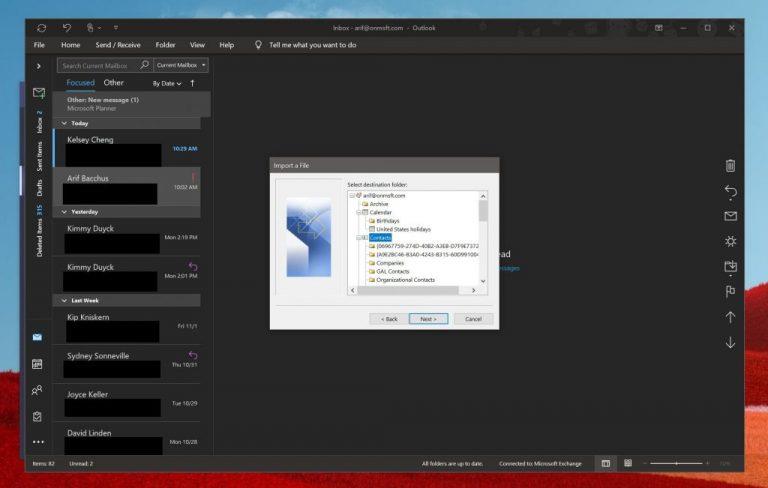
Når du har lagt til en kontakt via en av metodene ovenfor, er det så mye du kan gjøre med den. Du har full kontroll over hvilken informasjon som legges til den. Du kan endre bildet for kontakten din, endre hvordan navn vises, oppdatere informasjon, legge til internnummer og mer.
Du kan til og med videresende et kontaktkort til kolleger ved å klikke på kortet, velge handlingsgruppen i kontaktfanen og velge alternativet Som en Outlook-kontakt fra videresendlistemenyen. Fant du denne veiledningen nyttig? Gi oss beskjed i kommentarene nedenfor.
Vi viser deg detaljerte trinn for hvordan du henter tilbake en e-postmelding sendt fra Microsoft Outlook 365.
Microsoft Support spurte om å dele feilloggen fra Outlook-app, men vet ikke hvordan? Finn her trinnene for Outlook Global Logging og Advanced Logging.
Vi tilbyr flere løsninger for å fikse et vanlig problem når du prøver å forhåndsvise vedlagte filer i Microsoft Outlook med denne guiden.
Å opprettholde flere e-postinnboksene kan være en plage, spesielt hvis du har viktige e-poster som lander i begge. Det er et problem mange mennesker står overfor hvis de har åpnet Microsoft Outlook og Gmail-kontoer tidligere. Med disse enkle trinnene lærer du hvordan du synkroniserer Microsoft Outlook med Gmail på PC og Apple Mac-enheter.
En guide som viser deg metodene du kan bruke for å aktivere eller deaktivere Microsoft Outlook 365-tillegg eller plugins.
Løs problemet med Kan ikke opprette fil-feilen som oppstår i Microsoft Outlook når du prøver å åpne et vedlegg.
Noen ganger kan en e-post sitte fast i Microsoft Outlook 365 Utkast. Denne guiden viser deg hvordan du håndterer det.
To Do er et av de nyeste tilleggene til Microsofts utvalg av produktivitetsverktøy. Den har nylig fått en omfattende UI-oppdatering etter en rekke nye funksjoner,
Du kan legge til kontakter direkte fra en e-post, fra bunnen av, fra en fil, excel og mye mer. I denne veiledningen forklarer du hvordan du kan gjøre nettopp det.
I denne veiledningen viser du hvordan du kan bruke OneNote 2016 med Outlook for produktivitetsfordelen.
En koblet innboks lar deg se e-poster fra flere kontoer i én enkelt mappe. Funksjonen har vært en innebygd del av Windows 10 Mail-appen siden sent
Slik kan du jobbe trygt hjemmefra
Vi har tidligere forklart hvordan du kan legge til kontakter til Outlook i Windows 10, men hva om du vil administrere dem? Du kan ha en gruppe mennesker og
Microsoft har gitt mye mer oppmerksomhet til Windows 10 Sticky Notes-appen i det siste. Den siste versjonen av 3.0-utgivelsen av apper var synkronisert på tvers av enheter
Har bedriften din nettopp kommet inn i Microsoft 365? Her er en titt på noen innstillinger du bør konfigurere for å tilpasse Microsoft 365-nettopplevelsen for å gjøre den til din egen.
Siden Microsoft investerer mer ressurser i oppgavebehandlingsappene sine, har det aldri vært en bedre tid å bruke Outlook Tasks. Når kombinert med Microsoft To-Do,
Slik kan du administrere møtene dine i Outlook
Zoom har gjort det mulig for organisasjoner og utdanningsinstitusjoner å samarbeide i jobbsammenheng, ta opp økter, dele skjermer med hverandre og samhandle med kunder og kolleger. Tjeneren…
Standardoppsettet for Outlook på nettet består av en tykk meldingsliste kombinert med et lesepanel som alltid er på. Forhåndsvisninger av meldinger, miniatyrbilder og
Med Translator for Outlook kan du oversette e-poster raskt, rett fra Outlook-appen i Windows 10. Slik kan du komme i gang med det.
Bluetooth lar deg koble Windows 10-enheter og tilbehør til PC-en din uten behov for ledninger. Her er ulike teknikker for å løse Bluetooth-problemer.
Lær deg å ta kontroll over personvernet ditt ved å tømme Bing-søkeloggen og Microsoft Edge-loggen med enkle trinn.
Oppdag den beste samarbeidsprogramvaren for små bedrifter. Finn verktøy som kan forbedre kommunikasjon og produktivitet i teamet ditt.
Lær hvordan du holder statusen din aktiv i Microsoft Teams. Følg våre trinn for å sikre at du alltid er tilgjengelig for kolleger og kunder.
Oppdag den beste prosjektledelsesprogramvaren for småbedrifter som kan hjelpe deg med å organisere prosjekter og oppgaver effektivt.
Gjenopprett siste økt enkelt i Microsoft Edge, Google Chrome, Mozilla Firefox og Internet Explorer. Dette trikset er nyttig når du ved et uhell lukker en hvilken som helst fane i nettleseren.
Hvis du har mange duplikater klumpet på Google Photos eller ønsker å eliminere duplikatbilder, så sjekk ut de mange måtene å slette duplikater i Google Photos.
Hvordan fikse at Nintendo Switch ikke slår seg på? Her er 4 enkle løsninger for å fikse at Nintendo Switch ikke slår seg på.
Lær hvordan du tilbakestiller Gmail-passordet ditt enkelt og sikkert. Endre passordet regelmessig for å beskytte kontoen din.
Lær hvordan du konfigurerer flere skjermer på Windows 10 med denne bloggen. Det være seg to eller tre eller flere skjermer, du kan enkelt sette opp skjermer for spilling eller koding.

























