Kā ieslēgt vai izslēgt Outlook 365 spraudņus
Ceļvedis, kas rāda metodes, kā iespējot vai atslēgt Microsoft Outlook 365 papildinājumus vai spraudņus.
Uzturēt vairākas e-pasta iesniegšanas kastes var būt apgrūtinoši, īpaši, ja jums ir svarīgi e-pasti, kas nonāk abās. Tas ir problēma, ar kuru saskaras daudzi cilvēki, ja viņi ir atvēruši Microsoft Outlook un Gmail kontus iepriekš. Ja jums ir šī problēma, jums tagad ir risinājums – šis raksts parādīs, kā saskaņot Gmail ar Microsoft Outlook.
Saturu
Ja jūs izmantojat datoru, jūs varat pieņemt, ka varat saskaņot Outlook ar Gmail, izmantojot savu tīmekļa pārlūkprogrammu. Tā nav taisnība – sekojošie soļi darbojas tikai, izmantojot Outlook lietotni, kas instalēta jūsu datorā. Mēģinot tos izpildīt, izmantojot tīmekļa versiju, tiek parādīts, ka opcija "Pievienot kontu" nav pieejama.
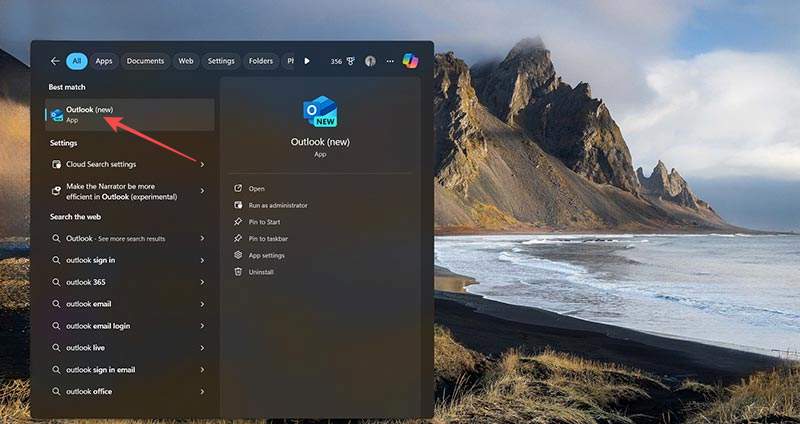
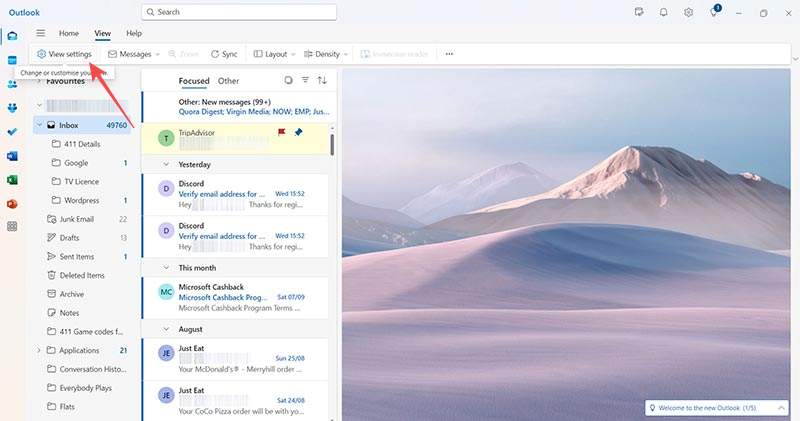
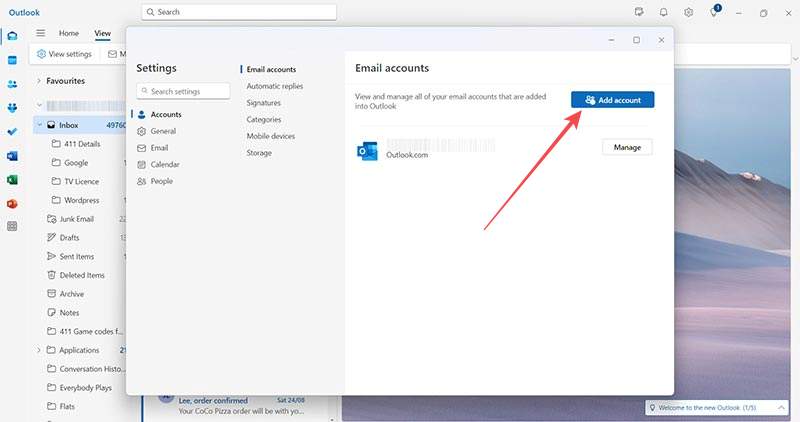

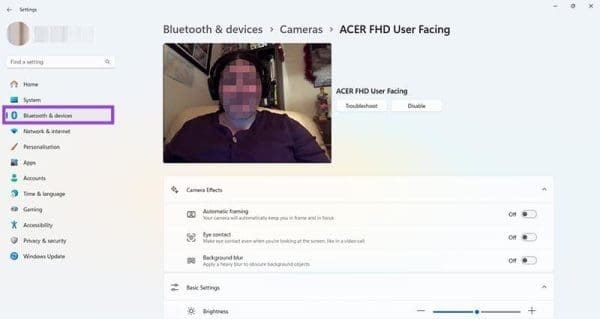
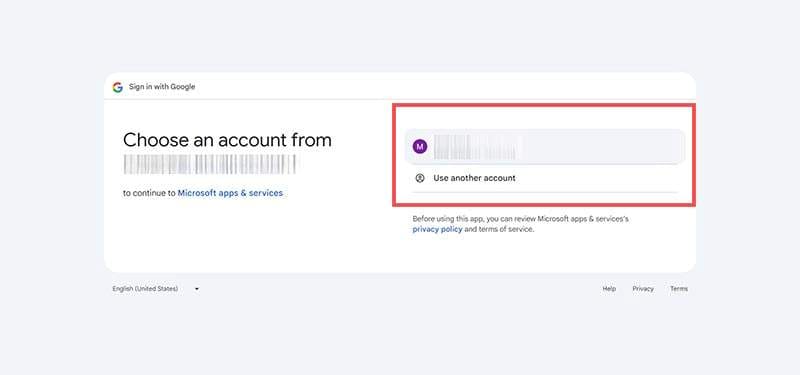
Microsoft Outlook lietotne ir pieejama arī Apple Mac datoriem un to var lejupielādēt no Microsoft tīmekļa vietnes. Kad jums ir lietotne, izpildiet šos soļus, lai saskaņotu Outlook ar Gmail savā Mac.
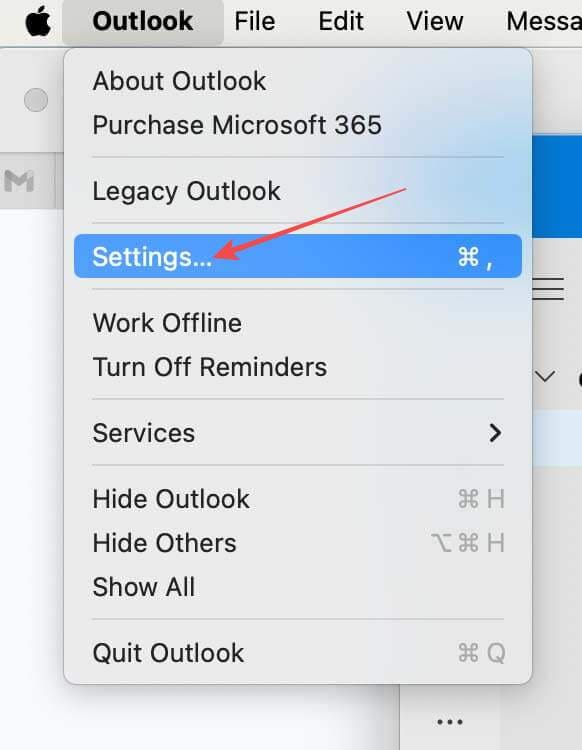
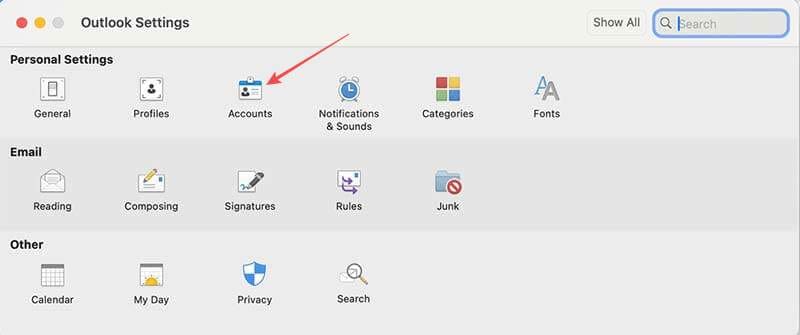
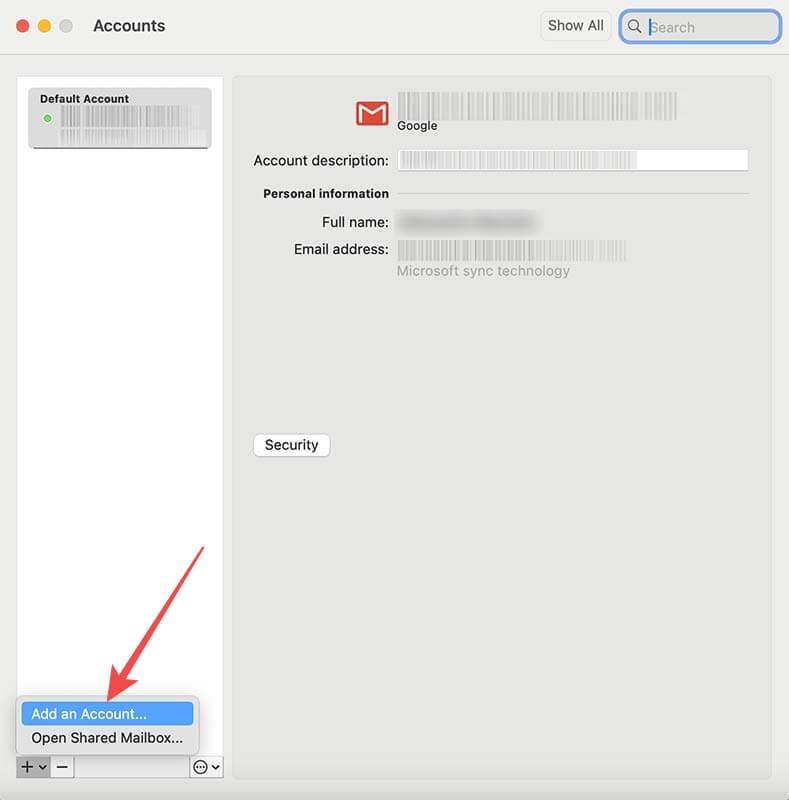
Jūs atgriezīsieties Microsoft Outlook lietotnē, kas informēs, ka esat veiksmīgi sinhronizējis savu Gmail kontu. Nospiediet "Gatavs", ja tas ir vienīgais konts, ko vēlaties saskaņot, vai "Pievienot citu kontu", ja nepieciešams. Pēdējā gadījumā jūs vienkārši atkārtojiet soļus no 6 līdz 9, lai saskaņotu citu Gmail kontu ar savu Microsoft Outlook kontu.
1. Kāpēc Microsoft Outlook nesaskaņo ar Gmail?
Jums var būt vairāki iemesli, kāpēc jūsu konti neveicas saskaņot. Mēģiniet manuāli atiestatīt offline mapes, kas saglabātas jūsu Outlook kontā. Ja tas nepalīdz, iespējams, jums būs jāieslēdz POP un IMAP savā Gmail kontā — tie ir e-pasta protokoli, kas ļauj piekļūt kontam, izmantojot citus e-pasta serverus — vai iespējot G Suite sinhronizāciju ar Microsoft Outlook savā Gmail kontā.
Ceļvedis, kas rāda metodes, kā iespējot vai atslēgt Microsoft Outlook 365 papildinājumus vai spraudņus.
Raksts, kurā mēs parādām, kā jūs varat apskatīt, kurš pieņēma sanāksmes uzaicinājumu Microsoft Outlook 365, 2016, 2013 un 2010.
Kā bloķēt e-pasta adreses un domēnus Microsoft Outlook 2016 vai 2013.
Uzturēt vairākas e-pasta iesniegšanas kastes var būt apgrūtinoši, īpaši, ja jums ir svarīgi e-pasti, kas nonāk abās. Ar šiem vienkāršajiem soļiem jūs uzzināsiet, kā saskaņot Microsoft Outlook ar Gmail datori un Apple Mac ierīcēm.
Vēlaties piekļūt savam Yahoo e-pastam tieši no savas Outlook konta? Uzziniet, kā pievienot Yahoo e-pastu Outlook 2021, 2019 un 2016.
Pamācība, kas parāda, kā ieslēgt vai izslēgt Microsoft Outlook pievienotājus (spraudņus).
To Do ir viens no jaunākajiem Microsoft produktivitātes rīku klāsta papildinājumiem. Tas nesen ieguva visaptverošu lietotāja interfeisa atsvaidzināšanu pēc daudzām jaunām funkcijām,
Varat pievienot kontaktpersonas tieši no e-pasta, no jauna, no faila, Excel un daudz ko citu. Šajā rokasgrāmatā labi paskaidrojiet, kā to izdarīt.
Šajā rokasgrāmatā labi parādiet, kā varat izmantot OneNote 2016 ar programmu Outlook, lai nodrošinātu produktivitātes priekšrocības.
Saistītā iesūtne ļauj skatīt e-pasta ziņojumus no vairākiem kontiem vienā mapē. Šī funkcija ir bijusi Windows 10 pasta lietotnes iebūvēta daļa kopš vēla laika
Lūk, kā jūs varat droši strādāt no mājām
Iepriekš esam paskaidrojuši, kā varat pievienot kontaktpersonas programmai Outlook operētājsistēmā Windows 10, bet ko darīt, ja vēlaties tās pārvaldīt? Jums varētu būt cilvēku grupa un
Microsoft pēdējā laikā ir pievērsusi daudz lielāku uzmanību savai Windows 10 Sticky Notes lietotnei. Lietojumprogrammu jaunākās versijas 3.0 virsraksts bija vairāku ierīču sinhronizācija
Vai jūsu uzņēmums tikko pievienojās Microsoft 365? Šeit ir apskatīti daži iestatījumi, kas jākonfigurē, lai pielāgotu Microsoft 365 tiešsaistes pieredzi un padarītu to par savu.
Tā kā Microsoft iegulda vairāk resursu savās uzdevumu pārvaldības programmās, nekad nav bijis labāks laiks izmantot Outlook uzdevumus. Apvienojot ar Microsoft To-Do,
Lūk, kā varat pārvaldīt sapulces programmā Outlook
Tālummaiņa ir ļāvusi organizācijām un izglītības iestādēm sadarboties darbā, ierakstīt sesijas, koplietot ekrānus savā starpā un mijiedarboties ar klientiem un kolēģiem. Pakalpojums…
Programmas Outlook tīmeklī noklusējuma izkārtojums sastāv no apjomīga ziņojumu saraksta kopā ar vienmēr ieslēgtu lasīšanas paneli. Ziņu priekšskatījumi, attēlu sīktēli un
Izmantojot programmu Outlook tulkotājs, varat steigā tulkot e-pasta ziņojumus tieši no Outlook lietotnes operētājsistēmā Windows 10. Tālāk ir norādīts, kā ar to sākt darbu.
Vai jūsu iesūtne programmā Outlook ir nekārtība? Mēģiniet iestatīt noteikumus. Mūsu jaunākajā Microsoft 365 rokasgrāmatā labi paskaidrojiet, kā varat izmantot noteikumus, lai automātiski pārvietotu, atzīmētu un atbildētu uz e-pasta ziņojumiem.
Ir daudz iemeslu, kāpēc klēpjdators nevar izveidot savienojumu ar Wi-Fi, un tāpēc ir daudz veidu, kā novērst kļūdu. Ja klēpjdators nevar izveidot savienojumu ar Wi-Fi, varat izmēģināt šādus veidus, kā novērst šo problēmu.
Pēc USB sāknēšanas izveides Windows instalēšanai lietotājiem jāpārbauda USB sāknēšanas veiktspēja, lai redzētu, vai tā ir veiksmīgi izveidota.
Vairāki bezmaksas rīki var paredzēt diska kļūmes, pirms tās notiek, dodot laiku datu dublēšanai un diska savlaicīgai nomaiņai.
Izmantojot pareizos rīkus, varat skenēt sistēmu un noņemt spiegprogrammatūru, reklāmprogrammatūru un citas ļaunprātīgas programmas, kas varētu slēpties jūsu sistēmā.
Piemēram, ja dators, mobilā ierīce vai printeris mēģina izveidot savienojumu ar Microsoft Windows datoru tīklā, var parādīties kļūdas ziņojums “Tīkla ceļš nav atrasts — kļūda 0x80070035”.
Zilais nāves ekrāns (BSOD) ir izplatīta un ne jauna Windows kļūda, kad datorā rodas nopietna sistēmas kļūda.
Tā vietā, lai veiktu manuālas un tiešas piekļuves darbības operētājsistēmā Windows, mēs varam tās aizstāt ar pieejamajām CMD komandām, lai nodrošinātu ātrāku piekļuvi.
Pēc neskaitāmām stundām, kas pavadītas, lietojot koledžas klēpjdatoru un galddatora skaļruņu sistēmu, daudzi cilvēki atklāj, ka daži gudri uzlabojumi var pārvērst viņu šauro kopmītņu telpu par galveno straumēšanas centru, neiztērējot pārāk daudz naudas.
No Windows 11 pārlūkprogramma Internet Explorer tiks noņemta. Šajā rakstā WebTech360 sniegs norādījumus, kā lietot pārlūkprogrammu Internet Explorer operētājsistēmā Windows 11.
Klēpjdatora skārienpaliktnis nav paredzēts tikai norādīšanai, klikšķināšanai un tālummaiņai. Taisnstūrveida virsma atbalsta arī žestus, kas ļauj pārslēgties starp lietotnēm, kontrolēt multivides atskaņošanu, pārvaldīt failus un pat skatīt paziņojumus.




























