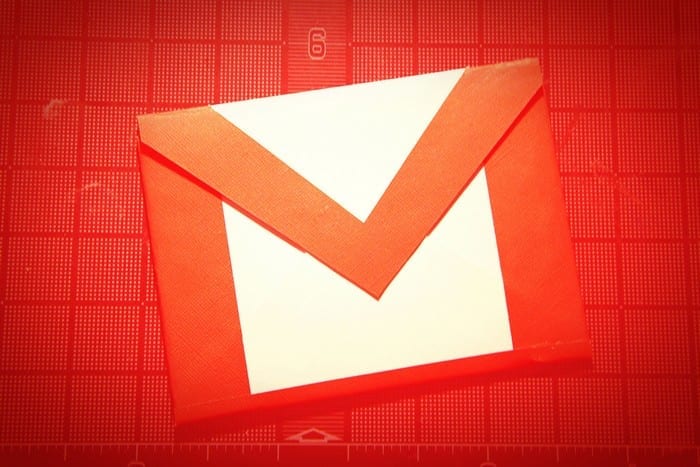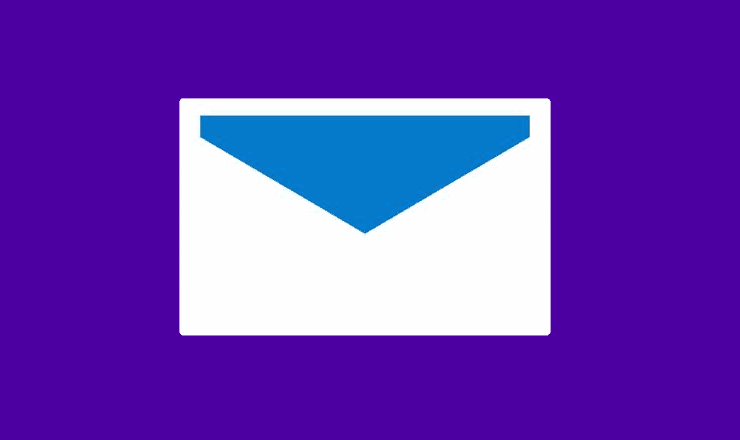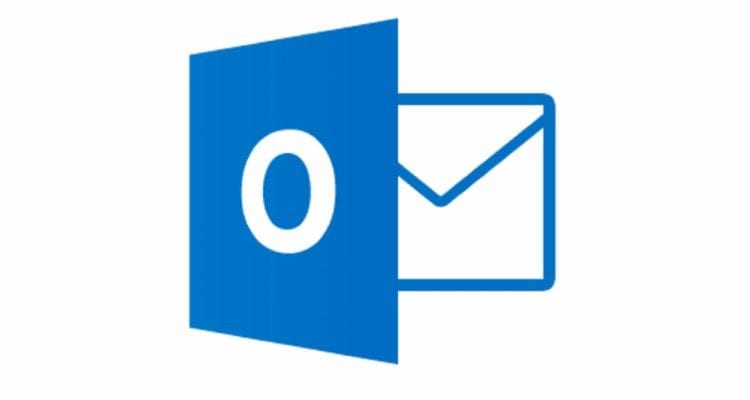Kā pievienot Yahoo Outlook

Vēlaties piekļūt savam Yahoo e-pastam tieši no savas Outlook konta? Uzziniet, kā pievienot Yahoo e-pastu Outlook 2021, 2019 un 2016.
Vēlaties piekļūt savam Yahoo e-pastam tieši no savas Outlook konta? Uzziniet, kā pievienot Yahoo e-pastu Outlook 2021, 2019 un 2016, izmantojot pārbaudītas metodes.
Outlook ir kļuvis par vienu no populārākajiem izvēles rīkiem personīgai un biznesa lietošanai. Šis e-pasta klients ne tikai ļauj piekļūt jūsu Outlook e-pasta datiem, bet arī pievienot trešo pušu e-pastus, piemēram, Yahoo un Gmail. Pievienojot kontus, šo e-pasta pakalpojumu dati kļūst bezšuvju pieejami Outlook.
Ja jums ir Yahoo un Outlook e-pasta konti, Outlook pieslēgšana pie Yahoo būs lieliska ideja. Tādējādi varēsiet ērti piekļūt abu kontu datiem savā Outlook. Šeit es jums parādīšu, kā pievienot Yahoo e-pastu Outlook 2023. Nepalaidīsim laiku un sāksim pārvaldīt savu Yahoo e-pastu, izmantojot Microsoft Outlook 2021, 2019 vai 2016 e-pasta klientu, pievienojot savu Yahoo kontu.
Izlasiet arī: Gmail: Kā plānot e-pastu
Saturs
Kāpēc jums jāievieno Yahoo e-pasts uz Outlook?
Kā minēts iepriekš, jūs varat pievienot vairākus e-pasta kontus Outlook un piekļūt tiem no Outlook lietotāja saskarnes. Piemēram, ja jums jāīpašā noformējuma (personiskām un biznesa) mērķiem ir jāizdara vairāk nekā viens e-pasta konts, jūs varat pievienot visus tos Outlook.
Kad esat pievienojis Yahoo savai Outlook, jums nav jāatver Yahoo e-pasts desktapa lietojumprogrammā vai pārlūkā. Tā vietā jūs varat nosūtīt un saņemt e-pastus savā Yahoo kontā tieši no Outlook lietotnes. Tas atbrīvo no nepieciešamības pārlēkt starp vairākām lietotnēm vai cilnēm, līdz ar to taupot dārgo laiku.
Radīt app paroli Yahoo e-pastam Outlook
Pirms sākat pievienot savus Yahoo konta datus uz Outlook, jums ir jāizveido app parole no Yahoo iestatījumiem, lai nodrošinātu vienmērīgu konta savienojumu. Neatkarīgi no tā, vai ir iespējota divu soļu verifikācija vai nē, šie soļi ir obligāti.

Kā pievienot Yahoo e-pastu Outlook 2021 (IMAP)
Jaunākās Outlook desktop lietotnes versijas 2021 vai Outlook 365 lietotāji var sekot šiem soļiem, lai pievienotu Yahoo e-pastu Outlook, izmantojot IMAP.
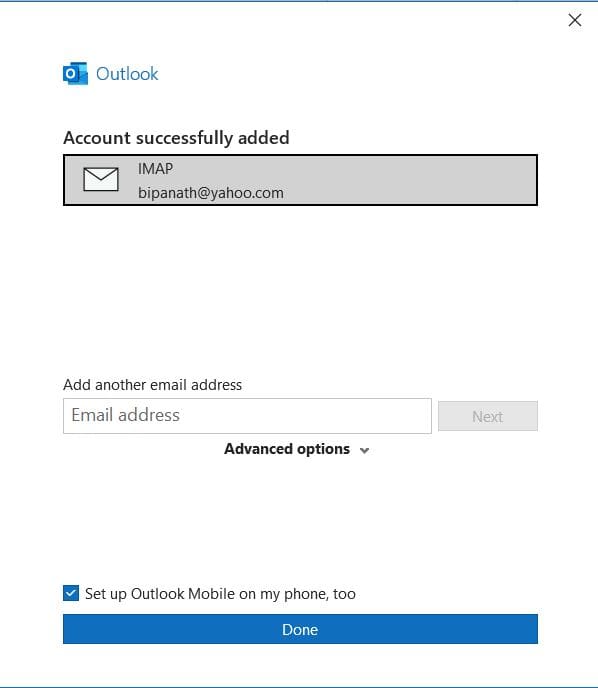
Pievienot Yahoo e-pastu Outlook 2021 (POP)
Ja vēlaties pievienot Yahoo e-pastu Outlook, izmantojot POP protokolu, jums ir nepieciešams manuāli iestatīt kontu, jo automātiskā iestatīšana atbalsta tikai IMAP.
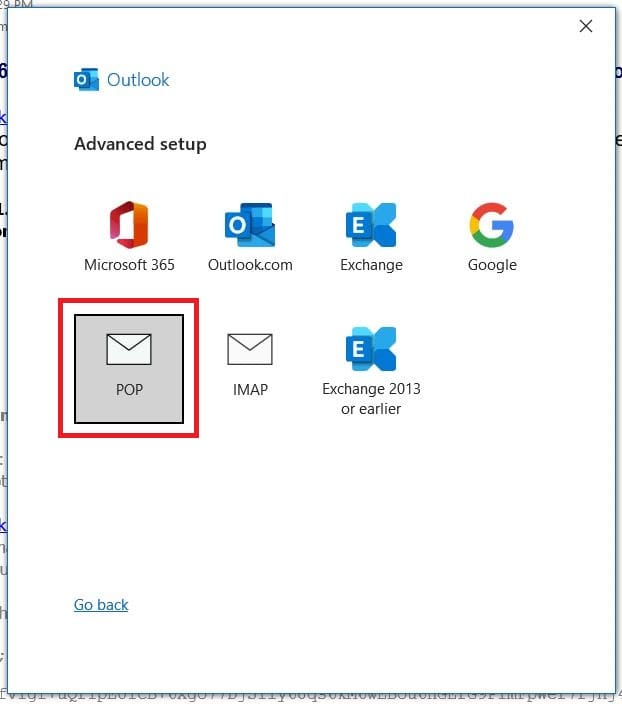
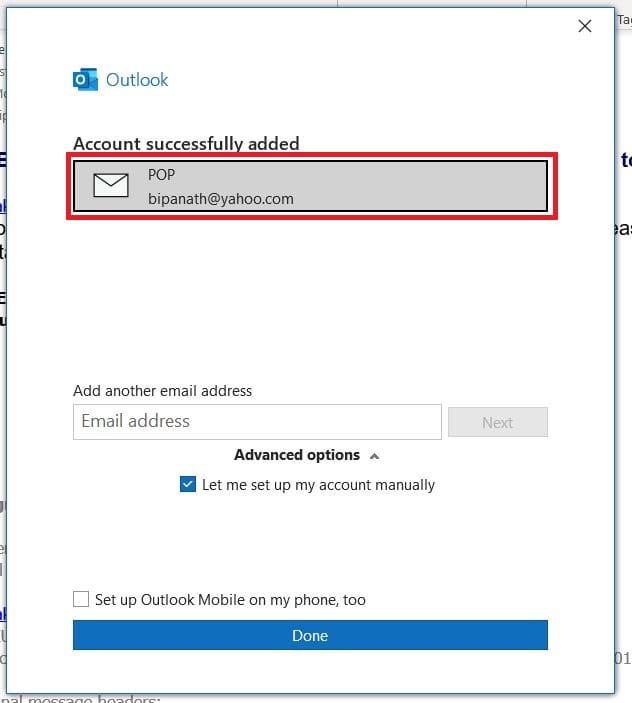
Pievienot Yahoo e-pastu Outlook 2019 kontam
Ja jūs izmantojat 2019. gada versiju Outlook desktop lietotnē, šeit ir soļi, kurus jums jāievēro, lai pievienotu savu Yahoo kontu Outlook.
Savienot Outlook 2016 ar Yahoo e-pastu
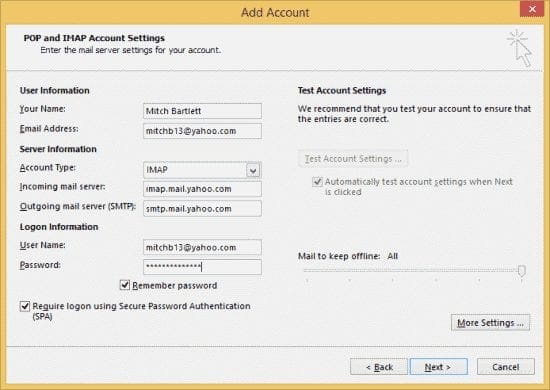

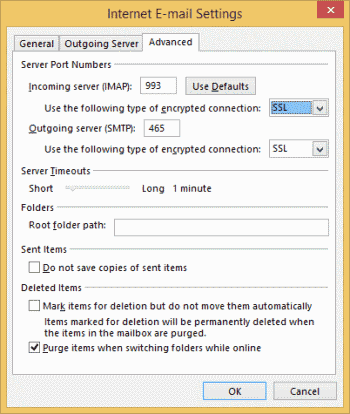
Bieži uzdotie jautājumi par Yahoo e-pasta pievienošanu Outlook
Vai Yahoo e-pasts ir POP vai IMAP?
Yahoo e-pasts atbalsta gan POP, gan IMAP protokolus. Ja plānojat piekļūt Yahoo kontam tikai no vienas ierīces, varat izmantot POP protokolu. Lai jūsu Yahoo e-pasti būtu pieejami no vairākām ierīcēm, tas ir jāiestata kā IMAP, kas ļaus divvirzienu sinhronizāciju.
Kādi ir POP un SMTP iestatījumi Yahoo e-pastam?
Yahoo e-pasta POP iestatījumi ir šādi:
Ienākošā servera konfigurācija (POP)
Izejošā servera konfigurācija (SMTP)
Yahoo e-pasta IMAP iestatījumi ir šādi:
Ienākošā servera konfigurācija (IMAP)
Izejošā servera konfigurācija (SMTP)
Kāpēc mans Yahoo e-pasts nefunkcionē Outlook?
Yahoo e-pasta nefunkcionēšanai Outlook var būt vairāki iemesli. Visbiežākais iemesls ir app paroles trūkums. Šī atšķiras no jūsu parastās Yahoo e-pasta paroles, un jums tā ir jāizveido no Yahoo e-pasta konta drošas sadaļas. Turklāt, ja nepareizi ievadāt portu un servera nosaukumu POP un IMAP protokoliem, jūsu Yahoo e-pasts nedarbosies Outlook.
Secinājums
Outlook ir datorā balstīts e-pasta klients, kas ļauj piekļūt e-pastiem no dažādiem e-pasta pakalpojumu sniedzējiem. Viens no tiem ir Yahoo. Šajā rakstā esmu aprakstījis, kā pievienot Yahoo e-pastu Outlook 2021, 2019 un 2016, kā arī visus Yahoo e-pasta un Outlook soļus.
Neatkarīgi no tā, kuru Outlook versiju izmantojat, varat sekot norādēm, kas minētas attiecīgajai Outlook versijai, un savienot Outlook ar Yahoo. Neaizmirstiet dalīties ar šo rakstu ar draugiem, lai arī viņi var piekļūt Yahoo e-pastam no Outlook bez lielām grūtībām.
Vai jums ir jautājumi vai komentāri? Nevilcinieties dalīties tajos komentāros. Arī pārbaudiet, kā salabot Yahoo e-pasta kļūdu 0x8019019a.
Vēlaties piekļūt savam Yahoo e-pastam tieši no savas Outlook konta? Uzziniet, kā pievienot Yahoo e-pastu Outlook 2021, 2019 un 2016.
Kā konfigurēt Yahoo Mail savā Android viedtālrunī vai planšetdatorā.
Detalizēta apmācība par to, kā parādīt vai nerādīt attēlus e-pasta ziņojumos pakalpojumā Yahoo Mail.
Jau 1996. gadā Yahooligans bija stilīgākā vieta, kur bērni varēja būt tiešsaistē. Manai vecākajai meitai tas ļoti patika. Vietne, ko darbina Yahoo un pilna ar
Kā iestatīt Microsoft Outlook 2019 un 2016 ar Yahoo Mail, izmantojot IMAP.
Vēlaties ieslēgt vai izslēgt AutoRecover vai AutoSave opciju? Uzziniet, kā iespējot vai atspējot AutoRecover funkciju Word 2019 vai Microsoft 365.
Uzziniet, kā novērst, lai e-pasta saņēmēji varētu pārsūtīt e-pasta ziņojumu programmā Microsoft Outlook.
Uzziniet, kā izveidot makro programmā Word, lai atvieglotu visbiežāk izmantoto funkciju izpildi mazākā laikā.
Kā sadalīt Microsoft Word 2016 vai 2013 dokumentu kolonnās.
Uzziniet par izplatītām Excel formula kļūdām, piemēram, #VALUE! un #NAME!, kāpēc tās notiek un kā tās novērst.
Risiniet "Nevar izveidot failu" kļūdu, kas rodas Microsoft Outlook, kad mēģināt atvērt pievienoto failu.
Ceļvedis par to, kā pievienot E-pasta opciju Microsoft Excel un Word 365 rīkjoslā.
Vai Microsoft InfoPath ir pazudis no Microsoft Office pēc atjaunināšanas? Šajā rakstā mēs parādām, ko jūs varat darīt, lai to novērstu.
Ko darīt, kad saņemat brīdinājumu, ka jūsu Microsoft Outlook pastkaste pārsniedz tā izmēra ierobežojumu.
Risiniet četras visizplatītākās Microsoft OneDrive problēmas ar šo labojumu kolekciju, lai jūsu mākoņu krātuve darbotos pareizi.