Microsoft saraksti palīdz sakārtot sevi un citus

Microsoft Lists ir Microsoft 365 programma, kas palīdz izsekot informācijai un organizēt darbu. Varat to izmantot arī programmās Teams un Sharepoint. Uzzināt vairāk.
Ja jūsu iesūtne ir netīra, varat iestatīt kārtulas programmā Windows 10, lai tās automātiski pārvietotu, atzīmētu karodziņu un atbildētu uz e-pasta ziņojumiem. Lūk, kā.
Ja jūsu iesūtne ir netīra, ir daudz veidu, kā to pārvaldīt, izmantojot programmu Outlook. Lai gan mēs jau esam apsprieduši, kā varat izmantot mapes, filtrus un kategorijas, tas viss notiek pēc fakta izmaiņām, tiklīdz jūs saņemat e-pasta ziņojumu. Ja patiešām vēlaties tīru iesūtni, varat iestatīt kārtulas programmā Windows 10, lai tās automātiski pārvietotu, atzīmētu karodziņu un atbildētu uz e-pasta ziņojumiem. Lūk, kā.
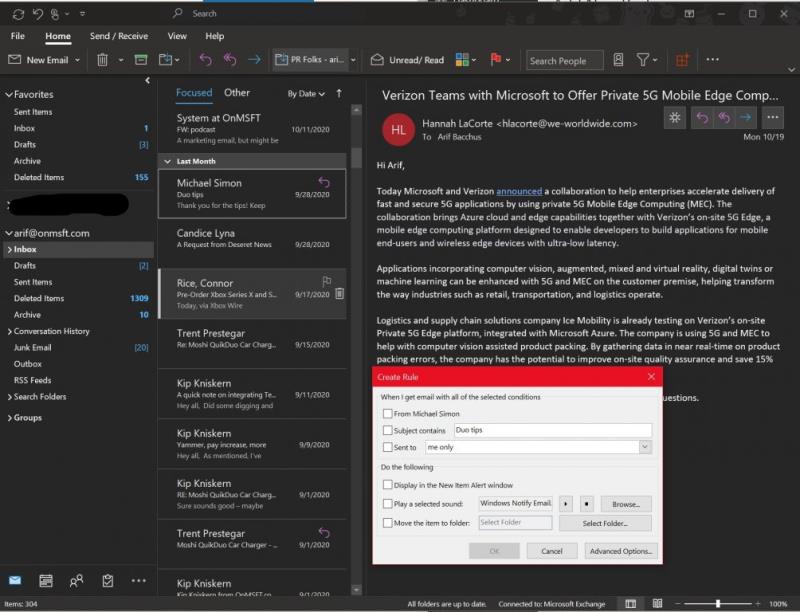
Viens no vienkāršākajiem veidiem, kā programmā Outlook izveidot kārtulu, ir izmantot kādu no ziņojumiem. Varat sākt, ar peles labo pogu noklikšķinot uz ziņojuma, izvēloties Noteikumi un pēc tam izvēloties Izveidot kārtulu. Jūs varat izvēlēties dažus nosacījumus, taču varat arī atrast papildu nosacījumus, noklikšķinot uz Papildu opcijas. Kā piemēru un noklusējuma scenāriju varat konfigurēt programmu Outlook, lai tā pārvietotu ziņojumus ar šo nosaukumu vai sūtītāju uz mapi, vienkārši atzīmējiet izvēles rūtiņu Ietver tēmu un pēc tam izvēles rūtiņu Pārvietot vienumu uz mapi.
Ir daudz noteikumu, kurus mēs paskaidrosim nākamajā sadaļā. Bet, kad esat apmierināts, varat izvēlēties vienu. Pēc tam noklikšķiniet uz Labi. Pēc tam varat izvēlēties izmantot kārtulu uzreiz. Vienkārši izvēlieties Izpildīt šo jauno kārtulu tūlīt ziņojumiem, kas jau atrodas pašreizējā mapē, un pēc tam atlasiet Labi. Jums vajadzētu redzēt, ka ziņojums tagad tiks pārvietots uz atlasīto mapi.
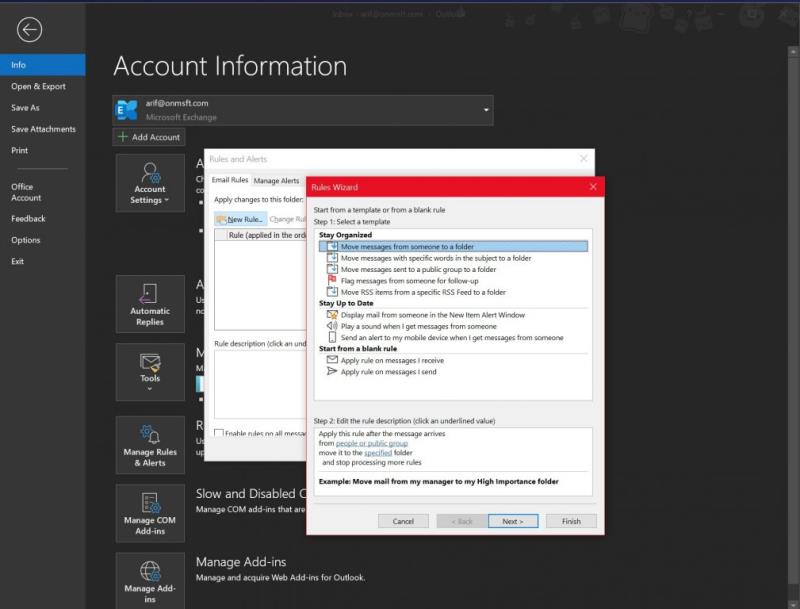
Papildus kārtulas izveidei no ziņojuma varat izveidot kārtulu arī no veidnes. Lai to izdarītu, atlasiet izvēlni Fails un pēc tam izvēlieties Pārvaldīt noteikumus un brīdinājumus. Pēc tam vēlēsities noklikšķināt uz Jauns noteikums. No turienes atlasiet veidni. Ir dažādas veidnes, kuras varat izvēlēties, lai uzturētu kārtību un būtu lietas kursā. Ir pat viens, ko varat izvēlēties arī no jauna.
Sakārtotas veidnes var palīdzēt pārvietot ziņojumus, atzīmēt ziņojumus. Atjaunināšanas veidnes var palīdzēt brīdinājuma logā parādīt kāda lietotāja pastu, atskaņot skaņu vai nosūtīt brīdinājumu uz tālruni.
Šajā piemērā mēs atlasīsim Atzīmēt kādas personas ziņojumus, lai veiktu turpmākus pasākumus. Jūs vēlaties noklikšķināt uz veidnes, rediģēt aprakstu, noklikšķinot uz pasvītrojumu vērtībām, mainot tās un noklikšķinot uz Labi. Pēc tam vēlēsities atlasīt Tālāk, atlasiet nosacījumus, pievienojiet attiecīgo informāciju un pēc tam noklikšķiniet uz Tālāk. Pēc tam varat pabeigt iestatīšanu, piešķirot tai nosaukumu, pārskatot to un atlasot Pabeigt.
Programmā Outlook ir divu veidu noteikumi. Pirmā ir balstīta uz serveri, bet otrā ir paredzēta tikai klientam. Servera kārtulas darbojas jūsu pastkastē serverī ikreiz, kad programma Outlook nedarbojas. Tie attiecas uz ziņojumiem, kas vispirms nonāk jūsu iesūtnē, un noteikumi netiek izpildīti, kamēr tie netiek nosūtīti caur serveri. Tikmēr noteikumi, kas paredzēti tikai klientiem, darbojas tikai jūsu datorā. Šīs ir kārtulas, kas darbojas programmā Outlook, nevis jūsu serverī, un darbosies tikai tad, kad programma Outlook darbojas. Vairāk par atšķirībām varat uzzināt Microsoft atbalsta lapā.
Microsoft Lists ir Microsoft 365 programma, kas palīdz izsekot informācijai un organizēt darbu. Varat to izmantot arī programmās Teams un Sharepoint. Uzzināt vairāk.
Microsoft Teams mobilā lietotne tagad atbalsta videozvanus, kā arī citas funkcijas, kas pieejamas lietojumprogrammas priekšskatījuma versijā.
Tālāk ir sniegts ieskats, kā jūs varat palikt produktīvs, izmantojot Microsoft To do operētājsistēmā Windows 10
Šeit ir dažas izplatītas teksta problēmas un to novēršana
Lūk, kā varat izmantot uzdevumus programmā Outlook ar Microsoft 365, lai nodrošinātu produktivitātes priekšrocības.
Vai esat kādreiz dzirdējuši par Microsoft Yammer? Tas ir sociālo tīklu rīks, kas palīdz jums sazināties un sazināties ar cilvēkiem visā jūsu organizācijā, un šodien varat to izmantot praktiski.
Vai jūsu uzņēmums tikko pievienojās Microsoft 365? Šeit ir apskatīti daži iestatījumi, kas jākonfigurē, lai pielāgotu Microsoft 365 tiešsaistes pieredzi un padarītu to par savu.
Šeit ir daži no visbiežāk sastopamajiem programmas Microsoft Excel kļūdu kodiem un to novēršanas veidi.
Lūk, kā varat pārvaldīt sapulces programmā Outlook
Vai jūsu iesūtne programmā Outlook ir nekārtība? Mēģiniet iestatīt noteikumus. Mūsu jaunākajā Microsoft 365 rokasgrāmatā labi paskaidrojiet, kā varat izmantot noteikumus, lai automātiski pārvietotu, atzīmētu un atbildētu uz e-pasta ziņojumiem.
Vai šajās dienās pavadāt vairāk laika e-pastiem? Tālāk ir sniegts ieskats dažās mūsu paraugprakses programmā Microsoft Outlook operētājsistēmā Windows 10.
Lūk, kā varat izpirkt kodu savam Microsoft 365 vai Office 365 abonementam
Vai jūs tikko iegādājāties Surface Duo? Ja to darījāt, aplūkojiet dažus no mūsu iecienītākajiem padomiem un trikiem par to, kā izmantot visas Microsoft Teams iespējas divu ekrānu Android ierīcē.
Vai jūtaties pievilts vai domājat, ka programmā Microsoft Teams neveicat daudz? Lūk, kā jūs varat palikt produktīvs programmā Teams un palīdzēt koncentrēties.
Tālāk ir norādīts, kā pakalpojumā Microsoft Teams varat izvairīties no visiem atbildes paziņojumiem un kanāla mēroga paziņojumiem
Mēs nesen rakstījām par to, kā jūs varētu izmantot Android tālruni (vai pat Kinect!) kā tīmekļa kameru programmā Microsoft Teams operētājsistēmā Windows 10. Mēs apsolījām, ka trešdien sekos līdzi
Vai zinājāt, ka varat pārvaldīt savus datus un krātuvi Teams lietotnē iOS un Android ierīcēm? Lūk, kā.
Tālāk ir norādīts, kā varat izdzēst komandu programmā Microsoft Teams
Lūk, kā programmā Microsoft Teams varat iestatīt un izmantot fona līdzekli
Lielāko daļu sava laika pavadīsit, tērzējot programmā Microsoft Teams, tāpēc šeit ir apskatīti daži no paraugprakses ieteikumiem, kā izmantot visas funkcijas iespējas.
Neatkarīgi no tā, cik dominējošs Google ir meklētājprogrammu tirgū, mēs nevaram ignorēt Bing. Šeit ir 8 padomi un triki Bing meklēšanai, kas palīdzēs jums izmantot šīs meklētājprogrammas iespējas.
Vai vēlaties uzzināt, kā atiestatīt rūpnīcas iestatījumus operētājsistēmā Windows 11? Izlasiet emuāru, lai viegli uzzinātu visu par atkopšanas iespējām operētājsistēmā Windows 11.
Uzziniet, kā izmantot Microsoft meklēšanu Bing, lai efektīvi atrastu savus darba datus un uzlabotu produktivitāti.
Kā atcelt Netflix un anulēt konta abonementu. Var būt daudz iemeslu, kuru dēļ vēlaties atcelt savu Netflix kontu iPhone un citās ierīcēs. Lūk, kā to izdarīt.
Šajā emuārā uzziniet, kā varat izslēgt komentārus Facebook ziņās vai atspējot komentārus Facebook ziņās. Lasi emuāru un uzzini, kā!
Vai mēģināt dzēst tukšu lapu programmā Word? Šajā rokasgrāmatā mēs parādīsim, kā programmā Word izdzēst lapu vai tukšu lapu.
Lai gan televizors, visticamāk, labi darbosies bez interneta savienojuma, ja jums ir kabeļa abonements, amerikāņu lietotāji ir sākuši pārslēgties uz internetu.
Tāpat kā reālajā pasaulē, jūsu darbi Sims 4 ar laiku noveco un mirs. Sims dabiski noveco septiņos dzīves posmos: mazulis, mazulis, bērns, pusaudzis,
Obsidian ir vairāki spraudņi, kas ļauj formatēt piezīmes un izmantot grafikus un attēlus, lai padarītu tos nozīmīgākus. Lai gan formatēšanas iespējas ir ierobežotas,
“Baldur's Gate 3” (BG3) ir valdzinoša lomu spēle (RPG), ko iedvesmojuši Dungeons and Dragons. Tā ir plaša spēle, kas ietver neskaitāmus blakus uzdevumus



























