Microsoft saraksti palīdz sakārtot sevi un citus

Microsoft Lists ir Microsoft 365 programma, kas palīdz izsekot informācijai un organizēt darbu. Varat to izmantot arī programmās Teams un Sharepoint. Uzzināt vairāk.
Šeit ir apskatīti pieci galvenie veidi, kā saglabāt produktīvu darbu, izmantojot funkciju To Do operētājsistēmā Windows.
Piespraust uzdevumus izvēlnei Sākt un uzdevumjoslai, lai īsumā skatītu savus uzdevumus un vieglāk piekļūtu programmai
Izmantojiet emblēmas paziņojumus, lai uzzinātu par saviem nepabeigtajiem uzdevumiem
Iestatiet atgādinājumus, lai nepalaistu garām kādu uzdevumu
Pievienojiet saviem uzdevumiem informāciju
Uzdodiet uzdevumus
Produktivitāte ir darba, skolas un personīgās dzīves pamatā, taču ir viena lietotne, kas var palīdzēt to visu pārvaldīt. Pateicoties Microsoft To Do (tagad zināma arī kā To Do) iespējām operētājsistēmās Windows 10, iOS, Android un tīmeklī, jūs varēsit pārvaldīt sarakstā norādītās darbības un paveikt vairāk. Iedvesmojoties no Microsoft , šodien mēs apskatīsim piecus populārākos veidus, kā saglabāt produktīvu darbu, izmantojot funkciju To Do operētājsistēmā Windows.
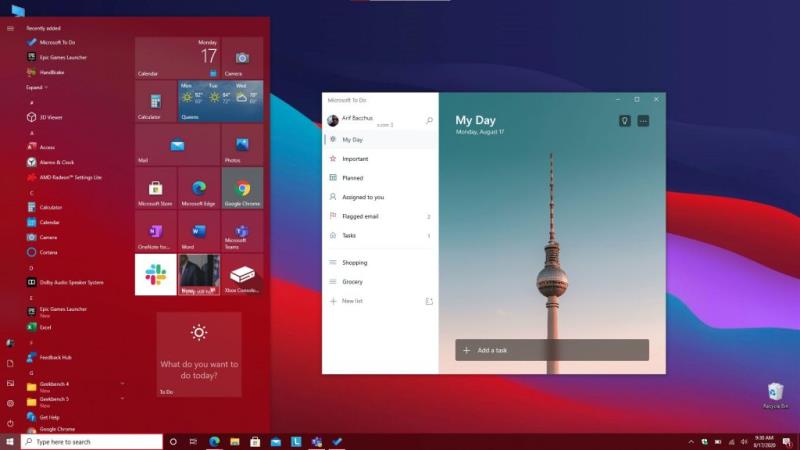
Pirmā lieta mūsu sarakstā ietver diezgan vienkāršu padomu. Nekas nav kaitinošāks par lietotnes meklēšanu, kad tā ir jāizmanto. Jūs tērēsit savu dārgo laiku, meklējot lietotni savā Windows 10 izvēlnē Sākt vai noklikšķinot uz izvēlnes Sākt un ievadot jaunu meklēšanas vaicājumu, lai to meklētu.
Tātad, kāpēc nepiespraust To Do, lai ātrāk piekļūtu? Ir divi veidi, kā piespraust To Do. Varat piespraust To Do savai uzdevumjoslai, lai piekļūtu saviem iecienītākajiem sarakstiem, ar peles labo pogu noklikšķinot uz programmas, kad tā ir atvērta, un izvēloties Piespraust uzdevumjoslai. Mēs arī iesakām piespraust lietotni arī izvēlnei Sākt. Lai to paveiktu, izvēlnes Sākt programmu sarakstā atrodiet To Do, ar peles labo pogu noklikšķiniet uz tā un pēc tam izvēlieties Piespraust sākumam. Kad To Do ir piesprausts, lai sāktu, varēsiet vienā mirklī skatīt savus uzdevumus tiešraidē, neatverot lietotni.
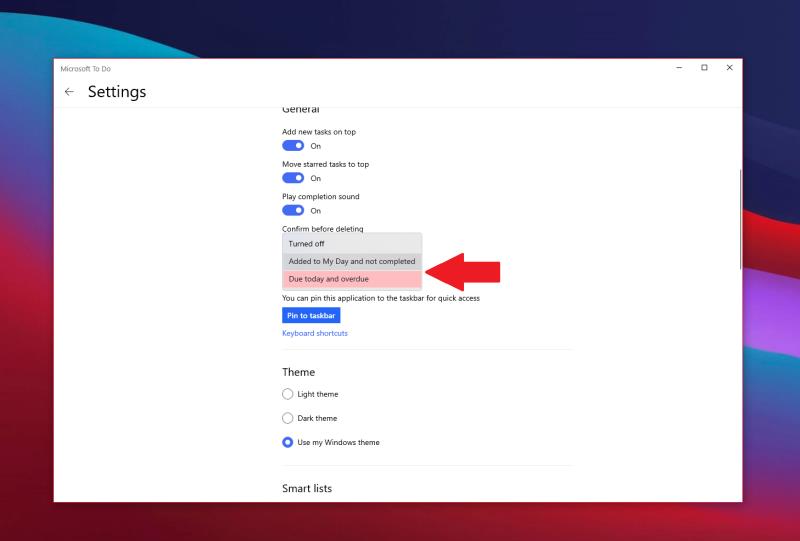
Nākamais mūsu sarakstā ir lietotņu emblēmu paziņojumi. Tas ir nedaudz līdzīgs Live Tiles — tas ir vēl viens veids, kā īsumā apskatīt savus uzdevumus. Kad tas ir iespējots, varat apskatīt savus izcilos uzdevumus, pat neatverot To Do. Būtībā tā ir vizuāla norāde par to, kad uzdevumi uzkrājas un kad jums, iespējams, būs jārīkojas un jāpārliecinās, ka nepalaižat garām neko svarīgu. Atkarībā no neapmaksātā vai maksājuma numura, uzdevumjoslas lietotnes ikonā tiks parādīts simbols (#).
Lai ieslēgtu šos iestatījumus, pieskarieties sava profila ikonai ekrāna augšējā kreisajā stūrī. Pēc tam noklikšķiniet uz Iestatījumi. Pēc tam jums vajadzētu redzēt sadaļu Lietotnes emblēma. Noteikti noklikšķiniet uz šī un pēc tam izvēlieties vienu no divām iespējām. Ir šodien un nokavēts, un tiks parādīts gan šodien, gan nokavēto uzdevumu skaits. Manai dienai ir pievienots arī nepabeigts uzdevums, kurā tiks parādīts visu to uzdevumu skaits jūsu sarakstā Mana diena, kas vēl nav pabeigti.
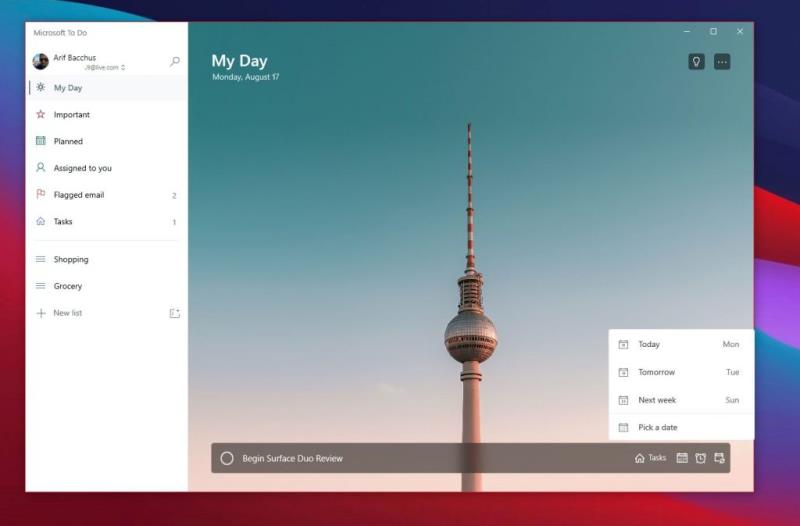
Dažreiz jūs varat pievienot uzdevumu un aizmirst par to. Pat ja ir ieslēgtas tiešās flīzes vai lietotņu emblēmas ikonas, var rasties situācija, kad kāds uzdevums var paslīdēt prātā. Mēs arī iesakām ieslēgt atgādinājumus un uzdevumu izpildes termiņus, lai no tā izvairītos.
Parasti atgādinājumi uzdevumiem ir ieslēgti pēc noklusējuma, taču varat pārliecināties, ka tie patiešām ir ieslēgti, dodoties uz Iestatījumi, kā aprakstīts iepriekš, un pēc tam ritinot uz leju līdz paziņojumu sadaļai. Pārliecinieties, vai ir ieslēgts atgādinājumu pārslēgšanas lodziņš.
Tikmēr izpildes datumus var iestatīt, pievienojot uzdevumu. Pievienojiet izpildes datumu, noklikšķinot uz kalendāra ikonas blakus jaunajam uzdevumam, un pēc tam izvēlieties konkrētu datumu, sarakstā noklikšķinot uz Izvēlēties datumu.
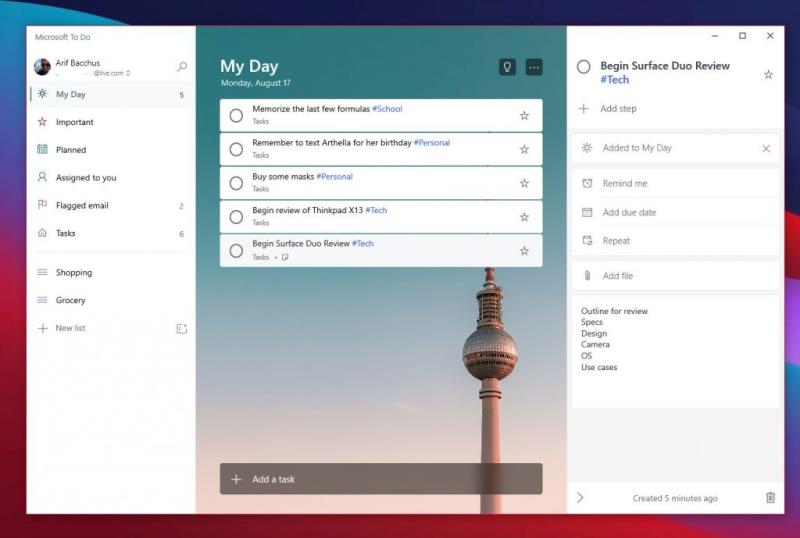
Viena lieta ir izveidot uzdevumu, bet kā ir ar detaļām? Jo vairāk informācijas pievienosit uzdevumam, jo lielāka iespēja, ka par to neaizmirsīsit vai arī paliksit produktīvāki, veicot uzdevumu. Jums vienmēr būs kāds punkts, pie kā atgriezties un redzēt, ko esat iecerējis darīt. Sadaļā To Do ir daži veidi, kā varat pievienot informāciju saviem uzdevumiem. Tie ietver tagu, piezīmju pievienošanu un failu pievienošanu.
Lai savam uzdevumam pievienotu atzīmes, pievienošanas laikā varat vienkārši ierakstīt atzīmi blakus uzdevumam. Pēc tam atzīme sarakstā Mana diena tiks parādīta kā zila saite. Iepriekš minētajā piemērā līdzās tagiem #Personal un #School var redzēt tagu #Tech. Noklikšķinot uz atzīmes sarakstā, tiks parādīts filtrs, kurā tiks parādīti visi uzdevumi ar šo tagu, palīdzot sakārtot sarakstus un atrast svarīgo.
Tikmēr, lai pievienotu piezīmes, varat noklikšķināt uz uzdevuma un pēc tam skatīties ekrāna labajā pusē. Būs sadaļa pievienot piezīmes. Šeit varat ierakstīt dažas svarīgas piezīmes saistībā ar uzdevumiem. Teiksim, kontūra, adrese vai jebkas cits.
Visbeidzot, lai pievienotu failu, varat noklikšķināt uz uzdevuma un pēc tam izvēlēties Pievienot failu izvēlnē ekrāna labajā pusē. Pēc tam fails tiks sinhronizēts mākonī tieši ar jūsu uzdevumu. Tas ir lielisks veids, kā skatīt failus visās savās ierīcēs, pat ja tas ir tas, kurā pašlaik neapskatāt savu uzdevumu.
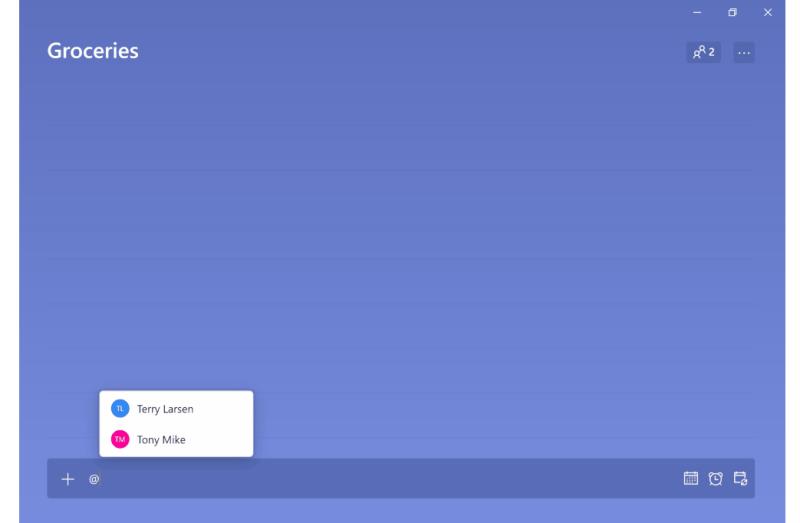
Kāds ir labāks veids, kā palikt produktīvam, nekā likt kādam pievienoties? Divi cilvēki uzdevumā ir labāki par vienu, un ir lielāka iespēja, ka kāds par to neaizmirsīs. Varat piešķirt uzdevumus sadaļā Uzdevumi ar savu darba kontu, vienkārši ierakstot personas vārdu aiz "@" zīmes. Tādējādi viņiem tiks piešķirts uzdevums, un viņi varēs to paveikt, tāpat kā jūs.
To Do programmā Microsoft 365 ir tikai viens veids, kā saglabāt produktīvu. Kā jau minēts, Microsoft 365 komplektā ir pieejamas daudzas citas lietotnes, kas var jums palīdzēt. Tas ietver sarakstus , kā arī uzdevumus programmā Microsoft Teams. Skatiet mūsu Microsoft 365 centrmezglu, lai uzzinātu vairāk, un dariet mums zināmus savus padomus, kā saglabāt produktīvu darbu vai skolā, rakstot mums tālāk komentāru.
Microsoft Lists ir Microsoft 365 programma, kas palīdz izsekot informācijai un organizēt darbu. Varat to izmantot arī programmās Teams un Sharepoint. Uzzināt vairāk.
Microsoft Teams mobilā lietotne tagad atbalsta videozvanus, kā arī citas funkcijas, kas pieejamas lietojumprogrammas priekšskatījuma versijā.
Tālāk ir sniegts ieskats, kā jūs varat palikt produktīvs, izmantojot Microsoft To do operētājsistēmā Windows 10
Šeit ir dažas izplatītas teksta problēmas un to novēršana
Lūk, kā varat izmantot uzdevumus programmā Outlook ar Microsoft 365, lai nodrošinātu produktivitātes priekšrocības.
Vai esat kādreiz dzirdējuši par Microsoft Yammer? Tas ir sociālo tīklu rīks, kas palīdz jums sazināties un sazināties ar cilvēkiem visā jūsu organizācijā, un šodien varat to izmantot praktiski.
Vai jūsu uzņēmums tikko pievienojās Microsoft 365? Šeit ir apskatīti daži iestatījumi, kas jākonfigurē, lai pielāgotu Microsoft 365 tiešsaistes pieredzi un padarītu to par savu.
Šeit ir daži no visbiežāk sastopamajiem programmas Microsoft Excel kļūdu kodiem un to novēršanas veidi.
Lūk, kā varat pārvaldīt sapulces programmā Outlook
Vai jūsu iesūtne programmā Outlook ir nekārtība? Mēģiniet iestatīt noteikumus. Mūsu jaunākajā Microsoft 365 rokasgrāmatā labi paskaidrojiet, kā varat izmantot noteikumus, lai automātiski pārvietotu, atzīmētu un atbildētu uz e-pasta ziņojumiem.
Vai šajās dienās pavadāt vairāk laika e-pastiem? Tālāk ir sniegts ieskats dažās mūsu paraugprakses programmā Microsoft Outlook operētājsistēmā Windows 10.
Lūk, kā varat izpirkt kodu savam Microsoft 365 vai Office 365 abonementam
Vai jūs tikko iegādājāties Surface Duo? Ja to darījāt, aplūkojiet dažus no mūsu iecienītākajiem padomiem un trikiem par to, kā izmantot visas Microsoft Teams iespējas divu ekrānu Android ierīcē.
Vai jūtaties pievilts vai domājat, ka programmā Microsoft Teams neveicat daudz? Lūk, kā jūs varat palikt produktīvs programmā Teams un palīdzēt koncentrēties.
Tālāk ir norādīts, kā pakalpojumā Microsoft Teams varat izvairīties no visiem atbildes paziņojumiem un kanāla mēroga paziņojumiem
Mēs nesen rakstījām par to, kā jūs varētu izmantot Android tālruni (vai pat Kinect!) kā tīmekļa kameru programmā Microsoft Teams operētājsistēmā Windows 10. Mēs apsolījām, ka trešdien sekos līdzi
Vai zinājāt, ka varat pārvaldīt savus datus un krātuvi Teams lietotnē iOS un Android ierīcēm? Lūk, kā.
Tālāk ir norādīts, kā varat izdzēst komandu programmā Microsoft Teams
Lūk, kā programmā Microsoft Teams varat iestatīt un izmantot fona līdzekli
Lielāko daļu sava laika pavadīsit, tērzējot programmā Microsoft Teams, tāpēc šeit ir apskatīti daži no paraugprakses ieteikumiem, kā izmantot visas funkcijas iespējas.
Neatkarīgi no tā, cik dominējošs Google ir meklētājprogrammu tirgū, mēs nevaram ignorēt Bing. Šeit ir 8 padomi un triki Bing meklēšanai, kas palīdzēs jums izmantot šīs meklētājprogrammas iespējas.
Vai vēlaties uzzināt, kā atiestatīt rūpnīcas iestatījumus operētājsistēmā Windows 11? Izlasiet emuāru, lai viegli uzzinātu visu par atkopšanas iespējām operētājsistēmā Windows 11.
Uzziniet, kā izmantot Microsoft meklēšanu Bing, lai efektīvi atrastu savus darba datus un uzlabotu produktivitāti.
Kā atcelt Netflix un anulēt konta abonementu. Var būt daudz iemeslu, kuru dēļ vēlaties atcelt savu Netflix kontu iPhone un citās ierīcēs. Lūk, kā to izdarīt.
Šajā emuārā uzziniet, kā varat izslēgt komentārus Facebook ziņās vai atspējot komentārus Facebook ziņās. Lasi emuāru un uzzini, kā!
Vai mēģināt dzēst tukšu lapu programmā Word? Šajā rokasgrāmatā mēs parādīsim, kā programmā Word izdzēst lapu vai tukšu lapu.
Lai gan televizors, visticamāk, labi darbosies bez interneta savienojuma, ja jums ir kabeļa abonements, amerikāņu lietotāji ir sākuši pārslēgties uz internetu.
Tāpat kā reālajā pasaulē, jūsu darbi Sims 4 ar laiku noveco un mirs. Sims dabiski noveco septiņos dzīves posmos: mazulis, mazulis, bērns, pusaudzis,
Obsidian ir vairāki spraudņi, kas ļauj formatēt piezīmes un izmantot grafikus un attēlus, lai padarītu tos nozīmīgākus. Lai gan formatēšanas iespējas ir ierobežotas,
“Baldur's Gate 3” (BG3) ir valdzinoša lomu spēle (RPG), ko iedvesmojuši Dungeons and Dragons. Tā ir plaša spēle, kas ietver neskaitāmus blakus uzdevumus



























