Atspējot e-pasta pārsūtīšanu programmā Outlook
Uzziniet, kā novērst, lai e-pasta saņēmēji varētu pārsūtīt e-pasta ziņojumu programmā Microsoft Outlook.
Bloķēt konkrētas e-pasta adreses un domēnus ir būtiski, lai kontrolētu saņemto nevēlamo e-pastu skaitu Microsoft Outlook 365. Ja nezināt procesu, šeit uzziniet, kā vienkāršos soļos bloķēt e-pastus Outlook programmā.
Microsoft Outlook e-pasta lietotne un tīmekļa versija ir aprīkota ar nepieciešamajiem lietotāja interfeisa elementiem un automatizētām noteikumiem, lai varētu viegli bloķēt nevēlamus e-pastus. Tomēr metodes nedaudz atšķiras, jo Microsoft uzlabo savu programmatūru vai tīmekļa lietotnes izskatu. Tātad, ja esat jauninājis uz mūsdienīgām Outlook darbvirsmas lietotnes versijām, piemēram, Outlook 2019, Outlook 2021, Microsoft Outlook Microsoft 365 un Microsoft Outlook Mac datoriem, iespējams, vēlēsieties zināt, kā pareizi bloķēt domēnus, e-pasta adreses, mārketinga e-pastus, krāpnieciskus e-pastus utt. Jūs varat pievienot e-pasta adreses un domēnus bloķēšanas sarakstam, izmantojot šādas metodes.
Satura rādītājs
Kā bloķēt domēnu Outlook darbvirsmas un tīmekļa versijā
Labāk ir bloķēt visu nevēlamo domēnu nekā atsevišķas e-pasta adreses. Jo sūtītājs no reklāmas vai krāpnieciskajiem e-pastiem var izveidot neierobežotu e-pastu skaitu uz tā paša domēna un turpināt jūs traucēt. Kad jūs pastāvīgi bloķējat ļaunprātīgo domēnu Outlook lietotnē, tie vairs nevarēs jūs satraukt no tā paša domēna.
Šeit ir kā bloķēt domēnus Outlook darbvirsmas lietotnē. Šī metode strādā lielākajā daļā Outlook versiju līdz Outlook 2010.
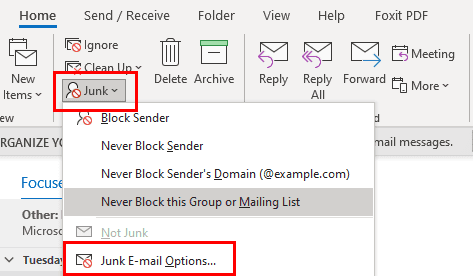
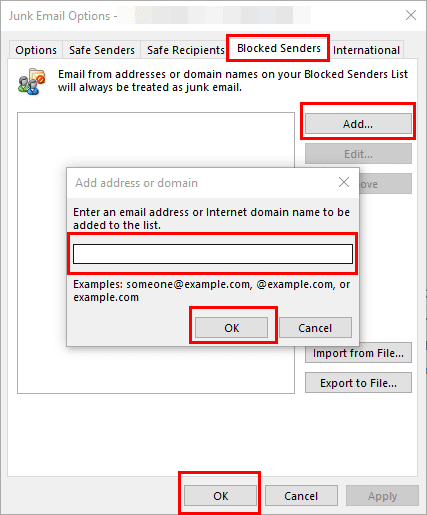
Outlook lietotne tagad sāks bloķēt iepriekš minētos domēnus vai e-pastus. Tomēr lietotne var neļaut jums bloķēt lielus un populārus domēnus, piemēram, @aol.com, @yahoo.com, @google.com utt. Tā parādīs kļūdas ziņojumu, kad mēģināsiet pievienot šādus domēnus melnajam sarakstam. Šajā situācijā atradīsit soli pa solim hack Bloķēt domēnus Outlook, izmantojot noteikumus šī raksta sadaļā.
Lasiet arī: Kā atsaukt e-pasta ziņojumu Outlook 365
Teiksim, ka izmantojat Microsoft Outlook tiešsaistes versiju, piemēram, Outlook tīmeklī (individuāla vai bezmaksas abonementa) vai Outlook tīmekļa lietotni (uzņēmuma abonements). Šīm mākoņlietām šeit ir soļi, kā bloķēt domēnus Outlook:
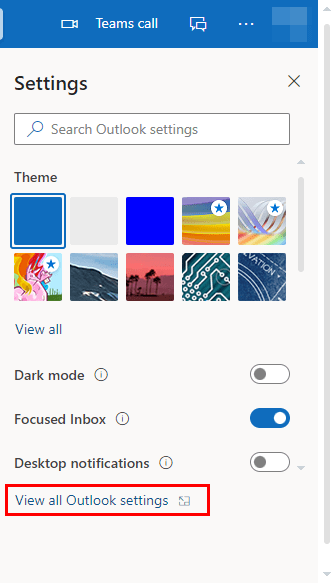
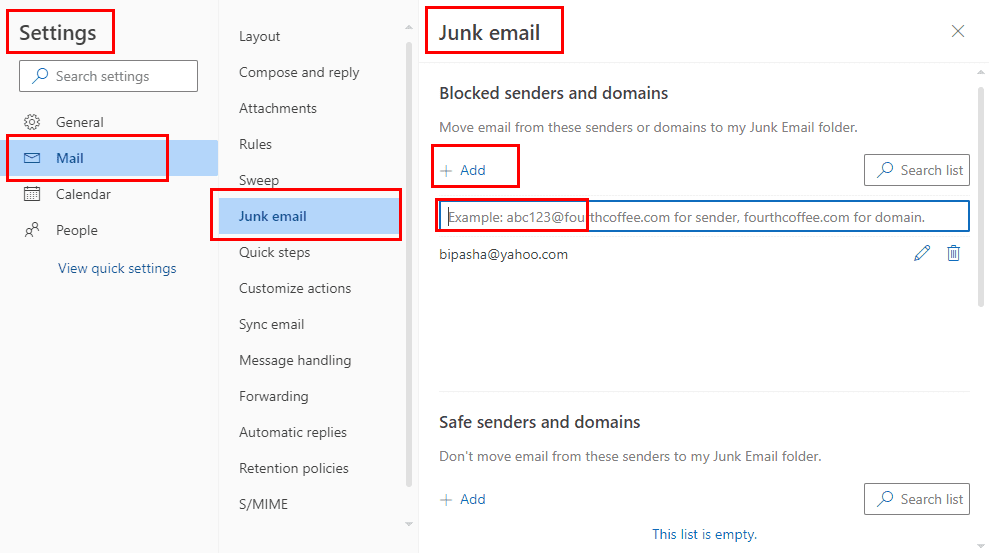
Kā bloķēt e-pastus Outlook darbvirsmas un tīmekļa versijā
Pieņemsim, ka jums tikai jābloķē viens sūtītājs Outlook 365 darbvirsmas lietotnē, šeit ir soļi, kurus jums jāievēro. Veicot to regulāri, tiks izveidota bloķēto e-pastu saraksta datu bāze, taču process ir manuāls. Soļi ir līdzīgi iepriekšējām Outlook darbvirsmas lietotnēm, piemēram, Outlook 2021, 2019, 2016 utt.
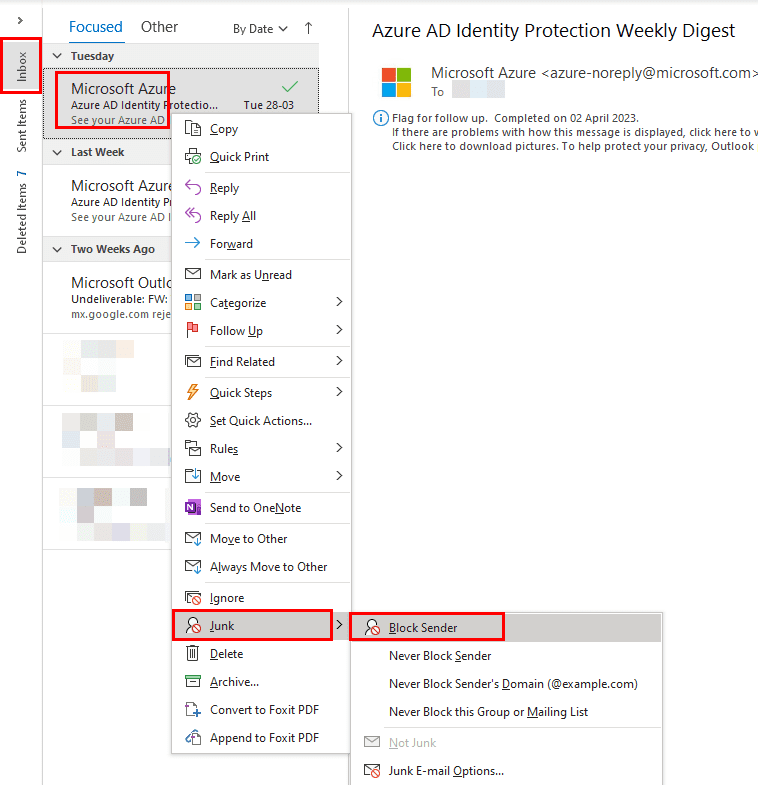
Ja saņemat aizskarošus vai apkaunojošus e-pastus no kāda no jūsu Outlook kontaktiem, tad iepriekš minētā darbība neapturēs šos e-pastus. Šajā situācijā vispirms jums ir jābloķē sūtītājs, sekojot iepriekš norādītajiem soļiem. Kad tas ir izdarīts, veiciet šos soļus, lai Outlook nākotnē neuzticētos e-pasta adresei:
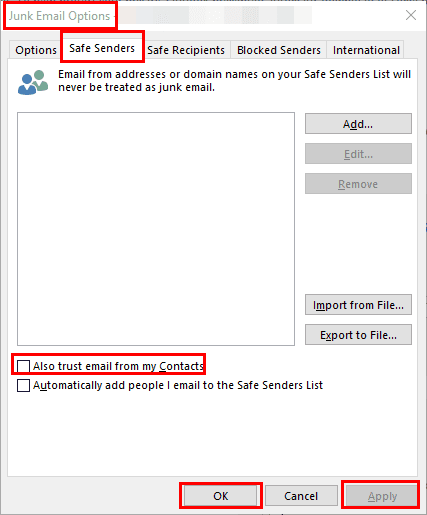
Outlook parasti uzticas jūsu Outlook kontaktu e-pasta adresēm un nebloķē tos. Tomēr iepriekš minētie soļi vajadzētu mainīt šo Outlook darbvirsmas lietotnes uzvedību.
Lasiet arī: Ieslēgt globālo žurnālu vai izslēgt Microsoft Outlook 365
Ja esat Outlook tīmekļa lietotnē un vēlaties bloķēt konkrētus e-pastus, veiciet šos soļus:
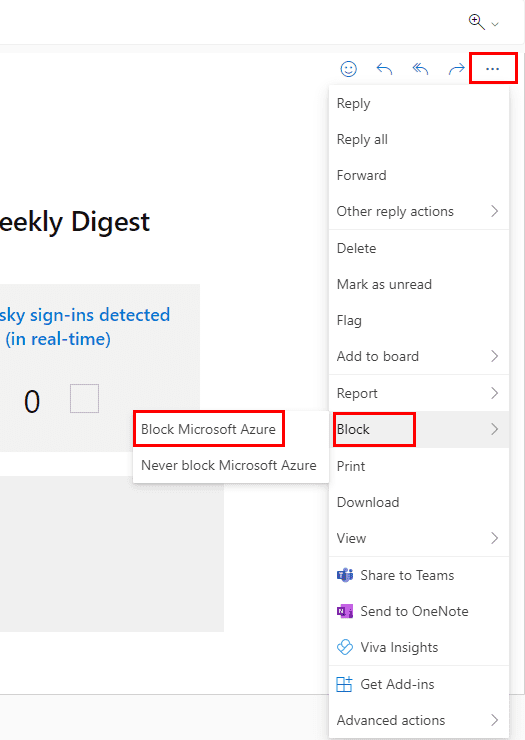
Kā bloķēt e-pasta adreses un domēnus Outlook mobilajā lietotnē
Lietotāji visā pasaulē ir lejupielādējuši Microsoft Outlook mobilās lietotnes no Google Play vairāk nekā 500 miljonus reižu. Un App Store tā ir saņēmusi vērtējumus no vairāk nekā 5,5 miljoniem lietotāju. Šie skaitļi norāda, ka lietotāji labprātāk izmanto Outlook lietotni viedtālruņos un planšetdatoros nekā personālajos datoros un Mac datoros. Ja jūs arī piederat šai kategorijai, tad noteikti vēlēsities uzzināt, kā bloķēt e-pastus Outlook mobilajā lietotnē vai bloķēt domēnus Outlook.
Rakstot šo rakstu, Microsoft neļauj bloķēt sūtītājus vai domēnus, izmantojot Outlook mobilās lietotnes, ne Android, ne iOS. Jūs varat tikai pievienot vienu vai vairākus e-pastus uz Nevēlama e-pasta mapi. Vēlāk varat apsēsties pie sava personālā datora vai Mac, lai pievienotu šos nevēlamā e-pasta sūtītājus Bloķēto sūtītāju sarakstam. Šeit ir kā to izdarīt:
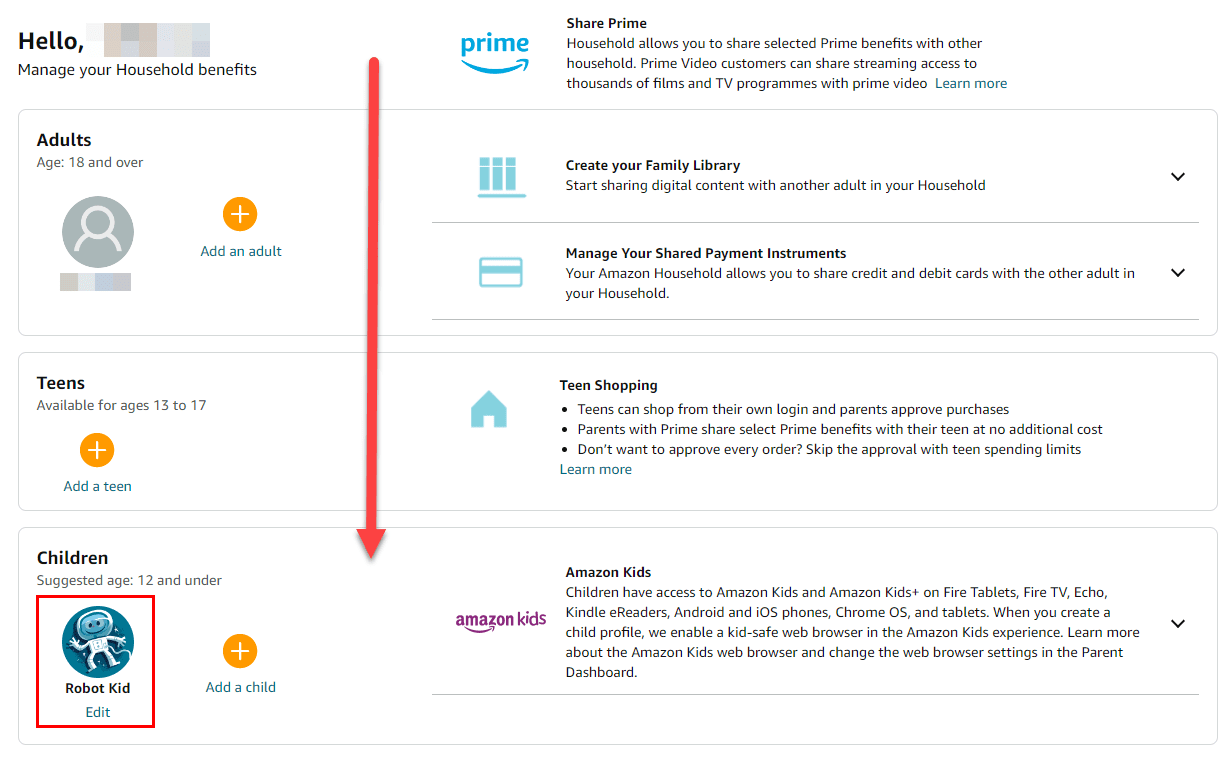
Bloķēt domēnus Outlook, izmantojot noteikumus
Ir vēl intuitīvāks veids, kā bloķēt nevēlamus e-pastus no e-pasta adresēm, domēniem un vietnēm Outlook darbvirsmas vai tīmekļa lietotnē. Šajā metodē varat izmantot Outlook noteikumu funkciju, lai automatizētu domēnu vai e-pasta adreses bloķēšanas procesu. Šeit ir kā to izdarīt savā Outlook 365 (līdzīgi kā Outlook 2021, 2019 utt.) darbvirsmas lietotnē:
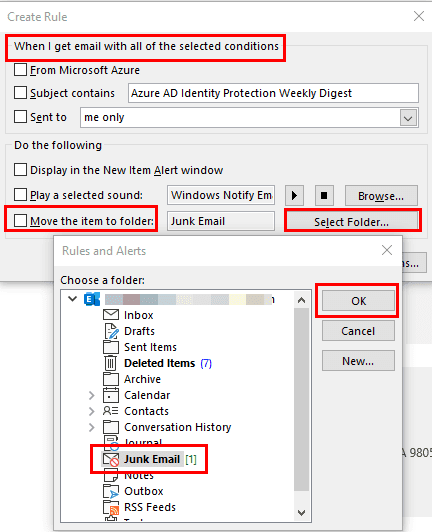

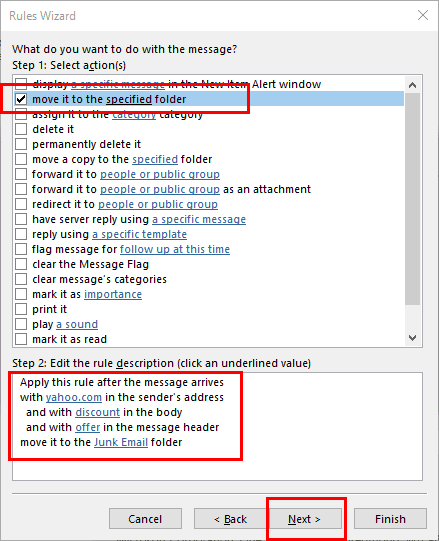

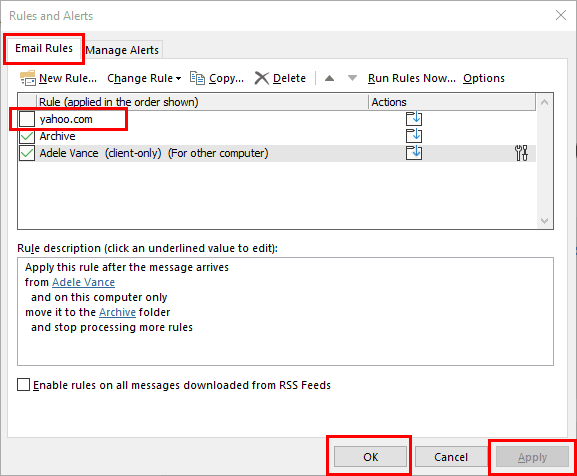
Jūs varat sekot iepriekš minētajai metodei, lai bloķētu populārus e-pasta domēnus, ja saņemat daudz aizskarošu, krāpniecisku vai reklāmas e-pastu no šādiem e-pasta domēniem.
Kā bloķēt e-pastus Outlook Mac lietotnē
Jūs arī atradīsiet gandrīz visas e-pasta adreses un domēnu nosaukumu bloķēšanas funkcijas Outlook for Mac lietotnē, kā redzējāt Outlook 365 Windows lietotnē. Šeit ir iespējas, ko varat izmēģināt:

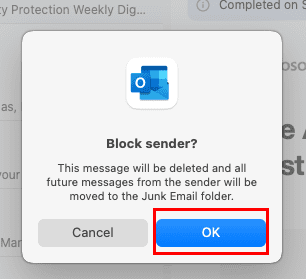
Ja jums ir e-pasta adreses un domēnu nosaukumu saraksts, kurus vēlaties bloķēt, izmantojot Outlook Mac lietotni, tad veiciet šos soļus:
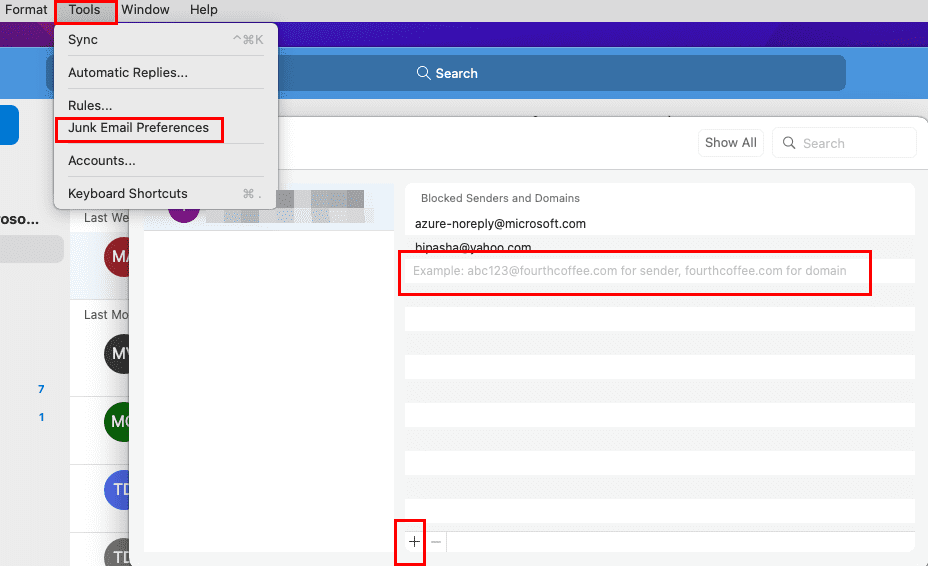
E-pasta un domēnu bloķēšana Outlook: Bieži uzdotie jautājumi
Esmu veicis šos soļus, bet tas nedarbojas man. Kāpēc Outlook nejauši bloķē ziņojumus?
Atveriet " Nevēlamā e-pasta opcijas " ekrānu un pārbaudiet zem Drošie sūtītāji cilnes, lai pārliecinātos, ka e-pasta adrese nav norādīta šeit. Ja e-pasta adrese, kuru vēlaties bloķēt, ir iekļauta jūsu kontaktos, noņemiet atzīmi no izvēles rūtiņas Arī uzticēties e-pastiem no maniem kontaktiem šajā ekrānā.
Secinājums
Tātad, lūk, daži no vienkāršiem un ātriem veidiem, kā bloķēt domēnu Outlook vai bloķēt e-pastus Outlook. Izmantojiet metodi, kas vislabāk atbilst jūsu ierīcei, lietotnei un situācijai. Ja zināt par citiem veidiem, neaizmirstiet komentēt. Arī dalieties ar rakstu ar draugiem un sekotājiem sociālo mediju lietotnēs un vietnēs.
Nākamais atrodiet šeit Kāpēc "Nevēlamais" ir pelēks Outlook 365?
Uzziniet, kā novērst, lai e-pasta saņēmēji varētu pārsūtīt e-pasta ziņojumu programmā Microsoft Outlook.
Risiniet "Nevar izveidot failu" kļūdu, kas rodas Microsoft Outlook, kad mēģināt atvērt pievienoto failu.
Vai izmantojat Gmail kā rezerves kopiju personīgajiem vai profesionālajiem Outlook e-pastiem? Uzziniet, kā eksportēt kontaktus no Outlook uz Gmail, lai dublētu kontaktus.
Izlasiet šo soli pa solim ceļvedi par to, kā automātiski pārsūtīt e-pastus Outlook darbvirsmas lietotnē Windows, macOS utt. ierīcēs.
Uzziniet, kāpēc parādās 0x80040305 kļūdas kods un kā to novērst, lai varētu atsūtīt e-pastus no Outlook atkal.
Microsoft atbalsts lūdz kopīgot kļūdu žurnālu no Outlook lietotnes, bet nezinu kā? Atrast šeit soli pa solim par Outlook globālo un paplašināto žurnālu.
Raksts, kurā mēs parādām, kā jūs varat apskatīt, kurš pieņēma sanāksmes uzaicinājumu Microsoft Outlook 365, 2016, 2013 un 2010.
Vai joprojām izmanto Windows Live Mail savam Hotmail vai citiem e-pastiem? Šeit uzzini, kā importēt Outlook kontaktus Windows Live Mail darbvirsmas lietotnē.
Kā bloķēt e-pasta adreses un domēnus Microsoft Outlook 2016 vai 2013.
Dažreiz e-pasts var iestrēgt Microsoft Outlook 365 izsūtītajā sarakstā. Šis ceļvedis parāda, kā ar to tikt galā.
Mēs parādīsim, kā iestatīt automātisko atbildi uz e-pastu Microsoft Outlook vai Outlook Web Access.
Tumšais režīms tika ieviests Microsoft 2016. Gadā. Jaunākā Office versija piedāvā iespēju izvēlēties vienu no diviem pieejamajiem tumšajiem režīmiem.
Parādām, kā iespējot vai atspējot redzamās starpliktuves iespējas Microsoft Office 365 lietotnēs.
Vēlaties piekļūt savam Yahoo e-pastam tieši no savas Outlook konta? Uzziniet, kā pievienot Yahoo e-pastu Outlook 2021, 2019 un 2016.
Vēlaties ieslēgt vai izslēgt AutoRecover vai AutoSave opciju? Uzziniet, kā iespējot vai atspējot AutoRecover funkciju Word 2019 vai Microsoft 365.
Uzziniet, kā novērst, lai e-pasta saņēmēji varētu pārsūtīt e-pasta ziņojumu programmā Microsoft Outlook.
Uzziniet, kā izveidot makro programmā Word, lai atvieglotu visbiežāk izmantoto funkciju izpildi mazākā laikā.
Kā sadalīt Microsoft Word 2016 vai 2013 dokumentu kolonnās.
Uzziniet par izplatītām Excel formula kļūdām, piemēram, #VALUE! un #NAME!, kāpēc tās notiek un kā tās novērst.
Risiniet "Nevar izveidot failu" kļūdu, kas rodas Microsoft Outlook, kad mēģināt atvērt pievienoto failu.
Ceļvedis par to, kā pievienot E-pasta opciju Microsoft Excel un Word 365 rīkjoslā.
Vai Microsoft InfoPath ir pazudis no Microsoft Office pēc atjaunināšanas? Šajā rakstā mēs parādām, ko jūs varat darīt, lai to novērstu.
Ko darīt, kad saņemat brīdinājumu, ka jūsu Microsoft Outlook pastkaste pārsniedz tā izmēra ierobežojumu.
Risiniet četras visizplatītākās Microsoft OneDrive problēmas ar šo labojumu kolekciju, lai jūsu mākoņu krātuve darbotos pareizi.
















