Kā ieslēgt vai izslēgt Outlook 365 spraudņus
Ceļvedis, kas rāda metodes, kā iespējot vai atslēgt Microsoft Outlook 365 papildinājumus vai spraudņus.
Atrodoties uzdevuma skatā, piemēram, uzdevumu mapē vai uzdevumu joslā:
Ar peles labo pogu noklikšķiniet uz uzdevuma skata fona.
Noklikšķiniet uz "Skatīt iestatījumus".
Parādītajā logā noklikšķiniet uz pogas "Filtrs". Uznirstošajā izvēlnē Filtrs pārslēdzieties uz cilni "Papildu".
Noklikšķiniet uz nolaižamās izvēlnes "Lauks" un izvēlieties "Visi uzdevumu lauki" > "Sākuma datums".
Nolaižamajā izvēlnē "Stāvoklis" atlasiet "ieslēgts vai iepriekš".
Ievades lodziņā "Vērtība" ierakstiet "Šodien" un nospiediet "Pievienot sarakstam".
Aizveriet atvērtos uznirstošos logus ar pogu "OK".
Tā kā Microsoft iegulda vairāk resursu savās uzdevumu pārvaldības programmās, nekad nav bijis labāks laiks izmantot Outlook uzdevumus. Apvienojot ar Microsoft To-Do, Cortana un OneNote, Outlook uzdevumi ir ārkārtīgi daudzpusīgs risinājums sarakstu, atgādinājumu un ikdienas grafika pārvaldīšanai — tikai ar vienu nelielu trūkumu.
Outlook uzdevumiem ir gan sākuma datums, gan izpildes datums, kas ļauj norādīt, kad jāstrādā pie uzdevuma. Teorētiski jūsu uzdevums nav būtisks, kamēr nav iestājies sākuma datums, tāpēc tam nevajadzētu jūs apgrūtināt Outlook saskarnē.
Diemžēl programma Outlook parasti ignorē sākuma datumu, tāpēc nākotnē ieplānotie uzdevumi paliks redzami, pārblīvējot sarakstu un apgrūtinot tūlītēju darbību saskatīšanu. Šīs problēmas novēršana nav intuitīva, taču to var panākt, izmantojot Outlook uzlabotos skatu filtrēšanas līdzekļus.
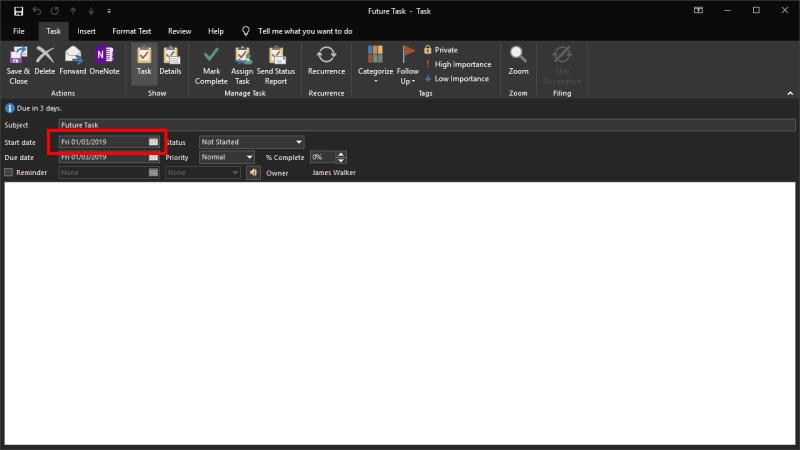
Pirms sākam darbu, ir svarīgi atzīmēt, ka jums būs jāatkārto tālāk norādītā procedūra katram Outlook uzdevuma skatam, ar kuru vēlaties to izmantot. Piemēram, Outlook uzdevumu josla, To-Do Peek un atsevišķu uzdevumu mapes ir atšķirīgi uzdevumu skati, kurus var filtrēt atsevišķi. Tāpēc šādas uzvedības piemērošana katram skatam ir dublēšanās vingrinājums.
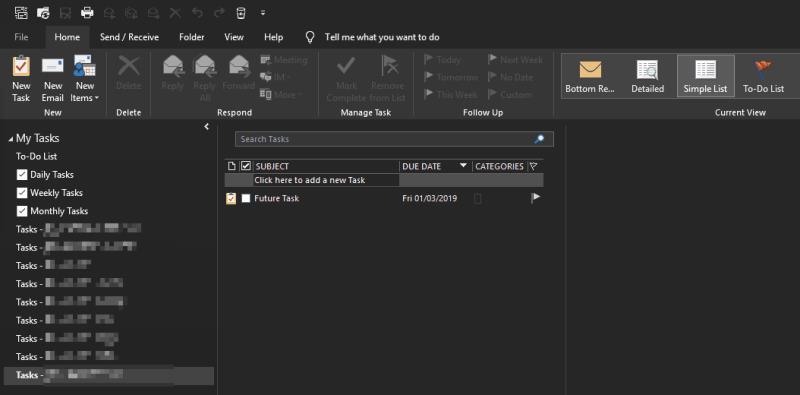
Vispirms izveidojiet uzdevumu ar sākuma datumu nākotnē, lai jums būtu ar ko strādāt. Uzdevumam vajadzētu parādīties uzreiz, kas nav īpaši noderīgi, jo tas vēl nav izpildāms.
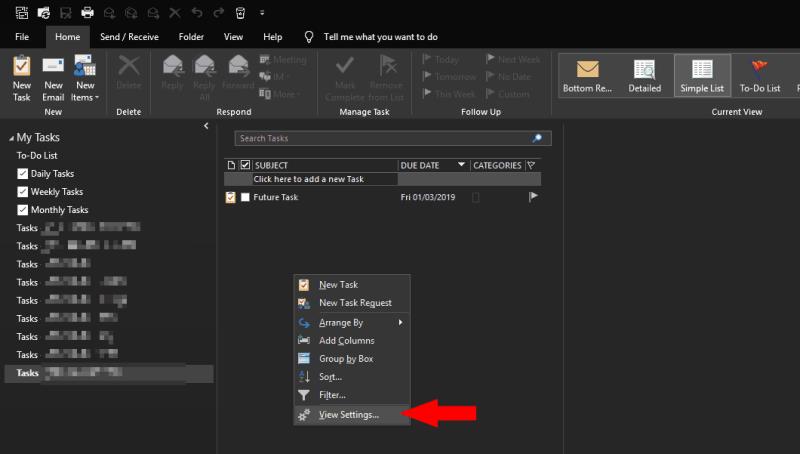
Ar peles labo pogu noklikšķiniet uz uzdevumu joslas (vai uz tā skata fona, ar kuru strādājat) un parādītajā izvēlnē noklikšķiniet uz "Skata iestatījumi". Uznirstošajā logā noklikšķiniet uz "Filtrs…" un pārslēdzieties uz cilni "Papildu" iegūtajā filtra uznirstošajā logā.
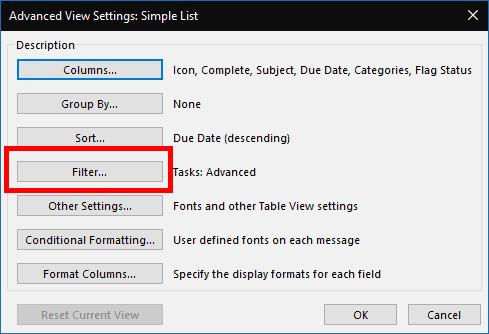
Jums vajadzētu redzēt, ka jau pastāv vismaz viens noklusējuma filtrs. Kā norāda tā loģika, šis filtrs ir atbildīgs par programmas Outlook noklusējuma darbības iedarbināšanu, slēpjot pabeigtos uzdevumus, tāpēc mēs tam nepieskaramies. Tā vietā mēs pievienosim jaunus filtrus, izmantojot ievades datus zem tabulas.

Sāciet, noklikšķinot uz nolaižamās izvēlnes "Lauks" un parādītajā izvēlnē dodieties uz "Visi uzdevumu lauki" > "Sākuma datums". Tādējādi rekvizītam “Sākuma datums” tiks pievienots filtrs. Nolaižamajā izvēlnē "Stāvoklis" atlasiet "ieslēgts vai pirms" un pēc tam ievades lodziņā "Vērtība" ierakstiet "Šodien" (bez pēdiņām). Visbeidzot, nospiediet "Pievienot sarakstam".
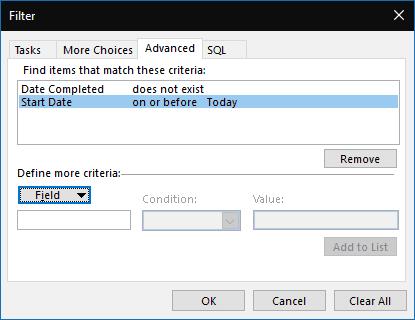
Noklikšķiniet uz "OK" abos atvērtajos uznirstošajos logos, un jums vajadzētu redzēt, ka uzdevuma skats ir filtrēts, iekļaujot tikai vienumus, kuru sākuma datums ir sasniegts. Tas var atrisināt jūsu konkrēto lietošanas gadījumu, lai gan ir vēl viena problēma, kuru vēlaties atrisināt.
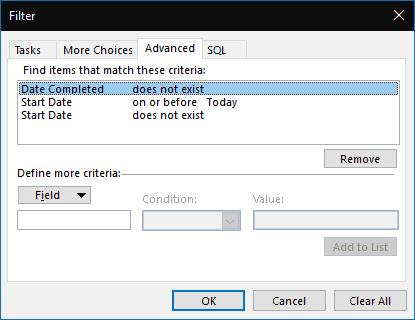
Pašlaik šis filtrs paslēps arī visus uzdevumus, kuriem nav norādīts sākuma datums, kas nav ideāls. Lai to atrisinātu, dodieties atpakaļ uz logu Filtrs, kā aprakstīts iepriekš. Pievienojiet vēl vienu filtru rekvizītam "Sākuma datums", šoreiz izvēloties nosacījumu "neeksistē" un atstājot vērtību tukšu.
Tagad, kad lietojat filtrus, jums vajadzētu redzēt, ka uzdevumu skatā tiek parādīti uzdevumi, kuriem ir iestājies sākuma datums, kā arī visi uzdevumi, kuriem nav norādīts sākuma datums.
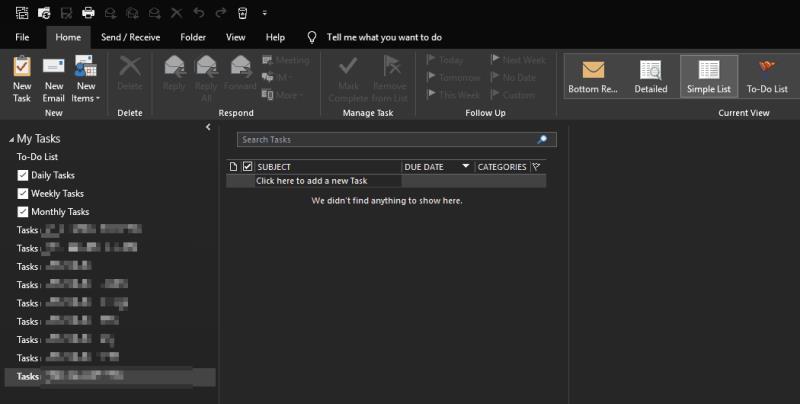
Tas, vai jūs gūsit labumu no šīm izmaiņām, ir atkarīgs no jūsu uzdevumu pārvaldības darbplūsmas. Jums var patikt, lai visi jūsu uzdevumi būtu redzami visu laiku, neatkarīgi no tā, kad tie ir ieplānoti ieviešanai. Šajā gadījumā Outlook noklusējuma darbība būs apmierinoša. Tomēr sarežģītākām darbplūsmām ar vairākiem atvērtiem uzdevumiem ir svarīgi paslēpt uzdevumus, kurus vēl nevar veikt, lai samazinātu kognitīvo slogu. Lai gan tas nebūt nav acīmredzams, to iestatīšana programmā Outlook nav īpaši sarežģīta.
Visbeidzot, ir vērts atzīmēt, ka šīs izmaiņas attiecas tikai uz Outlook darbvirsmas lietojumprogrammu — citām Outlook uzdevumu pieredzēm, piemēram, Microsoft To-Do, nav iespējas filtrēt uzdevumus šādā veidā. Tomēr rekvizīts Sākuma datums (un visi pārējie Outlook lauki) ir pieejams katram Outlook uzdevumam neatkarīgi no tā, kā tas tika izveidots.
Ceļvedis, kas rāda metodes, kā iespējot vai atslēgt Microsoft Outlook 365 papildinājumus vai spraudņus.
Raksts, kurā mēs parādām, kā jūs varat apskatīt, kurš pieņēma sanāksmes uzaicinājumu Microsoft Outlook 365, 2016, 2013 un 2010.
Kā bloķēt e-pasta adreses un domēnus Microsoft Outlook 2016 vai 2013.
Uzturēt vairākas e-pasta iesniegšanas kastes var būt apgrūtinoši, īpaši, ja jums ir svarīgi e-pasti, kas nonāk abās. Ar šiem vienkāršajiem soļiem jūs uzzināsiet, kā saskaņot Microsoft Outlook ar Gmail datori un Apple Mac ierīcēm.
Vēlaties piekļūt savam Yahoo e-pastam tieši no savas Outlook konta? Uzziniet, kā pievienot Yahoo e-pastu Outlook 2021, 2019 un 2016.
Pamācība, kas parāda, kā ieslēgt vai izslēgt Microsoft Outlook pievienotājus (spraudņus).
To Do ir viens no jaunākajiem Microsoft produktivitātes rīku klāsta papildinājumiem. Tas nesen ieguva visaptverošu lietotāja interfeisa atsvaidzināšanu pēc daudzām jaunām funkcijām,
Varat pievienot kontaktpersonas tieši no e-pasta, no jauna, no faila, Excel un daudz ko citu. Šajā rokasgrāmatā labi paskaidrojiet, kā to izdarīt.
Šajā rokasgrāmatā labi parādiet, kā varat izmantot OneNote 2016 ar programmu Outlook, lai nodrošinātu produktivitātes priekšrocības.
Saistītā iesūtne ļauj skatīt e-pasta ziņojumus no vairākiem kontiem vienā mapē. Šī funkcija ir bijusi Windows 10 pasta lietotnes iebūvēta daļa kopš vēla laika
Lūk, kā jūs varat droši strādāt no mājām
Iepriekš esam paskaidrojuši, kā varat pievienot kontaktpersonas programmai Outlook operētājsistēmā Windows 10, bet ko darīt, ja vēlaties tās pārvaldīt? Jums varētu būt cilvēku grupa un
Microsoft pēdējā laikā ir pievērsusi daudz lielāku uzmanību savai Windows 10 Sticky Notes lietotnei. Lietojumprogrammu jaunākās versijas 3.0 virsraksts bija vairāku ierīču sinhronizācija
Vai jūsu uzņēmums tikko pievienojās Microsoft 365? Šeit ir apskatīti daži iestatījumi, kas jākonfigurē, lai pielāgotu Microsoft 365 tiešsaistes pieredzi un padarītu to par savu.
Tā kā Microsoft iegulda vairāk resursu savās uzdevumu pārvaldības programmās, nekad nav bijis labāks laiks izmantot Outlook uzdevumus. Apvienojot ar Microsoft To-Do,
Lūk, kā varat pārvaldīt sapulces programmā Outlook
Tālummaiņa ir ļāvusi organizācijām un izglītības iestādēm sadarboties darbā, ierakstīt sesijas, koplietot ekrānus savā starpā un mijiedarboties ar klientiem un kolēģiem. Pakalpojums…
Programmas Outlook tīmeklī noklusējuma izkārtojums sastāv no apjomīga ziņojumu saraksta kopā ar vienmēr ieslēgtu lasīšanas paneli. Ziņu priekšskatījumi, attēlu sīktēli un
Izmantojot programmu Outlook tulkotājs, varat steigā tulkot e-pasta ziņojumus tieši no Outlook lietotnes operētājsistēmā Windows 10. Tālāk ir norādīts, kā ar to sākt darbu.
Vai jūsu iesūtne programmā Outlook ir nekārtība? Mēģiniet iestatīt noteikumus. Mūsu jaunākajā Microsoft 365 rokasgrāmatā labi paskaidrojiet, kā varat izmantot noteikumus, lai automātiski pārvietotu, atzīmētu un atbildētu uz e-pasta ziņojumiem.
Neatkarīgi no tā, cik dominējošs Google ir meklētājprogrammu tirgū, mēs nevaram ignorēt Bing. Šeit ir 8 padomi un triki Bing meklēšanai, kas palīdzēs jums izmantot šīs meklētājprogrammas iespējas.
Vai vēlaties uzzināt, kā atiestatīt rūpnīcas iestatījumus operētājsistēmā Windows 11? Izlasiet emuāru, lai viegli uzzinātu visu par atkopšanas iespējām operētājsistēmā Windows 11.
Uzziniet, kā izmantot Microsoft meklēšanu Bing, lai efektīvi atrastu savus darba datus un uzlabotu produktivitāti.
Kā atcelt Netflix un anulēt konta abonementu. Var būt daudz iemeslu, kuru dēļ vēlaties atcelt savu Netflix kontu iPhone un citās ierīcēs. Lūk, kā to izdarīt.
Šajā emuārā uzziniet, kā varat izslēgt komentārus Facebook ziņās vai atspējot komentārus Facebook ziņās. Lasi emuāru un uzzini, kā!
Vai mēģināt dzēst tukšu lapu programmā Word? Šajā rokasgrāmatā mēs parādīsim, kā programmā Word izdzēst lapu vai tukšu lapu.
Lai gan televizors, visticamāk, labi darbosies bez interneta savienojuma, ja jums ir kabeļa abonements, amerikāņu lietotāji ir sākuši pārslēgties uz internetu.
Tāpat kā reālajā pasaulē, jūsu darbi Sims 4 ar laiku noveco un mirs. Sims dabiski noveco septiņos dzīves posmos: mazulis, mazulis, bērns, pusaudzis,
Obsidian ir vairāki spraudņi, kas ļauj formatēt piezīmes un izmantot grafikus un attēlus, lai padarītu tos nozīmīgākus. Lai gan formatēšanas iespējas ir ierobežotas,
“Baldur's Gate 3” (BG3) ir valdzinoša lomu spēle (RPG), ko iedvesmojuši Dungeons and Dragons. Tā ir plaša spēle, kas ietver neskaitāmus blakus uzdevumus



























