Kā ieslēgt vai izslēgt Outlook 365 spraudņus
Ceļvedis, kas rāda metodes, kā iespējot vai atslēgt Microsoft Outlook 365 papildinājumus vai spraudņus.
Izmantojot uzlaušanu, spiegprogrammatūru, ļaunprātīgu programmatūru un daudz ko citu, jūs nekad nevarat būt pārāk drošs, lai pārliecinātos, ka jūsu ziņojumi paliek pareizajās rokās. Tālāk ir norādīts, kā aizsargāt e-pasta ziņojumus ar paroli programmā Outlook vai Outlook.com.
Mūsdienās ir obligāti jāaizsargā lietas ar paroli . Izmantojot uzlaušanu, spiegprogrammatūru, ļaunprātīgu programmatūru un daudz ko citu, jūs nekad nevarat būt pārāk drošs, lai pārliecinātos, ka jūsu ziņojumi paliek pareizajās rokās. Tāpēc šajā rokasgrāmatā mēs paskaidrosim, kā varat aizsargāt e-pastus ar paroli programmā Outlook vai Outlook.com un saglabāt savas sarunas privātas.
Pirms kaut ko iesākt, vēlos pieminēt, ko patiesībā sniedz jūsu e-pasta aizsardzība ar paroli programmā Outlook. Aizsargājot e-pastus ar paroli, e-pasta saturs tiek šifrēts un mainīts no lasāma teksta uz šifrētu tekstu. Tikai tie, kuriem ir privātā atslēga, kas atbilst publiskajai atslēgai, kas tika izmantota ziņojuma šifrēšanai, var to pareizi izlasīt.
Programma Outlook operētājsistēmās MacOS un Windows 10 izmanto S/MIME šifrēšanu un Office 365 ziņojumu šifrēšanu. S/MIME ir visizplatītākais šifrēšanas veids, un to visvairāk pieņem citi e-pasta klienti. Šis ir arī vissarežģītākais šifrēšanas veids, un, lai to izmantotu, jums ir jāiegādājas S/MIME sertifikāts vai IT administrators jau ir konfigurējis jūsu datorā.
Ir arī vērts atzīmēt, ka Outlook.com tīmekļa lietotne izmanto oportūnistisku transporta slāņa drošību (TLS), lai šifrētu savienojumu ar adresāta e-pasta pakalpojumu sniedzēju. Izmantojot TLS, ziņojums var netikt šifrēts pēc tam, kad ziņojums sasniedz adresāta e-pasta pakalpojumu sniedzēju. Ja meklējat visdrošāko paroles aizsardzību, Outlook ir piemērots risinājums. Taču, ja meklējat visvienkāršāko, iespējams, vēlēsities izmantot Outlook Web lietotni.
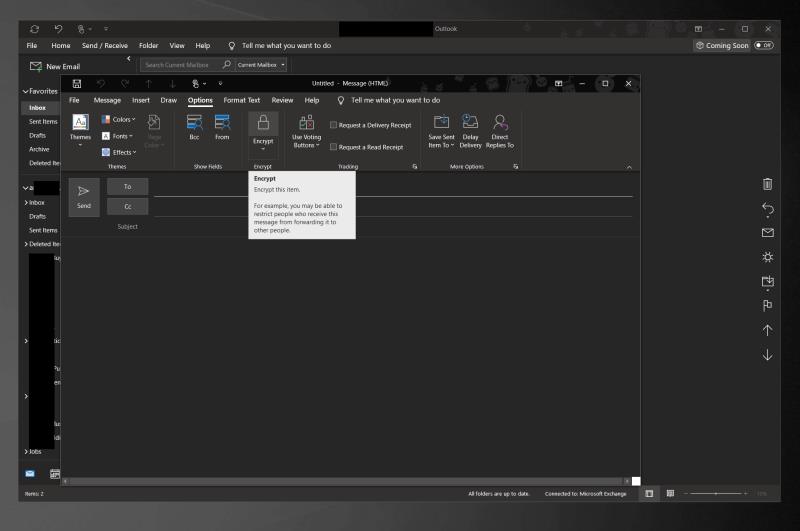
Lai sāktu e-pasta aizsardzību ar paroli programmā Outlook, pārliecinieties, vai tā ir pareizi konfigurēta aizsardzībai ar paroli. Sistēmā ir jābūt instalētam arī S/MIME sertifikātam. Ja atbilstat šīm prasībām, varat turpināt.
Sāciet, atverot programmu Outlook 2016 vai Outlook 2019 un noklikšķinot uz lentes Fails. Kad esat tur, izvēlieties Opcijas un pēc tam Uzticības centra iestatījumi. Šajā lapā vēlaties noklikšķināt uz E-pasta drošība. Pēc tam jums vajadzētu redzēt sadaļu Šifrēts e-pasts. Noteikti izvēlieties Iestatījumi. No turienes sadaļā Sertifikāti un algoritmi noteikti atlasiet un atlasiet S/MIME un pēc tam noklikšķiniet uz Labi.
Kad funkcija ir iespējota, varat šifrēt savu e-pastu. Vienkārši izveidojiet un nosūtiet ziņojumu, kā parasti, un pēc tam noklikšķiniet uz cilnes Opcijas. No turienes izvēlieties Šifrēt un pēc tam izvēlieties Šifrēt ar S/MIME.
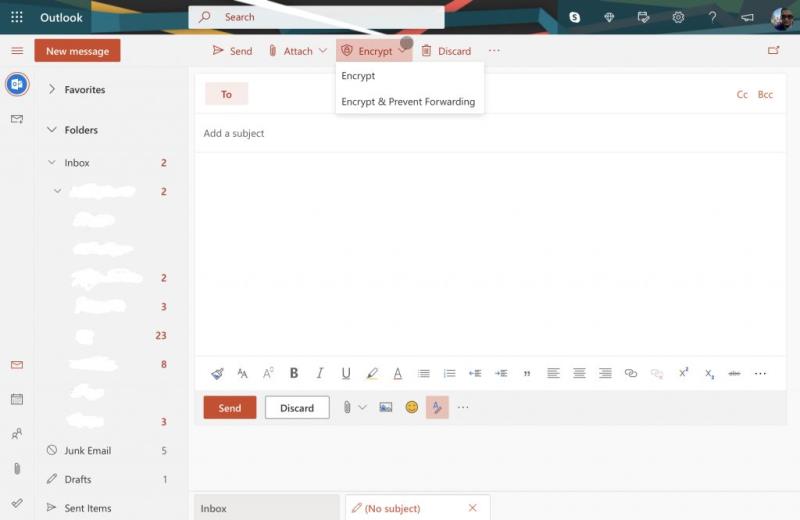
Tagad par vieglo daļu. E-pasta aizsardzība vietnē Outlook.com ir diezgan vienkāršs uzdevums. Atšķirībā no programmas Outlook izmantošanas, tīmekļa lietotne vienkāršo darbību, un jums nav jāinstalē īpaši sertifikāti.
Lai šifrētu ziņojumus vietnē Outlook.com, viss, kas jums jādara, ir vienkārši uzrakstiet ziņojumu kā parasti un noklikšķiniet uz šifrēšanas pogas virs joslas Kam: lietotāja interfeisa augšpusē. Kad tas ir izdarīts, varat nosūtīt ziņojumu kā parasti. Vienkārši ņemiet vērā, ka Outlook.com izmanto oportūnistisku transporta slāņa drošību (TLS), lai šifrētu savienojumu ar adresāta e-pasta pakalpojumu sniedzēju. Kā mēs aprakstījām iepriekš, tas ir nedaudz mazāk drošs kā TLS — ziņojums var netikt šifrēts pēc tam, kad ziņojums sasniedz adresāta e-pastu.
E-pasta aizsardzība ir tikai viens veids, kā nodrošināt drošību tiešsaistē. Izmantojot Microsoft 365 un Windows 10, varat nodrošināt aizsardzību dažādos veidos. Varat ar paroli bloķēt savus failus un mapes operētājsistēmā Windows 10, izmantot Bitlocker, aizsargāt Office 365 dokumentus un veikt citas darbības. Mēs par to runājām šeit, tāpēc nekautrējieties to pārbaudīt. Un saglabājiet to bloķētu pakalpojumā Blog.WebTech360, lai skatītu visas Microsoft 365 ziņas un informāciju.
Ceļvedis, kas rāda metodes, kā iespējot vai atslēgt Microsoft Outlook 365 papildinājumus vai spraudņus.
Raksts, kurā mēs parādām, kā jūs varat apskatīt, kurš pieņēma sanāksmes uzaicinājumu Microsoft Outlook 365, 2016, 2013 un 2010.
Kā bloķēt e-pasta adreses un domēnus Microsoft Outlook 2016 vai 2013.
Uzturēt vairākas e-pasta iesniegšanas kastes var būt apgrūtinoši, īpaši, ja jums ir svarīgi e-pasti, kas nonāk abās. Ar šiem vienkāršajiem soļiem jūs uzzināsiet, kā saskaņot Microsoft Outlook ar Gmail datori un Apple Mac ierīcēm.
Vēlaties piekļūt savam Yahoo e-pastam tieši no savas Outlook konta? Uzziniet, kā pievienot Yahoo e-pastu Outlook 2021, 2019 un 2016.
Pamācība, kas parāda, kā ieslēgt vai izslēgt Microsoft Outlook pievienotājus (spraudņus).
To Do ir viens no jaunākajiem Microsoft produktivitātes rīku klāsta papildinājumiem. Tas nesen ieguva visaptverošu lietotāja interfeisa atsvaidzināšanu pēc daudzām jaunām funkcijām,
Varat pievienot kontaktpersonas tieši no e-pasta, no jauna, no faila, Excel un daudz ko citu. Šajā rokasgrāmatā labi paskaidrojiet, kā to izdarīt.
Šajā rokasgrāmatā labi parādiet, kā varat izmantot OneNote 2016 ar programmu Outlook, lai nodrošinātu produktivitātes priekšrocības.
Saistītā iesūtne ļauj skatīt e-pasta ziņojumus no vairākiem kontiem vienā mapē. Šī funkcija ir bijusi Windows 10 pasta lietotnes iebūvēta daļa kopš vēla laika
Lūk, kā jūs varat droši strādāt no mājām
Iepriekš esam paskaidrojuši, kā varat pievienot kontaktpersonas programmai Outlook operētājsistēmā Windows 10, bet ko darīt, ja vēlaties tās pārvaldīt? Jums varētu būt cilvēku grupa un
Microsoft pēdējā laikā ir pievērsusi daudz lielāku uzmanību savai Windows 10 Sticky Notes lietotnei. Lietojumprogrammu jaunākās versijas 3.0 virsraksts bija vairāku ierīču sinhronizācija
Vai jūsu uzņēmums tikko pievienojās Microsoft 365? Šeit ir apskatīti daži iestatījumi, kas jākonfigurē, lai pielāgotu Microsoft 365 tiešsaistes pieredzi un padarītu to par savu.
Tā kā Microsoft iegulda vairāk resursu savās uzdevumu pārvaldības programmās, nekad nav bijis labāks laiks izmantot Outlook uzdevumus. Apvienojot ar Microsoft To-Do,
Lūk, kā varat pārvaldīt sapulces programmā Outlook
Tālummaiņa ir ļāvusi organizācijām un izglītības iestādēm sadarboties darbā, ierakstīt sesijas, koplietot ekrānus savā starpā un mijiedarboties ar klientiem un kolēģiem. Pakalpojums…
Programmas Outlook tīmeklī noklusējuma izkārtojums sastāv no apjomīga ziņojumu saraksta kopā ar vienmēr ieslēgtu lasīšanas paneli. Ziņu priekšskatījumi, attēlu sīktēli un
Izmantojot programmu Outlook tulkotājs, varat steigā tulkot e-pasta ziņojumus tieši no Outlook lietotnes operētājsistēmā Windows 10. Tālāk ir norādīts, kā ar to sākt darbu.
Vai jūsu iesūtne programmā Outlook ir nekārtība? Mēģiniet iestatīt noteikumus. Mūsu jaunākajā Microsoft 365 rokasgrāmatā labi paskaidrojiet, kā varat izmantot noteikumus, lai automātiski pārvietotu, atzīmētu un atbildētu uz e-pasta ziņojumiem.
Neatkarīgi no tā, cik dominējošs Google ir meklētājprogrammu tirgū, mēs nevaram ignorēt Bing. Šeit ir 8 padomi un triki Bing meklēšanai, kas palīdzēs jums izmantot šīs meklētājprogrammas iespējas.
Vai vēlaties uzzināt, kā atiestatīt rūpnīcas iestatījumus operētājsistēmā Windows 11? Izlasiet emuāru, lai viegli uzzinātu visu par atkopšanas iespējām operētājsistēmā Windows 11.
Uzziniet, kā izmantot Microsoft meklēšanu Bing, lai efektīvi atrastu savus darba datus un uzlabotu produktivitāti.
Kā atcelt Netflix un anulēt konta abonementu. Var būt daudz iemeslu, kuru dēļ vēlaties atcelt savu Netflix kontu iPhone un citās ierīcēs. Lūk, kā to izdarīt.
Šajā emuārā uzziniet, kā varat izslēgt komentārus Facebook ziņās vai atspējot komentārus Facebook ziņās. Lasi emuāru un uzzini, kā!
Vai mēģināt dzēst tukšu lapu programmā Word? Šajā rokasgrāmatā mēs parādīsim, kā programmā Word izdzēst lapu vai tukšu lapu.
Lai gan televizors, visticamāk, labi darbosies bez interneta savienojuma, ja jums ir kabeļa abonements, amerikāņu lietotāji ir sākuši pārslēgties uz internetu.
Tāpat kā reālajā pasaulē, jūsu darbi Sims 4 ar laiku noveco un mirs. Sims dabiski noveco septiņos dzīves posmos: mazulis, mazulis, bērns, pusaudzis,
Obsidian ir vairāki spraudņi, kas ļauj formatēt piezīmes un izmantot grafikus un attēlus, lai padarītu tos nozīmīgākus. Lai gan formatēšanas iespējas ir ierobežotas,
“Baldur's Gate 3” (BG3) ir valdzinoša lomu spēle (RPG), ko iedvesmojuši Dungeons and Dragons. Tā ir plaša spēle, kas ietver neskaitāmus blakus uzdevumus



























