Kā ieslēgt vai izslēgt Outlook 365 spraudņus
Ceļvedis, kas rāda metodes, kā iespējot vai atslēgt Microsoft Outlook 365 papildinājumus vai spraudņus.
Ja pastāvīgi sūtāt e-pasta ziņojumus vienai un tai pašai personai, ir lietderīgi to pievienot kā kontaktpersonu. Tālāk ir norādīts, kā to izdarīt, izmantojot programmu Outlook operētājsistēmā Windows 10
Ar peles labo pogu noklikšķiniet uz tās personas e-pasta adreses, kuru vēlaties pievienot kā kontaktpersonu, un izvēlieties opciju Pievienot Outlook kontaktpersonām.
Noklikšķiniet uz ikonas Cilvēki ekrāna malā un izvēlieties opciju Jauna kontaktpersona
Importējiet kontaktpersonas no .CSV vai .PST faila
Ja pastāvīgi sūtāt e-pasta ziņojumus vienai un tai pašai personai, ir lietderīgi to pievienot kā kontaktpersonu, lai tā būtu jums sasniedzama. Līdzīgi kā pielikumu nosūtīšanai, programmā Outlook šis process ir salīdzinoši vienkāršs. Varat pievienot kontaktpersonas tieši no e-pasta, no jauna, no faila, Excel un daudz ko citu. Šajā rokasgrāmatā mēs paskaidrosim, kā to izdarīt.
Lai pievienotu kontaktpersonu no Outlook ziņojuma, vispirms ir jāatver ziņojums, lai personas vārds tiktu parādīts rindā No, Kam, CC vai BCC . Pēc tam varat ar peles labo pogu noklikšķināt uz vārda un izvēlēties opciju Pievienot Outlook kontaktpersonām . Atvērtajā logā varat aizpildīt visu informāciju, ko vēlaties saglabāt. Outlook automātiski aizpildīs kontaktpersonas e-pasta adresi e-pasta lodziņā un citu informāciju par kontaktpersonu, kas tika iegūta no e-pasta. Jūs varat beigt un pēc tam apstrādi, nospiežot Saglabāt.
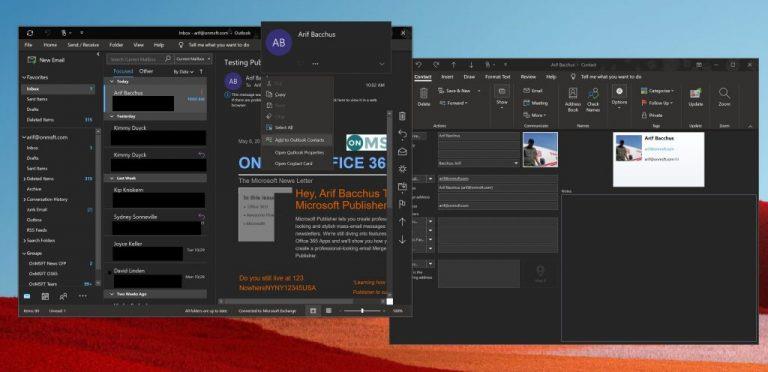
Lai gan kontaktpersonas pievienošana no e-pasta ziņojuma ir vienkāršākais veids, kā rīkoties, kontaktpersonu var pievienot arī no jauna. Lai to izdarītu, varat noklikšķināt uz ikonas Cilvēki ekrāna malā, kur atrodas jūsu kontu saraksts. Pēc tam sānjoslas augšdaļā varat noklikšķināt uz opcijas Jauna kontaktpersona un manuāli pievienot savu kontaktpersonu, ievadot iekļaujamo informāciju. Kad esat pabeidzis, noklikšķiniet uz Saglabāt un aizvērt .
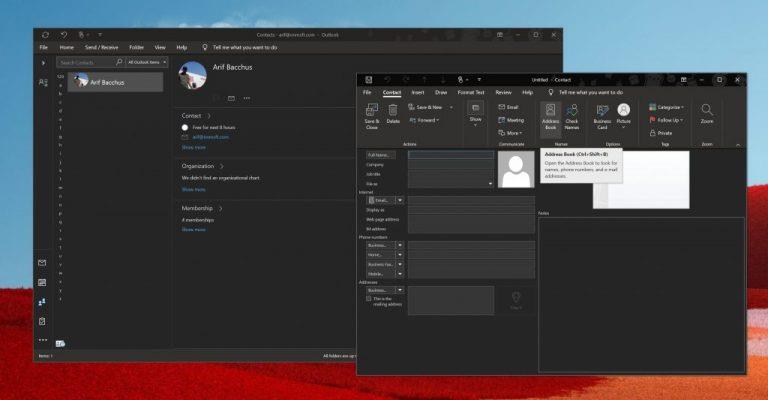
Tāpat kā ar daudzām lietām pakalpojumā Office 365, kontaktpersonu var pievienot vairāk nekā vienā veidā. Kā alternatīvu veidu, kā pievienot kontaktpersonas programmā Outlook, varat importēt kontaktpersonas no .CSV vai .PST faila. .CSV failā parasti ir kontaktpersonas, kas eksportētas teksta failā, kur katra kontaktinformācija ir atdalīta ar komatu. Tikmēr .PST fails tiek eksportēts no programmas Outlook un var pārvietot jūsu kontaktpersonas starp datoriem. Lūk, kā to izdarīt.
Kad šī opcija ir izvēlēta, varat atlasīt mapi, kurā saglabāt kontaktpersonas. Noteikti izvēlieties kontu, kuru izmantojat, atlasiet tā apakšmapi un izvēlieties Kontaktpersonas. Kad tas ir izdarīts, varat nospiest Finish.
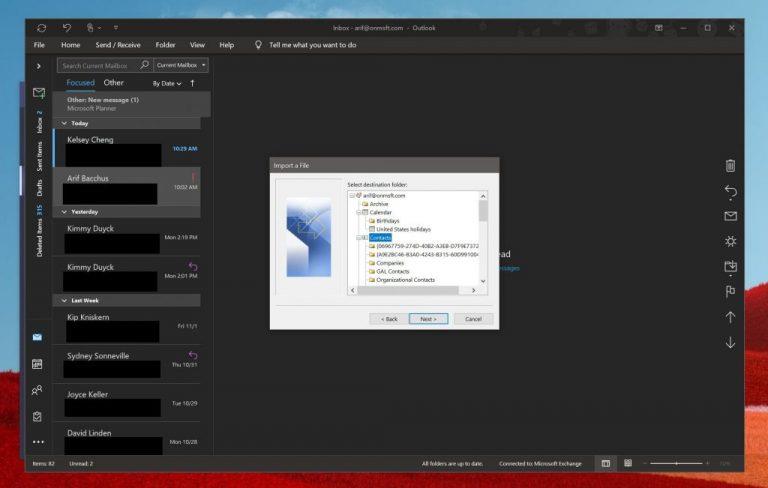
Kad esat pievienojis kontaktpersonu, izmantojot kādu no iepriekš minētajām metodēm, varat ar to paveikt tik daudz. Jūs pilnībā kontrolējat, kāda informācija tai tiek pievienota. Varat mainīt kontaktpersonas fotoattēlu, mainīt vārdu parādīšanas veidu, atjaunināt informāciju, pievienot paplašinājumu numurus un veikt citas darbības.
Varat pat pārsūtīt kontakta kartīti kolēģiem, noklikšķinot uz kartītes, kontaktpersonu cilnē izvēloties grupu Darbības un pārsūtīšanas saraksta izvēlnē izvēloties opciju Kā Outlook kontaktpersona. Vai šī rokasgrāmata jums noderēja? Paziņojiet mums tālāk sniegtajos komentāros.
Ceļvedis, kas rāda metodes, kā iespējot vai atslēgt Microsoft Outlook 365 papildinājumus vai spraudņus.
Raksts, kurā mēs parādām, kā jūs varat apskatīt, kurš pieņēma sanāksmes uzaicinājumu Microsoft Outlook 365, 2016, 2013 un 2010.
Kā bloķēt e-pasta adreses un domēnus Microsoft Outlook 2016 vai 2013.
Uzturēt vairākas e-pasta iesniegšanas kastes var būt apgrūtinoši, īpaši, ja jums ir svarīgi e-pasti, kas nonāk abās. Ar šiem vienkāršajiem soļiem jūs uzzināsiet, kā saskaņot Microsoft Outlook ar Gmail datori un Apple Mac ierīcēm.
Vēlaties piekļūt savam Yahoo e-pastam tieši no savas Outlook konta? Uzziniet, kā pievienot Yahoo e-pastu Outlook 2021, 2019 un 2016.
Pamācība, kas parāda, kā ieslēgt vai izslēgt Microsoft Outlook pievienotājus (spraudņus).
To Do ir viens no jaunākajiem Microsoft produktivitātes rīku klāsta papildinājumiem. Tas nesen ieguva visaptverošu lietotāja interfeisa atsvaidzināšanu pēc daudzām jaunām funkcijām,
Varat pievienot kontaktpersonas tieši no e-pasta, no jauna, no faila, Excel un daudz ko citu. Šajā rokasgrāmatā labi paskaidrojiet, kā to izdarīt.
Šajā rokasgrāmatā labi parādiet, kā varat izmantot OneNote 2016 ar programmu Outlook, lai nodrošinātu produktivitātes priekšrocības.
Saistītā iesūtne ļauj skatīt e-pasta ziņojumus no vairākiem kontiem vienā mapē. Šī funkcija ir bijusi Windows 10 pasta lietotnes iebūvēta daļa kopš vēla laika
Lūk, kā jūs varat droši strādāt no mājām
Iepriekš esam paskaidrojuši, kā varat pievienot kontaktpersonas programmai Outlook operētājsistēmā Windows 10, bet ko darīt, ja vēlaties tās pārvaldīt? Jums varētu būt cilvēku grupa un
Microsoft pēdējā laikā ir pievērsusi daudz lielāku uzmanību savai Windows 10 Sticky Notes lietotnei. Lietojumprogrammu jaunākās versijas 3.0 virsraksts bija vairāku ierīču sinhronizācija
Vai jūsu uzņēmums tikko pievienojās Microsoft 365? Šeit ir apskatīti daži iestatījumi, kas jākonfigurē, lai pielāgotu Microsoft 365 tiešsaistes pieredzi un padarītu to par savu.
Tā kā Microsoft iegulda vairāk resursu savās uzdevumu pārvaldības programmās, nekad nav bijis labāks laiks izmantot Outlook uzdevumus. Apvienojot ar Microsoft To-Do,
Lūk, kā varat pārvaldīt sapulces programmā Outlook
Tālummaiņa ir ļāvusi organizācijām un izglītības iestādēm sadarboties darbā, ierakstīt sesijas, koplietot ekrānus savā starpā un mijiedarboties ar klientiem un kolēģiem. Pakalpojums…
Programmas Outlook tīmeklī noklusējuma izkārtojums sastāv no apjomīga ziņojumu saraksta kopā ar vienmēr ieslēgtu lasīšanas paneli. Ziņu priekšskatījumi, attēlu sīktēli un
Izmantojot programmu Outlook tulkotājs, varat steigā tulkot e-pasta ziņojumus tieši no Outlook lietotnes operētājsistēmā Windows 10. Tālāk ir norādīts, kā ar to sākt darbu.
Vai jūsu iesūtne programmā Outlook ir nekārtība? Mēģiniet iestatīt noteikumus. Mūsu jaunākajā Microsoft 365 rokasgrāmatā labi paskaidrojiet, kā varat izmantot noteikumus, lai automātiski pārvietotu, atzīmētu un atbildētu uz e-pasta ziņojumiem.
Neatkarīgi no tā, cik dominējošs Google ir meklētājprogrammu tirgū, mēs nevaram ignorēt Bing. Šeit ir 8 padomi un triki Bing meklēšanai, kas palīdzēs jums izmantot šīs meklētājprogrammas iespējas.
Vai vēlaties uzzināt, kā atiestatīt rūpnīcas iestatījumus operētājsistēmā Windows 11? Izlasiet emuāru, lai viegli uzzinātu visu par atkopšanas iespējām operētājsistēmā Windows 11.
Uzziniet, kā izmantot Microsoft meklēšanu Bing, lai efektīvi atrastu savus darba datus un uzlabotu produktivitāti.
Kā atcelt Netflix un anulēt konta abonementu. Var būt daudz iemeslu, kuru dēļ vēlaties atcelt savu Netflix kontu iPhone un citās ierīcēs. Lūk, kā to izdarīt.
Šajā emuārā uzziniet, kā varat izslēgt komentārus Facebook ziņās vai atspējot komentārus Facebook ziņās. Lasi emuāru un uzzini, kā!
Vai mēģināt dzēst tukšu lapu programmā Word? Šajā rokasgrāmatā mēs parādīsim, kā programmā Word izdzēst lapu vai tukšu lapu.
Lai gan televizors, visticamāk, labi darbosies bez interneta savienojuma, ja jums ir kabeļa abonements, amerikāņu lietotāji ir sākuši pārslēgties uz internetu.
Tāpat kā reālajā pasaulē, jūsu darbi Sims 4 ar laiku noveco un mirs. Sims dabiski noveco septiņos dzīves posmos: mazulis, mazulis, bērns, pusaudzis,
Obsidian ir vairāki spraudņi, kas ļauj formatēt piezīmes un izmantot grafikus un attēlus, lai padarītu tos nozīmīgākus. Lai gan formatēšanas iespējas ir ierobežotas,
“Baldur's Gate 3” (BG3) ir valdzinoša lomu spēle (RPG), ko iedvesmojuši Dungeons and Dragons. Tā ir plaša spēle, kas ietver neskaitāmus blakus uzdevumus



























