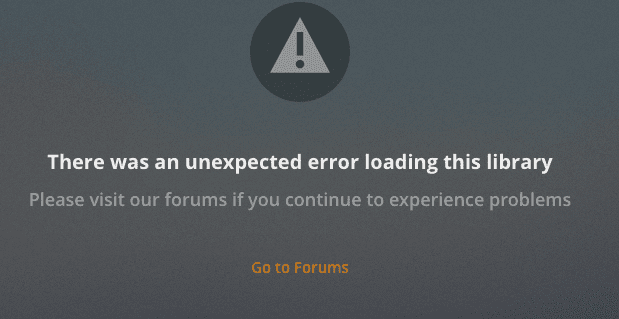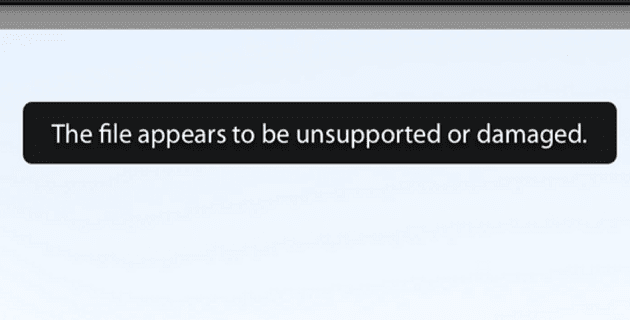IPhone: Nav Ringer Skaņas Ierodoties Zvaniem

Jūs saskaraties ar problēmu, kad iPhone nerada zvana signālu? Izmēģiniet šos problēmu novēršanas soļus pirms ķeršanās pie remonta.
Kad OneNote lietotāji mēģina atvērt piezīmju grāmatiņu, programma dažkārt parāda šādu brīdinājumu: “Lai sinhronizētu šo piezīmju grāmatiņu, pierakstieties programmā OneNote.
Interesanti, ka, ja lietotāji dodas uz Fails > Konts > Lietotāja informācija, programma saka, ka viņi patiešām ir pierakstījušies. Tomēr, mēģinot atvērt problemātisko piezīmju grāmatiņu, viņiem tiek piedāvāts pierakstīties.
Ir arī reti gadījumi, kad OneNote lūdz lietotājiem pierakstīties katru reizi, kad viņi palaiž programmu. Kaut kā programma OneNote nespēj palikt pierakstīta.
Daži lietotāji apstiprināja, ka ziņojuma ignorēšana un problemātiskā piezīmjdatora manuāla sinhronizēšana atrisināja problēmu. Pārbaudiet, vai šis ātrais risinājums palīdz jums. Ja tā nenotika, veiciet turpmākās problēmu novēršanas darbības.
Ja jums tiek prasīts pierakstīties tikai tad, kad vēlaties atvērt noteiktu piezīmju grāmatiņu, ar šo konkrēto piezīmju grāmatiņu noteikti ir kaut kas nepareizs.
Kopējiet šīs piezīmju grāmatiņas saturu jaunā piezīmju grāmatiņā. Ja problemātiskais piezīmjdators ir bojāts, šim risinājumam vajadzētu novērst problēmu.
Šo pierakstīšanās brīdinājuma problēmu var izraisīt arī vietējā OneNote kešatmiņa.
Pirmkārt, dublējiet visus savus failus.
Pēc tam dodieties uz C:\Users\UserName\AppData\Local\Microsoft\OneNote\16.0.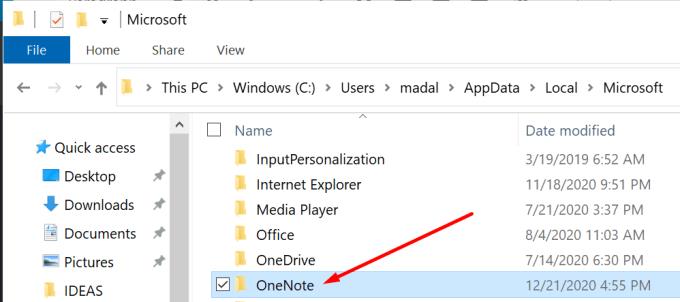
Atveriet mapi un izdzēsiet visus kešatmiņas mapes ierakstus.
Restartējiet programmu OneNote.
Šo problēmu var atrisināt, dzēšot lokāli saglabātās Office paroles. Lai to izdarītu, jums ir jānotīra akreditācijas datu pārvaldnieks.
Atveriet vadības paneli.
Dodieties uz Lietotāju konti .
Pēc tam noklikšķiniet uz Akreditācijas datu pārvaldnieks .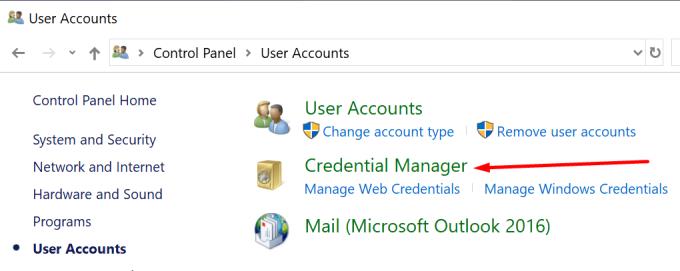
Atlasiet Windows akreditācijas dati .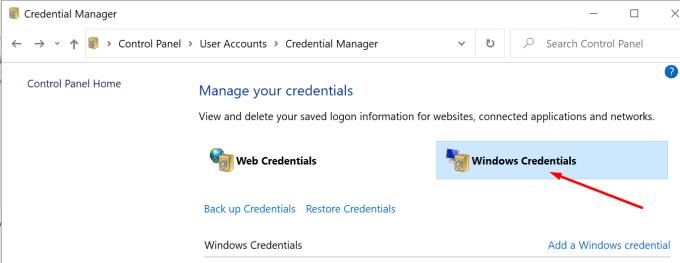
Ritiniet uz leju līdz sadaļai Vispārējie akreditācijas dati un atrodiet savus Office akreditācijas datus. Tā ir Microsoft konta lietotāja līnija.
Pēc tam atlasiet MicrosoftAccount:user un noklikšķiniet uz Noņemt .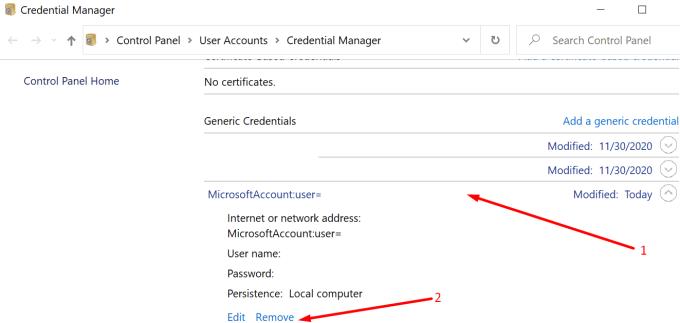
Restartējiet programmu OneNote.
Ja brīdinājums turpinās, noņemiet arī savus Outlook akreditācijas datus. Dažreiz var būt nepieciešams notīrīt visus akreditācijas datus sadaļā Windows akreditācijas dati → Vispārīgi.
Ja jūsu Office faili ir bojāti, tas var izraisīt OneNote nepareizu darbību. Iet uz priekšu un remontējiet Office. Pēc tam pārbaudiet, vai problēma joprojām pastāv.
Vēlreiz palaidiet vadības paneli .
Dodieties uz Programmas .
Pēc tam atlasiet Office 365 vai Microsoft 365 (atkarībā no versijas).
Noklikšķiniet uz pogas Mainīt .
Tiks parādīts jauns logs. Vispirms atlasiet Ātrais remonts .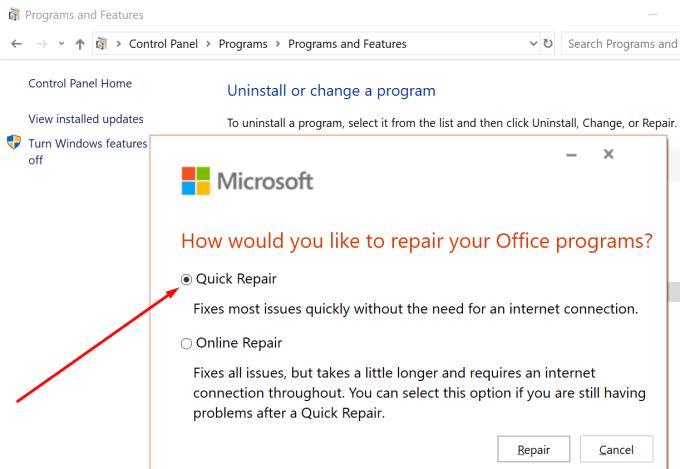
Ja opcija Ātrais remonts nedarbojās, atlasiet Tiešsaistes labošana .
Restartējiet programmu OneNote. Pēc tam pārbaudiet, vai programma joprojām pieprasa pierakstīties.
Daži lietotāji atbrīvojās no kaitinošajiem pierakstīšanās pieprasījumiem, atkārtoti instalējot OneNote tieši no veikala.
Ja jums izdevās atrisināt problēmu, lejupielādējot OneNote no veikala, tas norāda, ka ar sākotnējiem instalācijas failiem ir radusies kļūda.
Jūs saskaraties ar problēmu, kad iPhone nerada zvana signālu? Izmēģiniet šos problēmu novēršanas soļus pirms ķeršanās pie remonta.
Uzziniet, ko darīt, kad Windows uzdevumu josla nedarbojas Windows 11, ar pierādītu risinājumu un novēršanas padomu sarakstu, ko izmēģināt.
Uzziniet, kā labot 0xc000007b kļūdu mūsu detalizētajā ceļvedī, kurā aplūkotas šīs kļūdas koda cēloņi un pierādītu risinājumu saraksts.
Microsoft atbalsts lūdz kopīgot kļūdu žurnālu no Outlook lietotnes, bet nezinu kā? Atrast šeit soli pa solim par Outlook globālo un paplašināto žurnālu.
Vai bieži redzat paziņojumu "Atvainojiet, mēs nevarējām savienoties" MS Teams? Izmēģiniet šos problēmu novēršanas padomus, lai tagad atbrīvotos no šīs problēmas!
Ja jums rodas kļūda "Windows tiešsaistes problēmu novēršanas pakalpojums ir izslēgts", izmantojot jebkuru Windows problēmu novēršanas rīku, izlasiet šo rakstu tagad!
Lai novērstu video kavēšanās problēmas Windows 11, atjauniniet savu grafikas draiveri uz jaunāko versiju un atslēdziet aparatūras paātrinājumu.
Uzziniet, kā atrisināt biežu problēmu, kad ekrāns mirgo Google Chrome pārlūkā.
Šajā rokasgrāmatā ir parādīts, kā atrast DirectX versiju, kas darbojas jūsu Microsoft Windows 11 datorā.
Ja LastPass nevar pieslēgties saviem serveriem, iztukšojiet vietējo kešu, atjauniniet paroles pārvaldnieku un atspējojiet pārlūkprogrammas paplašinājumus.
Uzziniet, kādas ir Android drošā režīma iespējas un kā tas var palīdzēt jūsu Android ierīcei pareizi darboties.
Ja 1Password neizdodas pārbaudīt Chromes koda parakstu, iztīriet pārlūkprogrammas kešatmiņu un atspējojiet visus pārlūkprogrammas paplašinājumus, izņemot 1Password.
Jūsu Android ierīces kamera var pārtraukt darboties jebkurā laikā dažādu iemeslu dēļ. Izmēģiniet šos noderīgos padomus, lai to labotu.
Ja nevarat pieteikties savā QuickBooks kontā, izmantojiet alternatīvu pieteikšanās saiti. Pēc tam pievienojiet QuickBooks kā uzticamu vietni un iztīriet savu DNS.
Skatiet, kā jūs varat paātrināt datora darbību un beidzot to atkal padarīt ātrāku. Iegūstiet padomus, kas nepieciešami lēna datora labošanai.
Thunderbird dažkārt var parādīt kļūdu, kurā teikts, ka savienojums ar e-pasta serveri ir atiestatīts. Lai novērstu problēmu, atspējojiet pretvīrusu.
Dažkārt Chrome nesniedz nekādu skaidrojumu, kāpēc lejupielāde neizdevās. Bet labi parādīsim, kā novērst problēmu.
Ir Plex kļūda, kas var rasties visur: ielādējot šo bibliotēku, radās neparedzēta kļūda. Labojiet to, labojot datu bāzi.
Lai labotu Chrome kļūdu nosaukumu Nav atrisināts, iztīriet kešatmiņu un sīkfailus, atspējojiet vietnes priekšielādes funkciju un restartējiet ierīci.
Šī rokasgrāmata ir par Adobe Lightroom kļūdu, kurā teikts, ka fails, šķiet, nav atbalstīts vai bojāts, un kā to novērst.
Vēlaties ieslēgt vai izslēgt AutoRecover vai AutoSave opciju? Uzziniet, kā iespējot vai atspējot AutoRecover funkciju Word 2019 vai Microsoft 365.
Uzziniet, kā novērst, lai e-pasta saņēmēji varētu pārsūtīt e-pasta ziņojumu programmā Microsoft Outlook.
Uzziniet, kā izveidot makro programmā Word, lai atvieglotu visbiežāk izmantoto funkciju izpildi mazākā laikā.
Kā sadalīt Microsoft Word 2016 vai 2013 dokumentu kolonnās.
Uzziniet par izplatītām Excel formula kļūdām, piemēram, #VALUE! un #NAME!, kāpēc tās notiek un kā tās novērst.
Risiniet "Nevar izveidot failu" kļūdu, kas rodas Microsoft Outlook, kad mēģināt atvērt pievienoto failu.
Ceļvedis par to, kā pievienot E-pasta opciju Microsoft Excel un Word 365 rīkjoslā.
Vai Microsoft InfoPath ir pazudis no Microsoft Office pēc atjaunināšanas? Šajā rakstā mēs parādām, ko jūs varat darīt, lai to novērstu.
Ko darīt, kad saņemat brīdinājumu, ka jūsu Microsoft Outlook pastkaste pārsniedz tā izmēra ierobežojumu.
Risiniet četras visizplatītākās Microsoft OneDrive problēmas ar šo labojumu kolekciju, lai jūsu mākoņu krātuve darbotos pareizi.