Outlook: "Nevar izveidot failu" kļūda, atverot pievienoto failu
Risiniet "Nevar izveidot failu" kļūdu, kas rodas Microsoft Outlook, kad mēģināt atvērt pievienoto failu.
Vai mēģinājāt palaist "Meklēt un labot problēmas ar zilo ekrānu" problēmu novēršanas rīku Windows 11 vai 10 un redzējāt kļūdu "Windows tiešsaistes problēmu novēršanas pakalpojums ir izslēgts (WOTS)"? Šī Windows Problēmu novēršanas lietojumprogramma kļūst arvien izplatītāka daudzām lietotājiem, tostarp jums, un šeit ir norādīts, kā novērst šo WOTS kļūdu.
Daudzām programmatūras un lietotņu problēmām jūs varat mēģināt sazināties ar attiecīgo palīdzības centru un turpināt gaidīt čatā, zvanos vai e-pastos. Pateicoties Microsoft, jums nav jāsaskaras ar šo problēmu, izmantojot Microsoft Windows 11 vai 10 operētājsistēmas jautājumus.
Microsoft ir iekļāvis spēcīgu problēmu novēršanas rīku šajās jaunākajās Windows operētājsistēmās, lai lietotāji, piemēram, jūs, varētu pats labot problēmas.
Viens no šādiem problēmu novēršanas moduļiem Windows OS ir "Meklēt un labot problēmas ar zilo ekrānu". Bet tas var nedarboties nevainojami, līdz jūs veicat dažas izmaiņas vai pielāgojat savu Windows 11 vai 10 datoru. Lasiet tālāk, lai uzzinātu metodes, kā labot WOTS kļūdu.
Saturam
Galvenais iemesls WOTS nedarbībai ir Skriptu Diagnostika izslēgtā stāvoklī. Jums jāaktivizē tas, izmantojot Vietējo grupas politikas redaktoru, sekojot šiem soļiem:
gpedit.msc

Datortehnoloģija > Administratīvās veidnes
System > Problēmu novēršana un diagnostika
Problēmu novēršana > Skriptu diagnostika
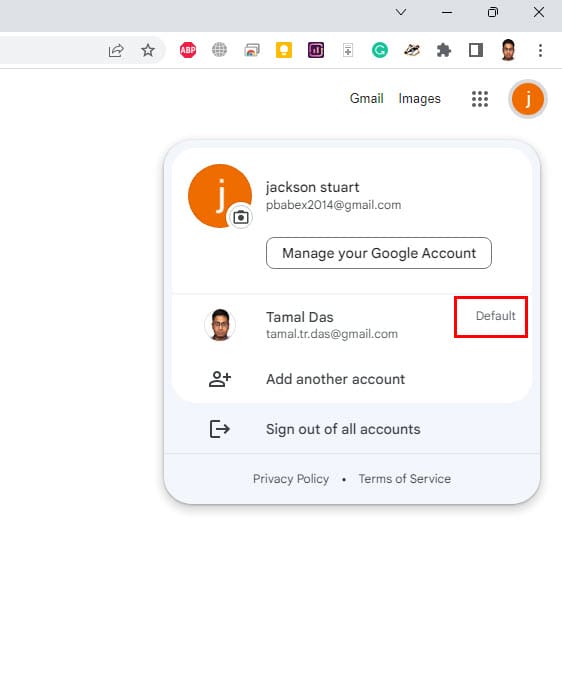
Tagad restartējiet datoru, un WOTS vajadzētu darboties bez problēmām.
Šajā metode jums jāredakreģistra ieraksts, lai labotu WOTS kļūdu. Jūs varat mēģināt šādas soli pa solim instrukcijas. Neaizmirstiet dublēt Reģistra redaktoru pirms veicat nākamās izmaiņas.
regedit
Computer\HKEY_CURRENT_USER\Software\Microsoft\Windows\CurrentVersion\WinTrust\Trust Providers\Software Publishing
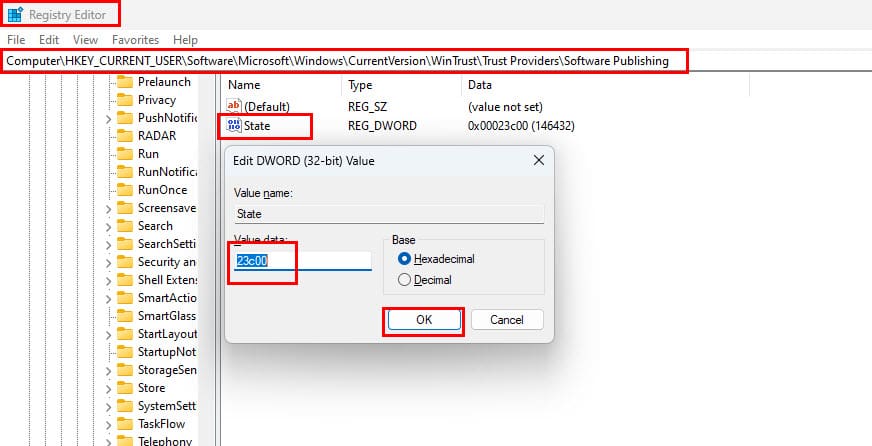
23c00
Tagad mēģiniet atvērt "Meklēt un labot problēmas ar zilo ekrānu un redziet, vai WOTS darbojas vai nē.
Ja jau redzat 23c00 kodu Stāvokļa failā, varat aizvērt Reģistra redaktora lietotni, nemainot neko citu.
Lai noteiktu, ka neviena trešās puses lietotne neapgrūtina WOTS pareizu darbību, jums ir jāmēģina šie soļi:
msconfig
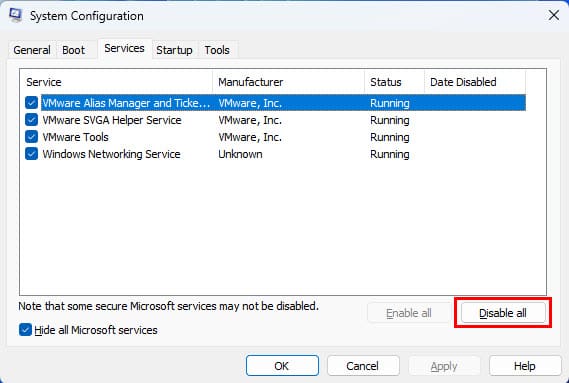
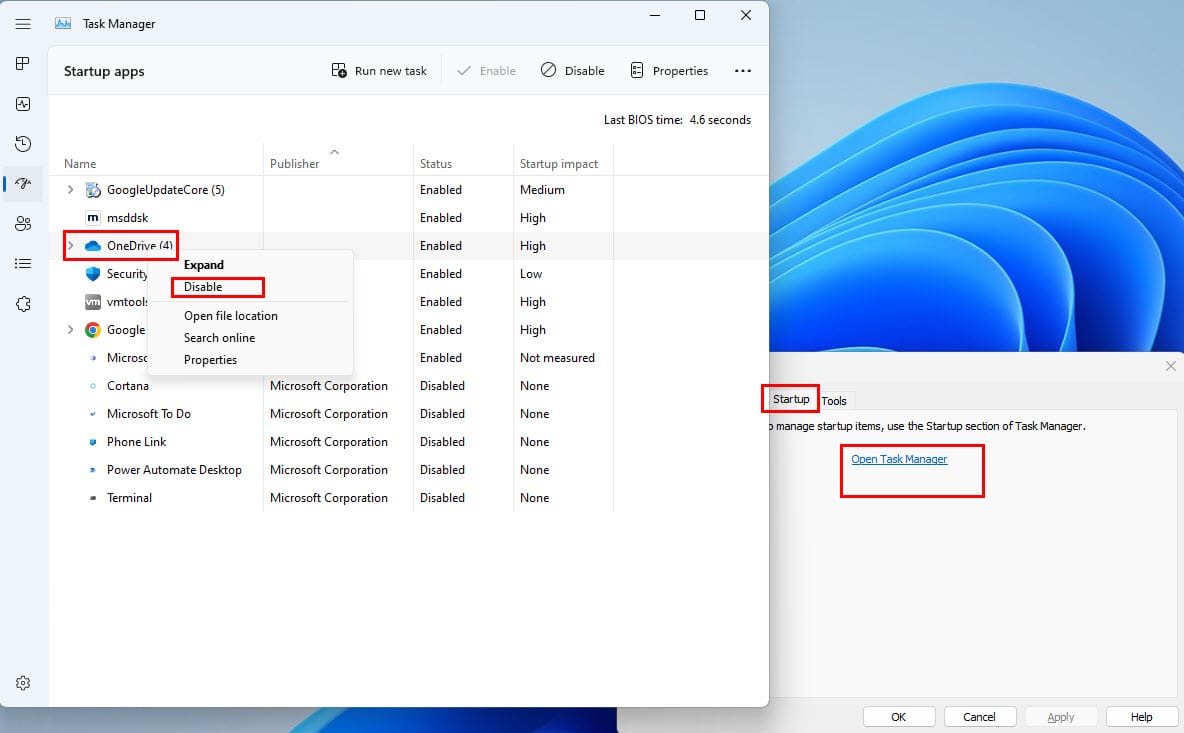
Visi interneta piegādes Windows atkļūdošanas pakalpojumi ir pieejami tikai īstiem Windows OS lietotājiem. Microsoft serveri pārsūta drošības labojumus, atjauninājumus un problēmu novēršanas pakalpojumus tikai reģistrētajiem un aktivizētajiem Windows 10 vai 11 izdevumiem.
Tādēļ jums jāpārbauda, vai jūsu Windows izdevums ir aktivizēts vai nē. Šeit ir norādīts, kā to pārbaudīt:
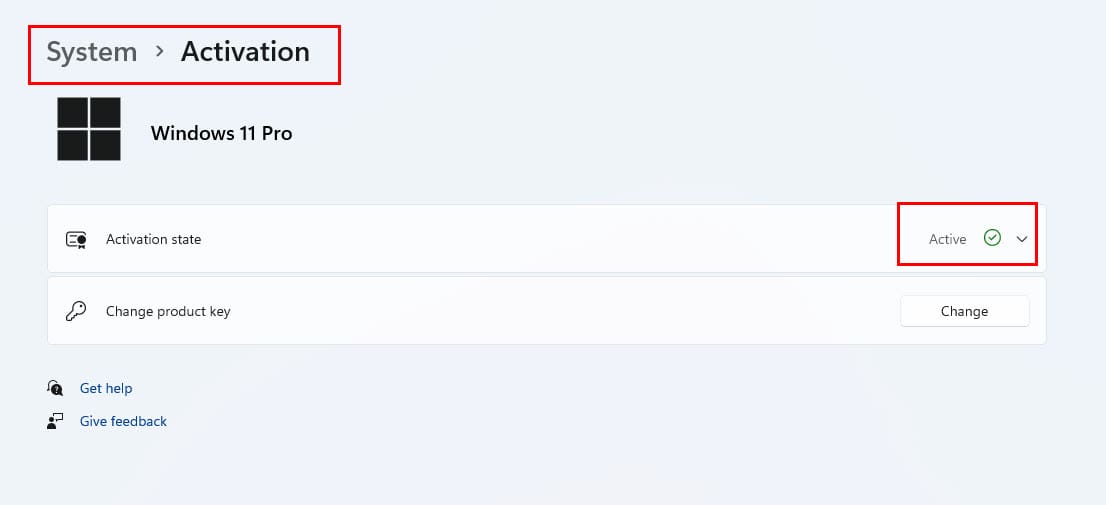
Ja tas nerāda Aktīvs, jums jādodas uz Microsoft Store, lai iegūtu derīgu Windows 10 vai Windows 11 aktivizācijas atslēgu. Šeit ir norādīts, kā tas jādara:
Jūs redzēsiet saiti "Iet uz veikalu" tikai tad, ja izmantojat nereģistrētu Windows 11 vai 10 OS versiju.
Alternatīvi varat apskatīt šīs Amazon saites, lai iegūtu oriģinālu Windows 10 vai 11 kopiju kopā ar nepieciešamajām aktivizācijas atslēgām. Kad pērkat no Amazon, jūs saņemat Windows OS instalācijas USB, ko varat izmantot jebkurā laikā, lai droši atjaunotu Windows instalāciju.
Microsoft Windows 11 Pro (USB)
Ja nezināt, vai vēlaties Windows 11 Home vai Pro, apskatiet šo rakstu pirms pirkšanas: Atšķirība starp Windows 11 Home un Pro.
Ja jūs izmantojat novecojušu Windows 10/11 versiju vai neveicat gaidītos drošības labojumus, ir liela iespēja, ka var rasties WOTS kļūda. Jums vajadzētu pārbaudīt atjauninājumus.
Tādēļ, lai atrisinātu problēmu, nekavējoties atjauniniet savu Windows izdevumu. Šeit ir norādīts, kā atjaunināt savu Windows PC:
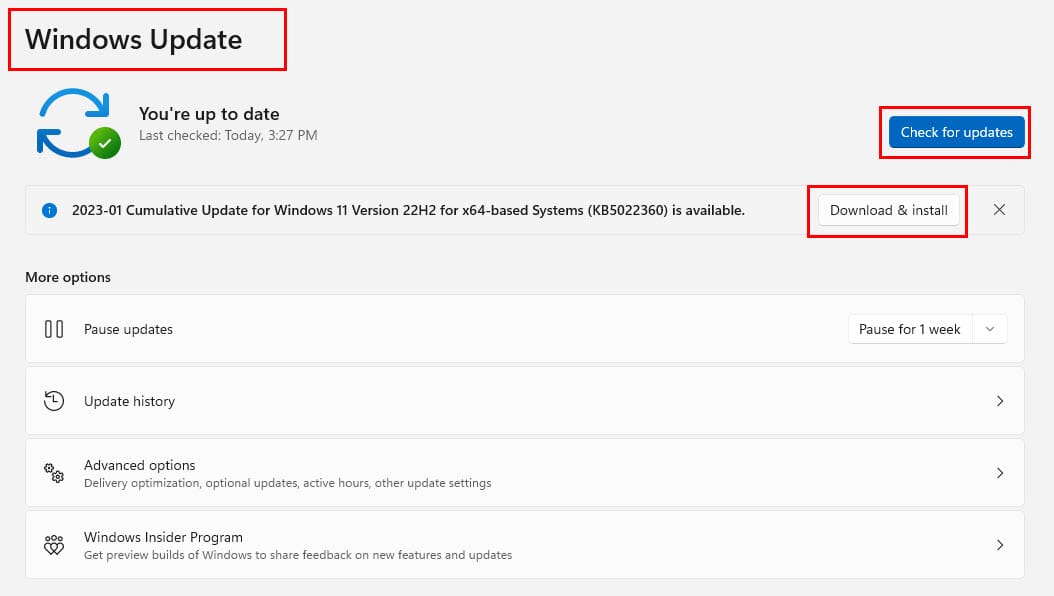
Windows drošība var traucēt WOTS protokola pareizu darbību. Tādējādi jums ir jāpārtrauc Windows drošība uz īsu brīdi un jāizmēģina WOTS kļūdas statuss. Šeit ir norādīts, kā to izdarīt:
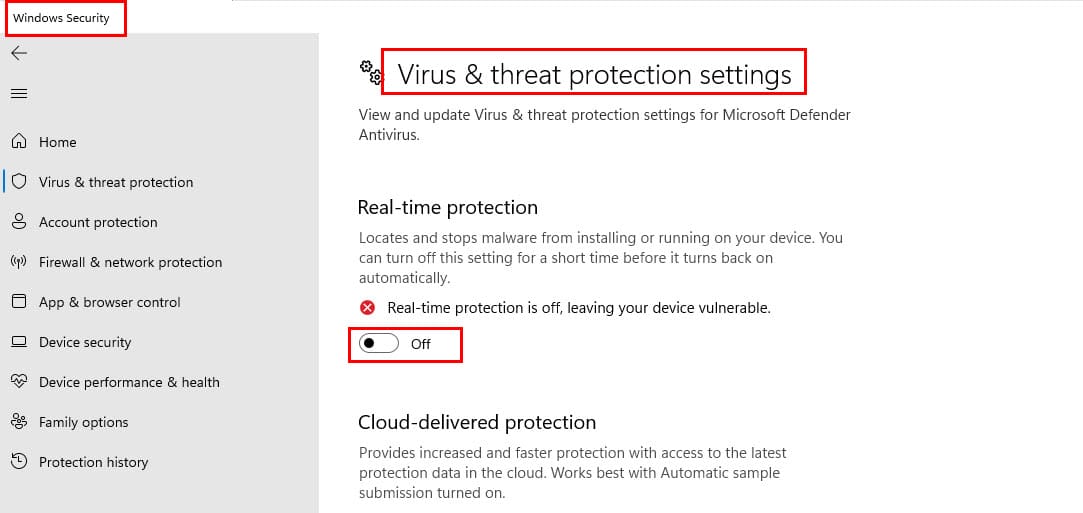
Ņemot vērā, ka WOTS lietotne izmanto internetu, lai piegādātu problēmu novēršanas instrukcijas vai saturu tieši uz Windows OS, Microsoft Defender ugunsmūris šeit spēlē galveno lomu. Izpildes problēmu dēļ Microsoft Defender ugunsmūris var bloķēt problēmu novēršanas rīku.
Īsu brīdi atslēdziet Microsoft Defender ugunsmūra pakalpojumu un ātri pārbaudiet, vai WOTS kļūda atkal parādās vai nē. Ja problēma tiek novērsta pēc Microsoft Defender ugunsmūra lietotnes deaktivēšanas, tad jūs varat veikt problēmu novēršanu ātri, pēc tam atkal aktivizēt ugunsmūri. Šeit ir tas, kas jums jādara:
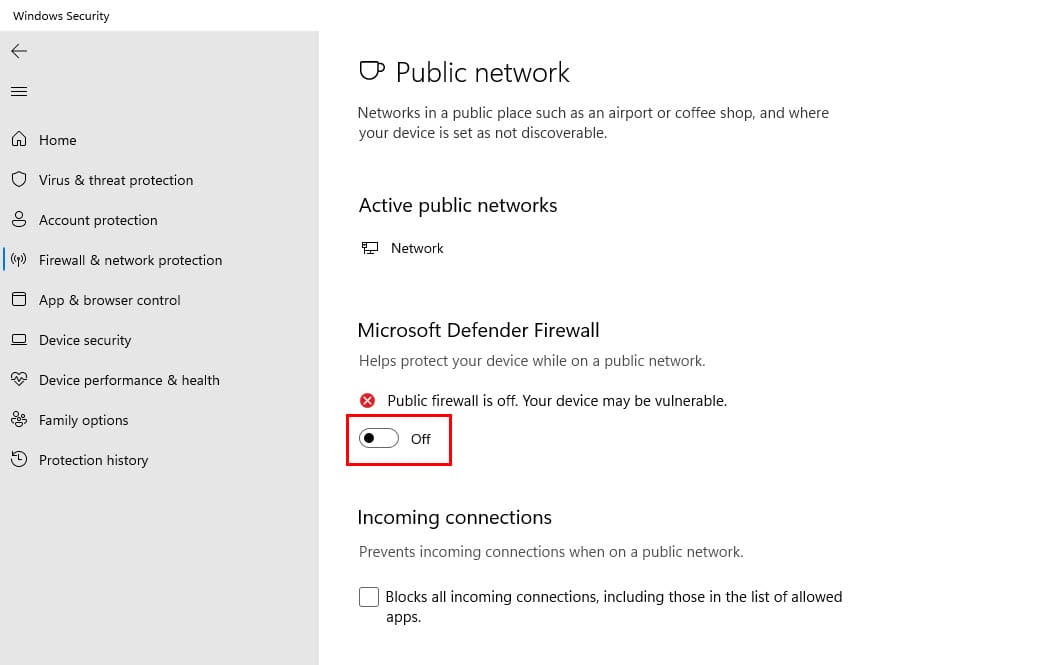
System File Checker meklē sistēmas failu korupciju Windows OS un labo tos, lai Windows lietotnes, piemēram, WOTS un citi problēmu novēršanas rīki varētu darboties nevainojami. Šeit ir tas, kā jūs varat izpildīt SFC komandu:
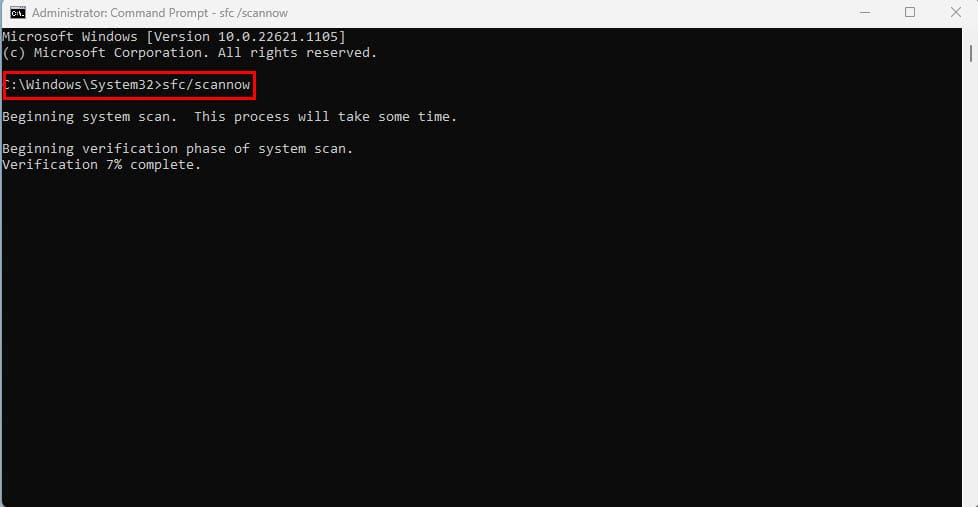
sfc/scannow

Tagad restartējiet savu Windows datoru un pārbaudiet, vai joprojām saņemat kļūdu "Windows tiešsaistes problēmu novēršanas pakalpojums ir izslēgts" vai nē.
Šādi Windows Pakalpojumi jādarbojas jūsu Windows datorā, ja vēlaties, lai WOTS lietotne darbotos:
Šeit ir norādīts, kā jūs varat nodrošināt, lai iepriekš minētie pakalpojumi būtu aktīvi:
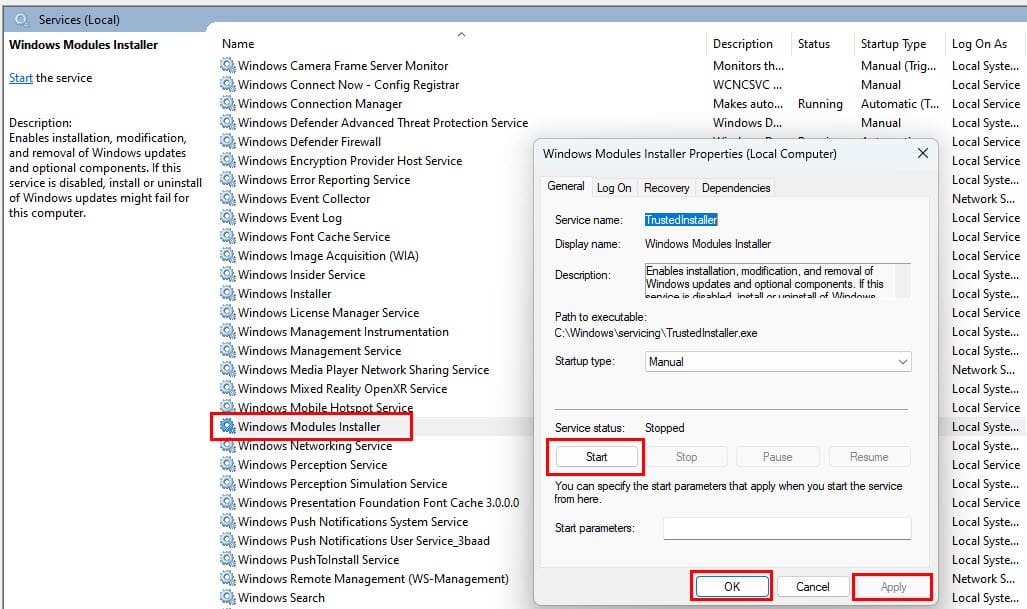
Ja neviena no iepriekš minētajām metodēm nedarbojas, jūs varat piekļūt WOTS tīmekļa versijai Microsoft atbalsta vietnē.
Attiecībā uz zilo ekrānu problēmām jūs varat piekļūt Kļūdu novēršana zilo ekrānu portāls. Nedaudz ritiniet uz leju, un jums jāredz 1. solis. Tā ir tiešsaistes problēmu novēršanas sākums.
Līdz šim esat izpētījis vairākas metodes, kā labot "Windows tiešsaistes problēmu novēršanas pakalpojums ir izslēgts" problēmu Windows 11 vai Windows 10 datoros.
Jebkura no iepriekš minētajām metodēm var atrisināt problēmu, tādēļ pārbaudiet, vai "Meklēt un labot problēmas ar zilo ekrānu" problēmu novēršanas rīks reaģē vai nē. Alternatīvi, jūs varat izmēģināt kādu citu Windows problēmu novēršanas rīku, kas var nedarboties un rāda WOTS kļūdu.
Ja esmu izlaidis kādu metodi, kas, jūsuprāt, darbojas, nelieciet grūti to pieminēt komentāru lodziņā, lai citi, kuri saskaras ar šo problēmu, varētu gūt labumu no jūsu padomiem.
Nākamais Windows 11 22H2 lejupielāde pārliecinieties, ka iegūstat stabilāko Windows 11 OS līdz šim.
Risiniet "Nevar izveidot failu" kļūdu, kas rodas Microsoft Outlook, kad mēģināt atvērt pievienoto failu.
Šajā ierakstā mēs jums parādīsim divus veidus, kā notīrīt drukāšanas rindu Microsoft Windows.
Izmantojiet šo rokasgrāmatu, lai noskaidrotu, vai pieslēdzies lietotājs ir administrators, vai uzzinātu, kur pārbaudīt visus kontus Microsoft Windows sistēmā.
Atklājiet, kā labot OneDrive kļūdas kodu 0x8004de88, lai varētu atjaunot savu mākoņu krātuvi.
Spotify var būt traucējošs, ja tas automātiski atveras katru reizi, kad jūs sākat datoru. Atspējojiet automātisko palaišanu, izmantojot šos soļus.
Izlasiet šo soli pa solim ceļvedi par to, kā automātiski pārsūtīt e-pastus Outlook darbvirsmas lietotnē Windows, macOS utt. ierīcēs.
Izpildīt kā citu lietotāju opcija trūkst, kad ar peles labo pogu noklikšķināt uz lietotnes ikonas Microsoft Windows? Varat izmantot šīs metodes, lai to iespējotu.
Šajā pamācībā tiks parādīts, kā izveidot Windows darbvirsmas saīsni, kas atver komandu uzvedni konkrētā mape.
Uzziniet, kā iegūt macOS uz Windows datora ar soli pa solim sniegtu ceļvedi, kas parāda, kā precīzi iegūt Apple operētājsistēmu Microsoft ierīcē.
Defragmentācija ir vitāli svarīga datora ikdienas darbībai, bet vai jūs zināt, kā to izdarīt manuāli?
Noņemiet saglabāto informāciju no Firefox automātiskā aizpildījuma, izpildot šos ātrus un vienkāršus soļus Windows un Android ierīcēm.
Vai domājat, kā atspējot Microsoft Copilot, patentēto mākslīgo intelektu, kas tagad ir standartā Windows un Edge? Izpildiet mūsu soli pa solim vadlīnijas, lai uzzinātu vairāk.
Ja esat mēģinājis novērst kļūdas kodu 0x80860010 savā datorā, šeit atradīsiet iespējamos risinājumus.
Ja jums rodas kļūda "Windows tiešsaistes problēmu novēršanas pakalpojums ir izslēgts", izmantojot jebkuru Windows problēmu novēršanas rīku, izlasiet šo rakstu tagad!
Vai domājat, kā pārsūtīt failus no Windows uz iPhone vai iPad ierīcēm? Šis soli pa solim izstrādāts ceļvedis palīdzēs jums to viegli izdarīt.
Šis ceļvedis parāda, kā mainīt UAC iestatījumus Microsoft Windows.
Daudziem lietotājiem 24H2 atjauninājums pārtrauc auto HDR. Šis ceļvedis izskaidro, kā jūs varat atrisināt šo problēmu.
Uzziniet, kā atrisināt biežu problēmu, kad ekrāns mirgo Google Chrome pārlūkā.
Notika kaut kas, un jūsu PIN nav pieejams Windows? Nepanika! Ir divas efektīvas metodes, kā atrisināt šo problēmu un atjaunot savu PIN piekļuvi.
Vai jums nepieciešams redzēt, cik daudz vietas Spotify dziesmas aizņem? Šeit ir soļi, ko varat sekot Android un Windows ierīcēm.
Ir daudz iemeslu, kāpēc klēpjdators nevar izveidot savienojumu ar Wi-Fi, un tāpēc ir daudz veidu, kā novērst kļūdu. Ja klēpjdators nevar izveidot savienojumu ar Wi-Fi, varat izmēģināt šādus veidus, kā novērst šo problēmu.
Pēc USB sāknēšanas izveides Windows instalēšanai lietotājiem jāpārbauda USB sāknēšanas veiktspēja, lai redzētu, vai tā ir veiksmīgi izveidota.
Vairāki bezmaksas rīki var paredzēt diska kļūmes, pirms tās notiek, dodot laiku datu dublēšanai un diska savlaicīgai nomaiņai.
Izmantojot pareizos rīkus, varat skenēt sistēmu un noņemt spiegprogrammatūru, reklāmprogrammatūru un citas ļaunprātīgas programmas, kas varētu slēpties jūsu sistēmā.
Piemēram, ja dators, mobilā ierīce vai printeris mēģina izveidot savienojumu ar Microsoft Windows datoru tīklā, var parādīties kļūdas ziņojums “Tīkla ceļš nav atrasts — kļūda 0x80070035”.
Zilais nāves ekrāns (BSOD) ir izplatīta un ne jauna Windows kļūda, kad datorā rodas nopietna sistēmas kļūda.
Tā vietā, lai veiktu manuālas un tiešas piekļuves darbības operētājsistēmā Windows, mēs varam tās aizstāt ar pieejamajām CMD komandām, lai nodrošinātu ātrāku piekļuvi.
Pēc neskaitāmām stundām, kas pavadītas, lietojot koledžas klēpjdatoru un galddatora skaļruņu sistēmu, daudzi cilvēki atklāj, ka daži gudri uzlabojumi var pārvērst viņu šauro kopmītņu telpu par galveno straumēšanas centru, neiztērējot pārāk daudz naudas.
No Windows 11 pārlūkprogramma Internet Explorer tiks noņemta. Šajā rakstā WebTech360 sniegs norādījumus, kā lietot pārlūkprogrammu Internet Explorer operētājsistēmā Windows 11.
Klēpjdatora skārienpaliktnis nav paredzēts tikai norādīšanai, klikšķināšanai un tālummaiņai. Taisnstūrveida virsma atbalsta arī žestus, kas ļauj pārslēgties starp lietotnēm, kontrolēt multivides atskaņošanu, pārvaldīt failus un pat skatīt paziņojumus.

























