Amazon Fire: Kā instalēt Google Chrome, izmantojot APK failu

Vai jums ir Amazon Fire un vēlaties to instalēt Google Chrome? Uzziniet, kā instalēt Google Chrome, izmantojot APK failu uz Kindle ierīcēm.
Neviena pārlūkprogramma nav perfekta, un Chrome nav izņēmums. Tai var būt visi veidi problēmu, bet, ja jūsu problēma ir ekrāna mirgošana, tad joprojām ir cerība. Ir vairāki paņēmieni, kurus varat izmēģināt, lai atbrīvotos no šīs problēmas uz visiem laikiem.
Šī problēma var būt ļoti kaitinoša, jo jūsu ekrāns mirgos katru minūti vai tā. Jūs varat nepaspēt daudz izdarīt, jo problēma var būt ļoti novēršoša. Zemāk minētās metodes vajadzētu palīdzēt jums beidzot izmantot datoru kā agrāk.
Saturu
Labojums 1 – Displeja vadītājs
Jūsu ekrāna mirgošanas iemesls varētu būt saistīts ar displeja vadītāju problēmu. Lai pārbaudītu šo teoriju, jums būs nepieciešams startēt datoru drošajā režīmā, nospiežot Windows un I taustiņus.
Šie taustiņi atvērs Windows iestatījumus, kur jums jāiet uz Atjaunināšana un drošība, pēc tam atjaunošana. Kad dators atsāksies, dodieties uz Problēmu novēršana > Papildu iespējas > Sāknēšanas iestatījumi > Restartēt.

Kad jūsu dators strādā, būs nepieciešams to restartēt, sekojot pašreizējiem soļiem. Kad dators restartējas, šoreiz izvēlieties piekto opciju, un dators tiks iestatīts drošajā režīmā ar tīklu.
Tagad ir laiks atvērt ierīču pārvaldnieku, meklējot to, kā jūs darītu ar jebkuru citu programmu. Noklikšķiniet uz nolaižamā izvēlnes blakus Displeja adapteriem. Opcija, kuru izvēlne parādīs, būs atkarīga no jūsu grafiskās kartes, ar peles labo pogu noklikšķiniet uz tās un izvēlieties Atinstalēt ierīci.
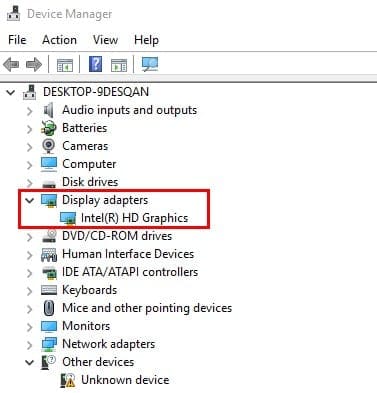
Atzīmējiet opciju, kas saka Izdzēst šo ierīču vadītāju un noklikšķiniet uz Labi. Jums būs jārestartē dators vēlreiz. Ir arī iespēja izvēlēties programmatūru, kas atinstalēs vadītājus jūsu vietā, kuru jūs izvēlaties, ir atkarīgs no jums.
Labojums 2 – Pielāgojiet savu fona attēlu
Daži Chrome lietotāji ir ziņojuši, ka pielāgojot fona krāsas, viņu ekrāns ir apstājies mirgot. Lai atvērtu iestatījumus, nospiediet Windows un I taustiņus. Dodieties uz Personalizācija un pārliecinieties, ka esat Fona opcijā. Izvēlieties cietu krāsu kā jauno fona attēlu.
Šo problēmu varat piedzīvot, jo Windows automātiskās fona pārlēkšanas iestatījumos ir kas nepareizs. Ja nevēlaties, lai jūsu jaunais fons būtu cieta krāsa, varat pievienot statisku fona attēlu. Statiskā fona attēls pārvietosies uz leju, kad jūs to darīsiet, bet paliks savā vietā, ja jūs to tā iestatīsiet.
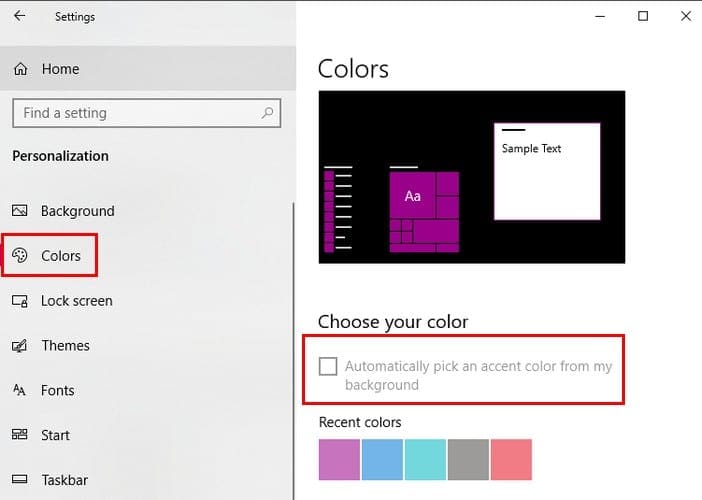
Kad esat pabeidzis, dodieties uz Krāsas opciju kreisajā rūts pusē. Izvēlieties opciju, kas saka Automātiski izvēlēties akcenta krāsu no mana fona.
Labojums 3 – Piešķirt jaunu Windows lietotāja profilu
Vēl viens vienkāršs veids, kā novērst ekrāna mirgošanas problēmu, ir izveidot jaunu Windows lietotāja profilu.
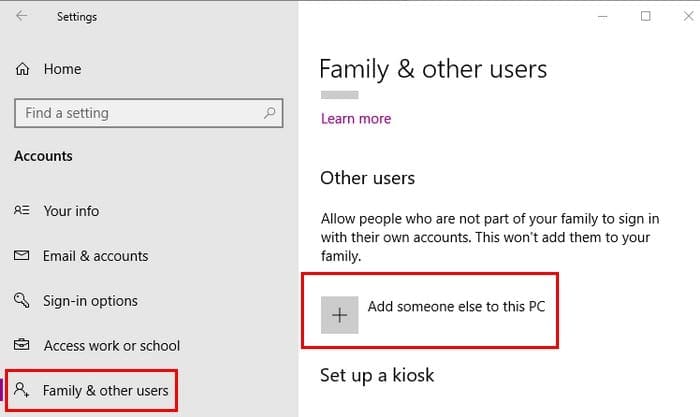
To var izdarīt, atverot iestatījumus ar Win+I taustiņiem un ejot uz Kontiem > Ģimene un citi cilvēki > Pievienot kādu citu šim datoram. Sekojiet ekrānā redzamajiem norādījumiem, un jūs esat gatavi.
Labojums 4 – Izslēdziet aparatūras paātrinājumu Chrome
Aparatūras paātrinājuma izslēgšana Chrome ir arī pierādījusi, ka tā palīdz. Lai izslēgtu šo funkciju, ierakstiet chrome://settings Chrome adreses joslā un ritiniet uz leju, lai noklikšķinātu uz Papildu opcijas.
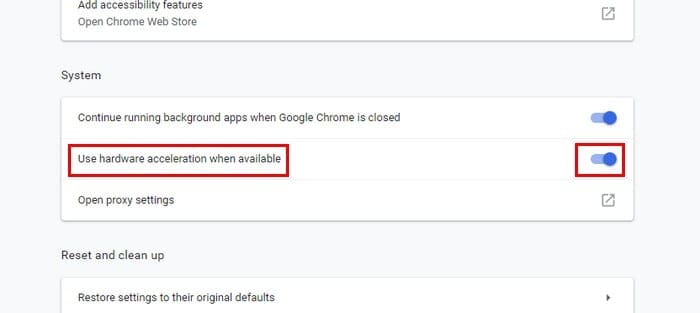
Ritiniet uz leju, līdz nonākat pie Sistēmas sadaļas, un pārliecinieties, ka aparatūras paātrinājums ir izslēgts.
Nobeigums
Agrāk vai vēlāk jums noteikti būs kādas vadītāju problēmas. Labā ziņa ir tā, ka tagad jūs zināt, ko darīt, lai to novērstu, lai jūs varētu beidzot paveikt darbu. Cik smaga ir jūsu ekrāna mirgošanas problēma? Dalieties ar savu pieredzi ar mums komentāros.
Vai jums ir Amazon Fire un vēlaties to instalēt Google Chrome? Uzziniet, kā instalēt Google Chrome, izmantojot APK failu uz Kindle ierīcēm.
Google Chrome pārlūks nodrošina veidu, kā mainīt tajā izmantotos fontus. Uzziniet, kā iestatīt fontu, kuru vēlaties.
Uzziniet visu par PIP režīmu Google Chrome un to, kā to iespēkot un baudīt video skatīšanos mazā attēlu attēlā logā, tāpat kā Jūs varat pieredzēt savā televizorā.
Saglabājiet kešu iztīrītu savā Google Chrome tīmekļa pārlūkā, sekojot šiem soļiem.
Uzziniet, kā atrisināt biežu problēmu, kad ekrāns mirgo Google Chrome pārlūkā.
Mainiet Google Chrome noklusējuma tēmu un piešķiriet pārlūkprogramma jaunu izskatu, sekojot šiem iesācējiem draudzīgiem soļiem.
Uzziniet, kā rīkoties ar brīdinājumu “Jūsu savienojums nav privāts” pārlūkprogrammā Google Chrome un kā novērst drošības sertifikātu problēmas.
Kā izdzēst Google Chrome tīmekļa pārlūkprogrammā saglabātās paroles.
Ja status_breakpoint kļūda pārlūkā Chrome neļauj izmantot pārlūkprogrammu, izmantojiet šīs problēmu novēršanas metodes, lai to novērstu.
Novērsiet kaitinošu paziņojumu rādīšanu Edge, Chrome, Opera un Firefox tīmekļa pārlūkprogrammās.
Uzziniet divus veidus, kā ātri restartēt Google Chrome tīmekļa pārlūkprogrammu.
Google Chrome kļūda 400 ir klienta kļūda, kas rodas nepareizu pieprasījumu, nederīgas sintakses vai maršrutēšanas problēmu dēļ.
Ja esat saņēmis Google Chrome brīdinājumu par kritisku kļūdu, galvenais noteikums ir NESAZINĀTIES ar viltus atbalsta dienestu, jo tā nav nekas vairāk kā krāpniecība.
Kā atjaunot Google Chrome grāmatzīmju joslu, ja tā pazūd.
Šajā apmācībā uzziniet, kā eksportēt un pārsūtīt saglabātās paroles Google Chrome tīmekļa pārlūkprogrammā.
Ja Chromes tīrīšanas rīks pārstāja darboties, meklējot kaitīgu programmatūru, notīriet kešatmiņu un sīkfailus un atkārtoti instalējiet pārlūkprogrammu.
Detalizēta apmācība, kas parāda, kā iespējot vai atspējot JavaScript tīmekļa pārlūkprogrammā Google Chrome.
Ja 1Password neizdodas pārbaudīt Chromes koda parakstu, iztīriet pārlūkprogrammas kešatmiņu un atspējojiet visus pārlūkprogrammas paplašinājumus, izņemot 1Password.
Mainiet Google Chrome tīmekļa pārlūkprogrammā izmantoto valodu.
Jūsu tīmekļa pārlūkprogramma ir viena no visbiežāk izmantotajām lietojumprogrammām, tāpēc ir svarīgi izvēlēties sev vispiemērotāko. Šajā rakstā apskatiet dažus no tiem
Vai jums ir RAR faili, kurus vēlaties pārvērst ZIP failos? Uzziniet, kā pārvērst RAR failu ZIP formātā.
Atklājiet, kā labot OneDrive kļūdas kodu 0x8004de88, lai varētu atjaunot savu mākoņu krātuvi.
Spotify var būt traucējošs, ja tas automātiski atveras katru reizi, kad jūs sākat datoru. Atspējojiet automātisko palaišanu, izmantojot šos soļus.
Saglabājiet kešu iztīrītu savā Google Chrome tīmekļa pārlūkā, sekojot šiem soļiem.
Microsoft Teams pašlaik neatbalsta jūsu tikšanās un zvanus kastēšanai uz TV dabiski. Bet jūs varat izmantot ekrāna atspoguļošanas lietotni.
Vai domājat, kā integrēt ChatGPT Microsoft Word? Šis ceļvedis parāda, kā to izdarīt ar ChatGPT for Word papildinājumu 3 vienkāršos soļos.
Šajā pamācībā mēs parādām, kā mainīt noklusējuma tālummaiņas iestatījumu Adobe Reader.
Šeit atradīsit detalizētas instrukcijas, kā mainīt lietotāja aģentu virkni Apple Safari pārlūkprogrammā MacOS.
Vai bieži redzat paziņojumu "Atvainojiet, mēs nevarējām savienoties" MS Teams? Izmēģiniet šos problēmu novēršanas padomus, lai tagad atbrīvotos no šīs problēmas!
Ja meklējat atsvaidzinošu alternatīvu tradicionālajai ekrānām, Samsung Galaxy S23 Ultra piedāvā lielisku risinājumu. Ar


























