Amazon Fire: Kā instalēt Google Chrome, izmantojot APK failu

Vai jums ir Amazon Fire un vēlaties to instalēt Google Chrome? Uzziniet, kā instalēt Google Chrome, izmantojot APK failu uz Kindle ierīcēm.
“Nezināms ir savienots, bet tā koda parakstu nevarēja pārbaudīt” ir kaitinoša 1 paroles kļūda, ar kuru Chrome lietotāji dažkārt var saskarties, piesakoties jaunā tīmekļa lapā. Kļūdas ziņojums norāda, ka 1Password neizdevās pārbaudīt Chrome koda parakstu. Visticamāk, tas ir tāpēc, ka ir pieejama jaunāka pārlūkprogrammas versija un starp jūsu paroļu pārvaldnieku un pārlūkprogrammu ir neliela saderības kļūme. Apskatīsim, kā jūs varat to labot.
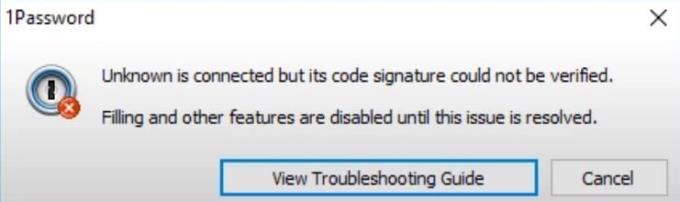
Pirmkārt un galvenokārt, pārliecinieties, vai visas jūsu lietotnes ir atjauninātas, un neaizmirstiet atjaunināt arī savu OS versiju. Ja nesen atjauninājāt pārlūku Chrome, pārbaudiet, vai ir pieejama jaunāka 1Password versija, un instalējiet to savā datorā. Visticamāk, 1Password izstrādātāji jau ir atjauninājuši paplašinājumu, lai padarītu to saderīgu ar jaunāko Chrome laidienu.
Lai atjauninātu pārlūku Chrome, noklikšķiniet uz pārlūkprogrammas izvēlnes, dodieties uz Palīdzība , atlasiet Par Chrome un pārbaudiet, vai nav atjauninājumu.
Lai atjauninātu 1Password, noklikšķiniet uz Chrome izvēlnes, dodieties uz Citi rīki un pēc tam atlasiet Paplašinājumi . Atrodiet 1Password, noklikšķiniet uz pogas Detaļas un nospiediet pogu Atjaunināt (ja tāda ir). Lai pārbaudītu, kad izstrādātāji pēdējo reizi atjaunināja paplašinājumu, dodieties uz 1Password Chrome interneta veikala lapu un ritiniet uz leju līdz Papildinformācijai .
Ja vēlaties atjaunināt savu Windows 10 datoru, dodieties uz Iestatījumi → Atjaunināt un Drošība → Windows atjaunināšana → Pārbaudīt atjauninājumus . Bet, ja izmantojat pārlūkprogrammu Chrome operētājsistēmā Mac, atveriet Sistēmas preferences → Sistēmas atjaunināšana → Pārbaudīt atjauninājumus .
Jūsu kešatmiņa un citi pārlūkam Chrome pievienotie paplašinājumi, iespējams, traucē 1Password. Notīriet kešatmiņu, atspējojiet visus paplašinājumus, izņemot 1Password, un pārbaudiet rezultātus.
Noklikšķiniet uz Chrome izvēlnes un divreiz atlasiet Vēsture .
Noklikšķiniet uz Notīrīt pārlūkošanas datus (kreisajā rūtī).
Atlasiet laika diapazonu un atzīmējiet sīkfailu un kešatmiņas izvēles rūtiņas.
Noklikšķiniet uz pogas Notīrīt datus un restartējiet pārlūku Chrome.
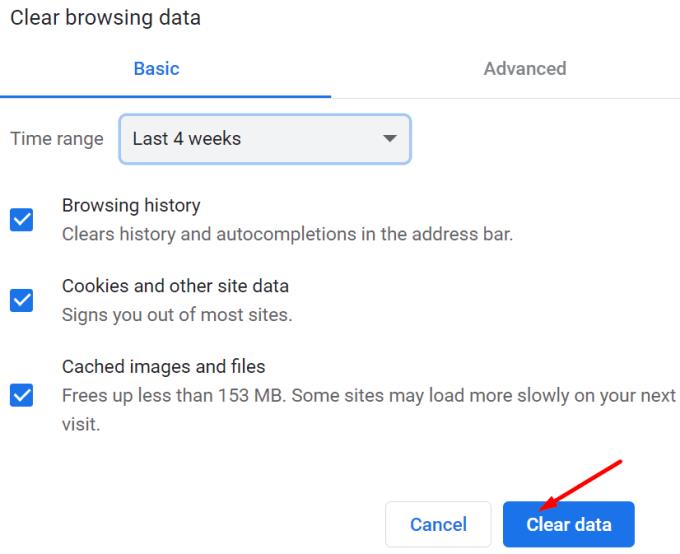
Pārbaudiet, vai joprojām tiek parādīta tā pati kļūda. Ja tas tā ir, atspējojiet visus pārlūkprogrammas paplašinājumus, bet saglabājiet 1Password. Noklikšķiniet uz Chrome izvēlnes, atlasiet Citi rīki , dodieties uz sadaļu Paplašinājumi un manuāli izslēdziet paplašinājumus.

Ja izmantojat Chrome beta versiju , izejiet no kanāla un instalējiet jaunāko stabilo pārlūkprogrammas laidienu. Chrome beta versija joprojām tiek izstrādāta, un dažas funkcijas var nebūt saderīgas ar 1Password. Vai varbūt kods vēl nav tik labi optimizēts. Tātad, atinstalējiet Chrome Beta, restartējiet datoru, instalējiet stabilu Chrome versiju un pārbaudiet rezultātus.
Jūsu drošības un privātuma programmas dažkārt var traucēt 1Password. Ātrākais veids, kā pārbaudīt šo hipotēzi, ir atspējot šos rīkus un pārbaudīt, vai 1Password var pārbaudīt koda parakstu. Šādā gadījumā atveriet pretvīrusu un ugunsmūra iestatījumus un baltajā sarakstā iekļaujiet 1Password.
Ja izmantojat operētājsistēmu Mac, pārliecinieties, vai pārlūks Chrome atrodas mapē Programmas, pretējā gadījumā 1Password nevarēs droši pārbaudīt jūsu pārlūkprogrammas parakstu. Ja Chrome instalācijas mape atrodas citur jūsu datorā, pārvietojiet to uz sadaļu Programmas. Restartējiet Mac datoru, palaidiet pārlūku Chrome un pārbaudiet, vai 1Password darbojas pareizi.
⇒ Piezīme : daži lietotāji teica, ka, atspējojot opciju “ Pārbaudīt tīmekļa pārlūkprogrammas koda parakstu ” sadaļā 1Password, kļūda tika novērsta. Atveriet sadaļu Palīdzība , atlasiet Papildu un pēc tam izslēdziet šo opciju. Tomēr mēs noteikti balsotu pret tik svarīga drošības līdzekļa atspējošanu acīmredzamu iemeslu dēļ.
Ja 1Password neizdodas pārbaudīt Chrome koda parakstu, pārliecinieties, ka datorā izmantojat jaunākās Chrome, 1Password un OS versijas. Turklāt notīriet pārlūkprogrammas kešatmiņu un atspējojiet visus pārlūkprogrammas paplašinājumus, izņemot 1Password. Ja izmantojat Chrome beta versiju, atinstalējiet šo pārlūkprogrammas versiju un instalējiet stabilu versiju. Vai šie risinājumi palīdzēja novērst problēmu? Paziņojiet mums tālāk sniegtajos komentāros.
Vai jums ir Amazon Fire un vēlaties to instalēt Google Chrome? Uzziniet, kā instalēt Google Chrome, izmantojot APK failu uz Kindle ierīcēm.
Google Chrome pārlūks nodrošina veidu, kā mainīt tajā izmantotos fontus. Uzziniet, kā iestatīt fontu, kuru vēlaties.
Uzziniet visu par PIP režīmu Google Chrome un to, kā to iespēkot un baudīt video skatīšanos mazā attēlu attēlā logā, tāpat kā Jūs varat pieredzēt savā televizorā.
Saglabājiet kešu iztīrītu savā Google Chrome tīmekļa pārlūkā, sekojot šiem soļiem.
Uzziniet, kā atrisināt biežu problēmu, kad ekrāns mirgo Google Chrome pārlūkā.
Mainiet Google Chrome noklusējuma tēmu un piešķiriet pārlūkprogramma jaunu izskatu, sekojot šiem iesācējiem draudzīgiem soļiem.
Uzziniet, kā rīkoties ar brīdinājumu “Jūsu savienojums nav privāts” pārlūkprogrammā Google Chrome un kā novērst drošības sertifikātu problēmas.
Kā izdzēst Google Chrome tīmekļa pārlūkprogrammā saglabātās paroles.
Ja status_breakpoint kļūda pārlūkā Chrome neļauj izmantot pārlūkprogrammu, izmantojiet šīs problēmu novēršanas metodes, lai to novērstu.
Novērsiet kaitinošu paziņojumu rādīšanu Edge, Chrome, Opera un Firefox tīmekļa pārlūkprogrammās.
Uzziniet divus veidus, kā ātri restartēt Google Chrome tīmekļa pārlūkprogrammu.
Google Chrome kļūda 400 ir klienta kļūda, kas rodas nepareizu pieprasījumu, nederīgas sintakses vai maršrutēšanas problēmu dēļ.
Ja esat saņēmis Google Chrome brīdinājumu par kritisku kļūdu, galvenais noteikums ir NESAZINĀTIES ar viltus atbalsta dienestu, jo tā nav nekas vairāk kā krāpniecība.
Kā atjaunot Google Chrome grāmatzīmju joslu, ja tā pazūd.
Šajā apmācībā uzziniet, kā eksportēt un pārsūtīt saglabātās paroles Google Chrome tīmekļa pārlūkprogrammā.
Ja Chromes tīrīšanas rīks pārstāja darboties, meklējot kaitīgu programmatūru, notīriet kešatmiņu un sīkfailus un atkārtoti instalējiet pārlūkprogrammu.
Detalizēta apmācība, kas parāda, kā iespējot vai atspējot JavaScript tīmekļa pārlūkprogrammā Google Chrome.
Ja 1Password neizdodas pārbaudīt Chromes koda parakstu, iztīriet pārlūkprogrammas kešatmiņu un atspējojiet visus pārlūkprogrammas paplašinājumus, izņemot 1Password.
Mainiet Google Chrome tīmekļa pārlūkprogrammā izmantoto valodu.
Jūsu tīmekļa pārlūkprogramma ir viena no visbiežāk izmantotajām lietojumprogrammām, tāpēc ir svarīgi izvēlēties sev vispiemērotāko. Šajā rakstā apskatiet dažus no tiem
Vai jums ir RAR faili, kurus vēlaties pārvērst ZIP failos? Uzziniet, kā pārvērst RAR failu ZIP formātā.
Atklājiet, kā labot OneDrive kļūdas kodu 0x8004de88, lai varētu atjaunot savu mākoņu krātuvi.
Spotify var būt traucējošs, ja tas automātiski atveras katru reizi, kad jūs sākat datoru. Atspējojiet automātisko palaišanu, izmantojot šos soļus.
Saglabājiet kešu iztīrītu savā Google Chrome tīmekļa pārlūkā, sekojot šiem soļiem.
Microsoft Teams pašlaik neatbalsta jūsu tikšanās un zvanus kastēšanai uz TV dabiski. Bet jūs varat izmantot ekrāna atspoguļošanas lietotni.
Vai domājat, kā integrēt ChatGPT Microsoft Word? Šis ceļvedis parāda, kā to izdarīt ar ChatGPT for Word papildinājumu 3 vienkāršos soļos.
Šajā pamācībā mēs parādām, kā mainīt noklusējuma tālummaiņas iestatījumu Adobe Reader.
Šeit atradīsit detalizētas instrukcijas, kā mainīt lietotāja aģentu virkni Apple Safari pārlūkprogrammā MacOS.
Vai bieži redzat paziņojumu "Atvainojiet, mēs nevarējām savienoties" MS Teams? Izmēģiniet šos problēmu novēršanas padomus, lai tagad atbrīvotos no šīs problēmas!
Ja meklējat atsvaidzinošu alternatīvu tradicionālajai ekrānām, Samsung Galaxy S23 Ultra piedāvā lielisku risinājumu. Ar


























