Kā pārsūtīt failus no Windows uz iPhone vai iPad

Vai domājat, kā pārsūtīt failus no Windows uz iPhone vai iPad ierīcēm? Šis soli pa solim izstrādāts ceļvedis palīdzēs jums to viegli izdarīt.
Vai zinājāt, ka ir iespējams pārsūtīt Windows failus uz iPad ierīcēm un citām Apple tehnoloģijām? Tas varētu būt īpaši noderīgi, ja jums jāstrādā ar Office dokumentiem ceļojuma laikā. Strādājiet ar dokumentiem birojā vai mājās, pēc tam pārsūtiet tos uz savu iPad vai iPhone attālinātam darbam.
Šajā ceļvedī uzzināsiet, kā pārsūtīt failus no Windows uz iPhone vai iPad ierīcēm, izmantojot divas vienkāršas metodes. Pirmajai metodei jums būs nepieciešama Apple ierīču lietotne no Microsoft veikala.
Saturu
Parasti visvieglākais veids, kā pārsūtīt Windows failus uz iPad vai iPhone ierīcēm, ir izmantot iPhone uzlādes/datu pārsūtīšanas kabeli.
Pievienojiet “Lightning” galu iOS uzlādes kabeļa savienojumam Apple ierīcē un USB galu datoram. Tagad noklikšķiniet uz “Sākt” uz Windows datora un dodieties uz “Failu pārlūku”. Noklikšķiniet uz “Šis dators” kreisajā izvēlnē, un jums vajadzētu redzēt Apple ierīci savos pieejamo ierīču un diskus. Šis solis ir paredzēts, lai pārbaudītu veiksmīgu savienojumu starp abām ierīcēm.

No “Sākt” uzsāciet Apple ierīču lietotni. Kad tiks uzaicināts, apstipriniet, ka uzticaties savienotajai Apple ierīcei.
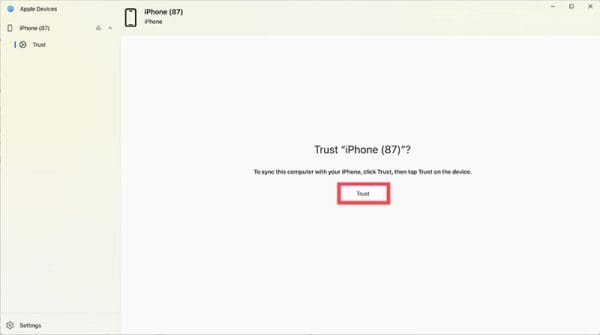
Apple ierīču lietotne uzskaitīs Windows failu tipus, kurus varat pārsūtīt. Noklikšķiniet uz faila tipa, tad uz faila, kuru vēlaties. Tagad noklikšķiniet uz “Pievienot failu”, kas īsā laikā pievienos failus jūsu iOS ierīcei. Gaida, līdz kāds process ir pabeigts, pirms atvienojat savu iOS ierīci.
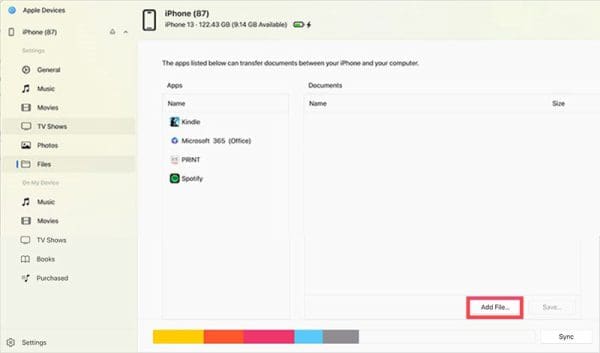
Iespējams, pārsūtīt Windows failus uz iPad vai iPhone ierīcēm, izmantojot Wi-Fi savienojumu. Jums tikai jānodrošina, ka abās ierīcēs ir viena un tā pati failu krātuvju lietotne, piemēram, Google Docs, Dropbox vai OneDrive. Pārliecinieties, ka esat pieteicies abās ierīcēs ar tieši vienādām pieslēgšanās detaļām.
Tagad varat izmantot šo lietotni, lai piekļūtu jebkuriem Windows failiem:
1. Vai es varu pārsūtīt mūziku uz iPod, izmantojot šīs metodes?
Jā, bet tikai tad, ja jums ir iPod touch. Vecākie iPod modeļi nepieņems mūziku vai failus, kurus pārsūta, izmantojot iepriekšminētās metodes.
2. Vai darbojas jebkura datu uzglabāšanas lietotne?
Jā, kamēr ir Windows versija un iOS versija. Atcerieties vienmēr izmantot tās pašas pieslēgšanās detaļas abās lietotnēs.
3. Vai Windows uz iOS failu pārsūtīšanas metode darbojas abos virzienos?
Jā, jūs varat piekļūt failiem no sava iPhone vai iPad Windows ierīcē, izmantojot kādu no iepriekšminētajām metodēm.
Tagad, kad zināt, kā pārsūtīt failus no Windows uz iPhone vai citām iOS ierīcēm, jūs varat pārvaldīt un organizēt savus datus efektīvāk. Izpildiet rakstā izklāstītās darbības un saglabājiet tās nākotnes lietošanai. Atcerieties, šie soļi darbosies jebkurā esošajā iOS ierīcē. Jums nav jāapgūst jauna Windows uz iOS failu pārsūtīšanas metode, kad uzlabojat savu ierīci.
Atslēdziet grupas īsziņas Android 11, lai kontrolētu paziņojumus ziņu lietotnē, WhatsApp un Telegram.
Atverot sākumlapa jebkurā pārlūkā, vēlaties redzēt savas iecienītās lietas. Kad sākat lietot citu pārlūku, vēlaties to iestatīt pēc savas gaumes. Iestatiet pielāgotu sākumlapu Firefox Android ar šiem detalizētajiem soļiem un uzziniet, cik ātri un viegli tas var tikt izdarīts.
Tālruņu pasaulē, kur tehnoloģijas nepārtraukti attīstās, Samsung Galaxy Z Fold 5 izceļas ar savu unikālo salokāmo dizainu. Taču, cik futuristisks tas būtu, tas joprojām balstās uz pamata funkcijām, ko mēs visi ikdienā izmantojam, piemēram, ierīces ieslēgšanu un izslēgšanu.
Mēs esam pavadījuši nedaudz laika ar Galaxy Tab S9 Ultra, un tas ir ideāls planšetdators, ko apvienot ar jūsu Windows PC vai Galaxy S23.
Izmantojiet jautrus filtrus jūsu Zoom sanāksmēs. Pievienojiet halo vai izskatieties pēc vienradža Zoom sanāksmē ar šiem smieklīgajiem filtriem.
Vēlaties izveidot drošu OTT pieredzi bērniem mājās? Izlasiet šo ceļvedi, lai uzzinātu par Amazon Prime Video profiliem bērniem.
Lai izveidotu atkārtotus pasākumus Facebook, dodieties uz savu lapu un noklikšķiniet uz Pasākumiem. Pēc tam pievienojiet jaunu pasākumu un noklikšķiniet uz Atkārtota pasākuma pogas.
Kā konfigurēt reklāmu bloķētāja iestatījumus Brave pārlūkā Android, sekojot šiem soļiem, kurus var izpildīt mazāk nekā minūtē. Aizsargājiet sevi no uzmācīgām reklāmām, izmantojot šos reklāmu bloķētāja iestatījumus Brave pārlūkā Android.
Jūs varat atrast vairākus paplašinājumus Gmail, lai padarītu savu e-pasta pārvaldību produktīvāku. Šeit ir labākie Gmail Chrome paplašinājumi.
Ja neesi pārliecināts, kas ir ietekme, sasniegšana un iesaistīšanās Facebook, turpini lasīt, lai uzzinātu. Apskati šo vieglo skaidrojumu.








