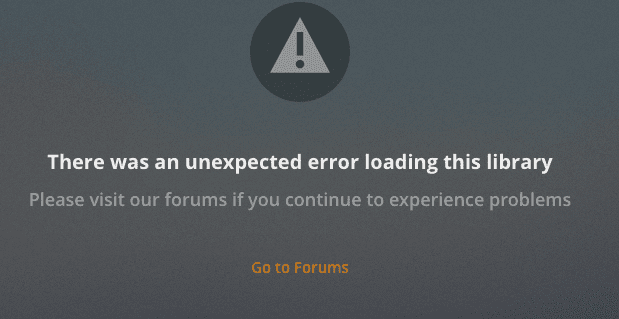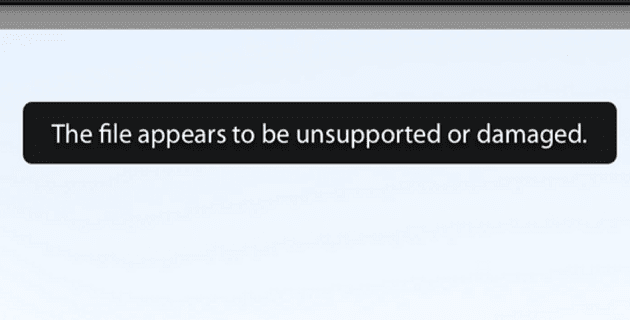IPhone: Nav Ringer Skaņas Ierodoties Zvaniem

Jūs saskaraties ar problēmu, kad iPhone nerada zvana signālu? Izmēģiniet šos problēmu novēršanas soļus pirms ķeršanās pie remonta.
Kad pirmo reizi izmantojat Android ierīci, viss darbojas lieliski. Tas ir tik ātrs, cik vēlaties, un ar vienu pieskārienu varat piekļūt jebkam, kas tajā atrodas. Taču ar laiku var rasties problēmas ar tādām lietām kā kamera.
Iemesls, kāpēc jūsu Android ierīces kamera nedarbojas, var atšķirties. Ja ierīci nometāt, pastāv liela aparatūras bojājumu iespējamība un tā ir jānogādā apkopei. Bet, ja neesat nometis savu Android ierīci, cerams, ka palīdzēs tālāk sniegtie padomi.
Dažreiz risinājums kameras atsākšanai ir kešatmiņas notīrīšana. To var izdarīt, atverot iestatījumus un atverot sadaļu Programmas un paziņojumi .
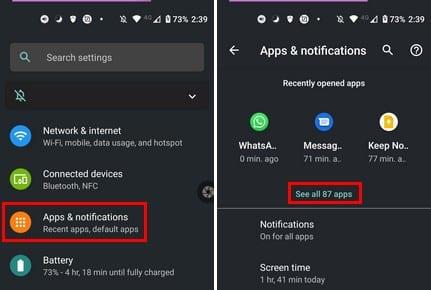
Kad redzat ierīcē instalēto programmu sarakstu, atrodiet un atveriet kameras lietotni. Kameras opcija Uzglabāšana un kešatmiņa būs trešā. Notīrīt kešatmiņu būs viena no divām iespējām augšpusē. Varat arī izmēģināt Force Stop opciju.
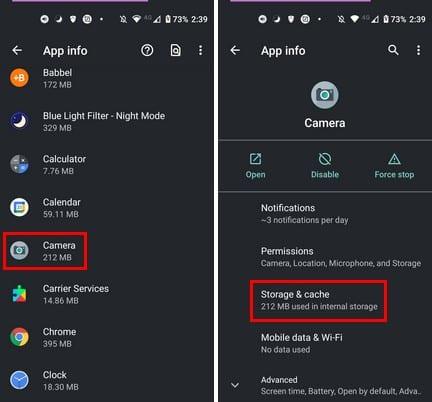
Vai mēģināt izmantot lietotni, kas it kā var piekļūt jūsu kamerai, taču nekas nenotiek? Pat ja esat pārliecināts, ka atļaujas trūkums tā nav, pārbaudiet to nekaitē. Iespējams, atjauninājums mainīja dažas lietas, kuras tam nevajadzētu, un mainīja dažas atļaujas. Vai arī kāds, kuram jūs iedevāt savu tālruni, bez jūsu atļaujas pārvietoja dažas lietas.
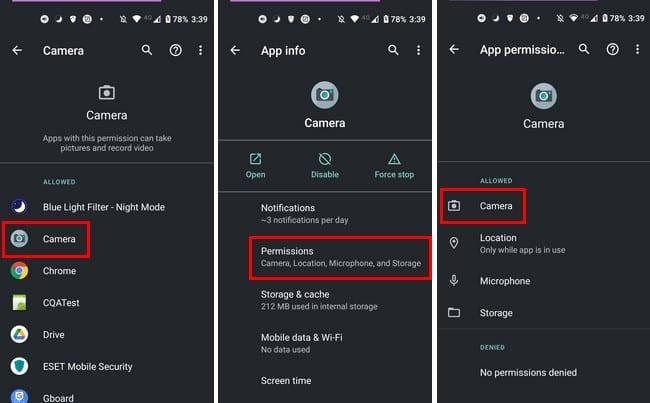
Atveriet sadaļu Iestatījumi > Lietotnes un paziņojumi > Skatīt visas X lietotnes > Kameras lietotne > Atļaujas > Kamera > Skatīt visas lietotnes ar šīm atļaujām. Tiks parādīti divi saraksti: viens ar lietotnēm, kurām ir atļauja jūsu Android ierīces kamerai, un otra, kurai nav. Ja jūsu izmantotajai lietotnei kāda iemesla dēļ nav atļaujas, atlasiet to un atlasiet opciju Atļaut sadaļā Kameras piekļuve šai lietotnei.
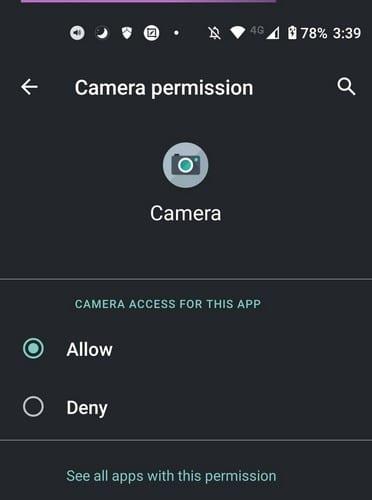
Ja izmantojat trešās puses kameras lietotni, varat mēģināt noskaidrot, vai šai lietotnei nav gaidīti atjauninājumi . Lietojumprogrammas laiku pa laikam var neizdoties, un gaidošais atjauninājums ir tas, kas nepieciešams, lai atbrīvotos no kļūdu labojuma. Ja lietotne ir atjaunināta un joprojām rada problēmas, vai esat apsvēris iespēju pāriet uz labāku lietotni? Iespējams, izstrādātājs pārtrauca atbalstīt lietotni un nesniegs tai nekādus tik nepieciešamos atjauninājumus.
Pieņemsim, ka nevarat atcerēties, kuru lietotni instalējāt, pirms radās problēmas. Tādā gadījumā varat arī palaist savu Android ierīci drošajā režīmā, lai redzētu, vai tā patiešām ir lietotne, kas rada problēmas. Vienkārši uzmanieties, lai neiestrēgtu drošajā režīmā .
Iespējams, ka tiek gaidīts sistēmas atjauninājums, kurā ir jūsu meklētais risinājums. Lai pārbaudītu sistēmas atjauninājumu, dodieties uz Iestatījumi > Sistēma > Sistēmas atjauninājumi. Jūsu Android ierīce sāks pārbaudīt, vai nav atjauninājumu, un, ja tāds būs pieejams, šeit tas būs redzams.
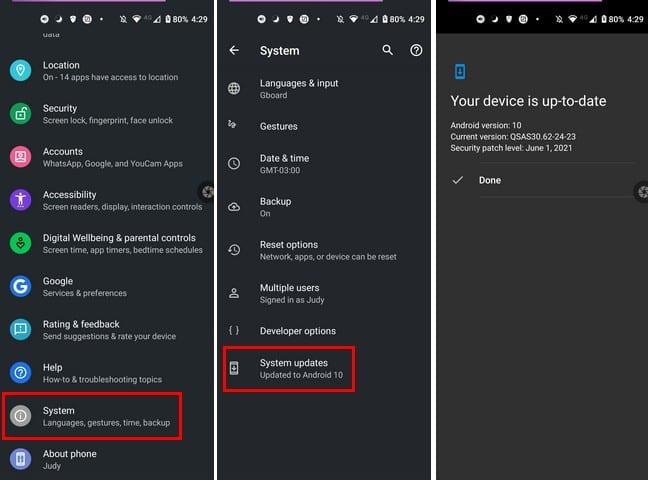
Ja jums patīk fotografēt, nespēja izmantot kameras pp var būt nomākta. Dažreiz ierīces atsāknēšana palīdz; citreiz jums ir jāveic detalizētāka problēmu novēršana. Vai es palaidu garām metodi, kas jums ir palīdzējusi? Dalieties pieredzē zemāk esošajos komentāros un neaizmirstiet kopīgot rakstu ar citiem sociālajos medijos.
Jūs saskaraties ar problēmu, kad iPhone nerada zvana signālu? Izmēģiniet šos problēmu novēršanas soļus pirms ķeršanās pie remonta.
Uzziniet, ko darīt, kad Windows uzdevumu josla nedarbojas Windows 11, ar pierādītu risinājumu un novēršanas padomu sarakstu, ko izmēģināt.
Uzziniet, kā labot 0xc000007b kļūdu mūsu detalizētajā ceļvedī, kurā aplūkotas šīs kļūdas koda cēloņi un pierādītu risinājumu saraksts.
Microsoft atbalsts lūdz kopīgot kļūdu žurnālu no Outlook lietotnes, bet nezinu kā? Atrast šeit soli pa solim par Outlook globālo un paplašināto žurnālu.
Vai bieži redzat paziņojumu "Atvainojiet, mēs nevarējām savienoties" MS Teams? Izmēģiniet šos problēmu novēršanas padomus, lai tagad atbrīvotos no šīs problēmas!
Ja jums rodas kļūda "Windows tiešsaistes problēmu novēršanas pakalpojums ir izslēgts", izmantojot jebkuru Windows problēmu novēršanas rīku, izlasiet šo rakstu tagad!
Lai novērstu video kavēšanās problēmas Windows 11, atjauniniet savu grafikas draiveri uz jaunāko versiju un atslēdziet aparatūras paātrinājumu.
Uzziniet, kā atrisināt biežu problēmu, kad ekrāns mirgo Google Chrome pārlūkā.
Šajā rokasgrāmatā ir parādīts, kā atrast DirectX versiju, kas darbojas jūsu Microsoft Windows 11 datorā.
Ja LastPass nevar pieslēgties saviem serveriem, iztukšojiet vietējo kešu, atjauniniet paroles pārvaldnieku un atspējojiet pārlūkprogrammas paplašinājumus.
Uzziniet, kādas ir Android drošā režīma iespējas un kā tas var palīdzēt jūsu Android ierīcei pareizi darboties.
Ja 1Password neizdodas pārbaudīt Chromes koda parakstu, iztīriet pārlūkprogrammas kešatmiņu un atspējojiet visus pārlūkprogrammas paplašinājumus, izņemot 1Password.
Jūsu Android ierīces kamera var pārtraukt darboties jebkurā laikā dažādu iemeslu dēļ. Izmēģiniet šos noderīgos padomus, lai to labotu.
Ja nevarat pieteikties savā QuickBooks kontā, izmantojiet alternatīvu pieteikšanās saiti. Pēc tam pievienojiet QuickBooks kā uzticamu vietni un iztīriet savu DNS.
Skatiet, kā jūs varat paātrināt datora darbību un beidzot to atkal padarīt ātrāku. Iegūstiet padomus, kas nepieciešami lēna datora labošanai.
Thunderbird dažkārt var parādīt kļūdu, kurā teikts, ka savienojums ar e-pasta serveri ir atiestatīts. Lai novērstu problēmu, atspējojiet pretvīrusu.
Dažkārt Chrome nesniedz nekādu skaidrojumu, kāpēc lejupielāde neizdevās. Bet labi parādīsim, kā novērst problēmu.
Ir Plex kļūda, kas var rasties visur: ielādējot šo bibliotēku, radās neparedzēta kļūda. Labojiet to, labojot datu bāzi.
Lai labotu Chrome kļūdu nosaukumu Nav atrisināts, iztīriet kešatmiņu un sīkfailus, atspējojiet vietnes priekšielādes funkciju un restartējiet ierīci.
Šī rokasgrāmata ir par Adobe Lightroom kļūdu, kurā teikts, ka fails, šķiet, nav atbalstīts vai bojāts, un kā to novērst.
Pēc Android tālruņa saknes piekļuves iegūšanas jums ir pilnīga piekļuve sistēmai un varat palaist daudzu veidu lietotnes, kurām nepieciešama saknes piekļuve.
Android tālruņa pogas nav paredzētas tikai skaļuma regulēšanai vai ekrāna aktivizēšanai. Ar dažām vienkāršām izmaiņām tās var kļūt par īsinājumtaustiņiem ātrai fotoattēla uzņemšanai, dziesmu izlaišanai, lietotņu palaišanai vai pat ārkārtas funkciju aktivizēšanai.
Ja atstājāt klēpjdatoru darbā un jums steidzami jānosūta ziņojums priekšniekam, ko jums vajadzētu darīt? Izmantojiet savu viedtālruni. Vēl sarežģītāk — pārvērtiet savu tālruni par datoru, lai vieglāk veiktu vairākus uzdevumus vienlaikus.
Android 16 ir bloķēšanas ekrāna logrīki, lai jūs varētu mainīt bloķēšanas ekrānu pēc savas patikas, padarot bloķēšanas ekrānu daudz noderīgāku.
Android režīms “Attēls attēlā” palīdzēs samazināt video izmēru un skatīties to attēla attēlā režīmā, skatoties video citā saskarnē, lai jūs varētu darīt citas lietas.
Video rediģēšana operētājsistēmā Android kļūs vienkārša, pateicoties labākajām video rediģēšanas lietotnēm un programmatūrai, ko mēs uzskaitām šajā rakstā. Pārliecinieties, ka jums būs skaisti, maģiski un eleganti fotoattēli, ko kopīgot ar draugiem Facebook vai Instagram.
Android Debug Bridge (ADB) ir jaudīgs un daudzpusīgs rīks, kas ļauj veikt daudzas darbības, piemēram, atrast žurnālus, instalēt un atinstalēt lietotnes, pārsūtīt failus, root un flash pielāgotas ROM, kā arī izveidot ierīču dublējumkopijas.
Ar automātisko lietojumprogrammu klikšķināšanu. Jums nebūs daudz jādara, spēlējot spēles, izmantojot lietojumprogrammas vai veicot ierīcē pieejamos uzdevumus.
Lai gan nav brīnumlīdzekļa, nelielas izmaiņas ierīces uzlādes, lietošanas un glabāšanas veidā var būtiski palēnināt akumulatora nodilumu.
Tālrunis, ko daudzi cilvēki šobrīd iecienījuši, ir OnePlus 13, jo papildus izcilai aparatūrai tam ir arī funkcija, kas pastāv jau gadu desmitiem: infrasarkanais sensors (IR Blaster).