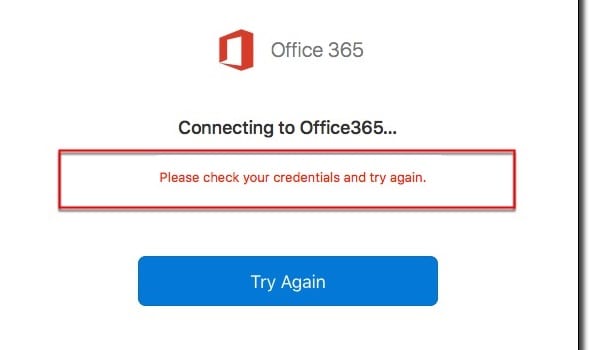Microsoft Teams for Android iegūst iekļautu tērzēšanas tulkotāju

Microsoft Teams for Android tagad atbalsta iekļauto ziņojumu tulkošanu, lai nodrošinātu saziņu starp darbiniekiem, kas runā dažādās valodās.
Kad uznāk iedvesma, vislabākā pieeja ir ātri pierakstīt savas idejas. Ja atrodaties datora ekrāna priekšā, varat ātri palaist programmu OneNote un ierakstīt idejas, pirms tās aizmirstat. Tāpēc jums ir nepieciešams, lai programma OneNote vienmēr darbotos pēc iespējas vienmērīgāk.
Jūs patiešām nevēlaties kavēties, pierakstot savas idejas. Diemžēl rīks ne vienmēr var attaisnot jūsu cerības. Ja programma OneNote ir sāpīgi lēna un kavējas, veicot piezīmes, veiciet tālāk norādītos problēmu novēršanas risinājumus.
⇒ Ātrais labojums : atšķirībā no OneNote darbvirsmas lietojumprogrammas, tīmekļa klientu neietekmē nekādas kavēšanās problēmas. Izmantojiet OneNote savā pārlūkprogrammā, ja jums nav laika, lai novērstu darbvirsmas lietotnes problēmas.
Programma OneNote dažas sekundes aizkavējas, iespējams, ir bojāta piezīmju grāmatiņa. Kopējiet problemātiskās piezīmju grāmatiņas saturu un ielīmējiet to jaunā piezīmju grāmatiņā. Saglabājiet savas piezīmes . Pēc tam palaidiet savu Microsoft Store lietotni, meklējiet OneNote un noklikšķiniet uz izvēlnes (trīs punkti). Noklikšķiniet uz opcijas Atjaunināt, lai pārbaudītu, vai ir pieejama jaunāka lietotnes versija.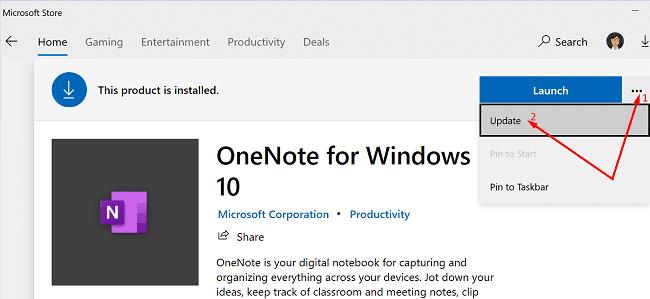
Ja izmantojat Mac datoru, noklikšķiniet uz izvēlnes Palīdzība un atlasiet Pārbaudīt atjauninājumus . Atlasiet opciju Automātiski lejupielādēt un instalēt un ļaujiet Mac datoram parūpēties par pārējo. Restartējiet lietotni un pārbaudiet, vai problēma joprojām pastāv.
Starp citu, pārbaudiet, vai ir pieejama jaunāka Windows 10 vai macOS versija, un atjauniniet arī savu sistēmu. Pārliecinieties, vai datorā izmantojat jaunākās OneNote lietotnes un OS versijas, un pārbaudiet rezultātus.
Ja kešatmiņas faili ir bojāti, tie ir jānoņem un jārestartē lietotne.
Ja izmantojat operētājsistēmu Windows 10, izejiet no OneNote un dodieties uz C:\Users\UserName\AppData\Local\Microsoft\OneNote\16.0 . Pēc tam atrodiet un izdzēsiet kešatmiņas mapi.
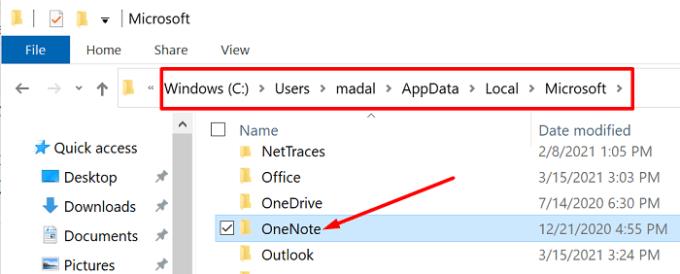
Ja izmantojat Mac datoru, dodieties uz ~/Library/Containers/com.microsoft.onenote.mac un noņemiet bojātās lietotnes kešatmiņas.
No otras puses, citi lietotāji šo problēmu atrisināja, noņemot tikai failu Container.plist. Atveriet Finder , noklikšķiniet uz izvēlnes Go , nospiediet opciju taustiņu un atlasiet Bibliotēka . Pēc tam atveriet mapi Containers , veiciet dubultklikšķi uz mapes com.microsoft.onenote.mac un izdzēsiet Container.plist .
Restartējiet lietotni, atveriet jaunu piezīmju grāmatiņu un pārbaudiet, vai OneNote darbojas, kā paredzēts. Starp citu, varat arī palaist Mac datoru drošajā režīmā, lai pārbaudītu, vai šo problēmu nav izraisījušas datorā instalētās trešās puses programmas.
Automātiskās sinhronizācijas atspējošana darbojās daudziem lietotājiem. Acīmredzot OneNote prioritāti piešķir sinhronizācijas procesam, nevis ievadei, ko tā saņem no lietotājiem. Pārbaudiet, vai šis risinājums palīdz jums. Galvenais ir atcerēties, ka bieži jānospiež poga Sinhronizācija, lai lietotne saglabātu jūsu darbu mākonī.
Ja problēma joprojām pastāv, mēģiniet salabot un atiestatīt OneNote darbam ar Windows 10.
Pārejiet uz Iestatījumi , atlasiet Programmas un ritiniet uz leju līdz OneNote.
Pēc tam atlasiet lietotni un noklikšķiniet uz Papildu opcijas .
Vispirms izmantojiet opciju Labot un pārbaudiet rezultātus.
Ja lietotne joprojām kavējas, nospiediet arī pogu Atiestatīt .
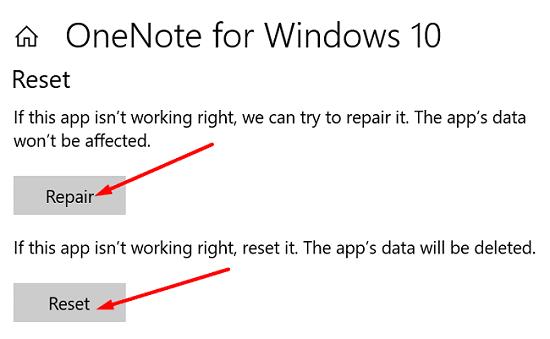
Ja problēma joprojām pastāv, mēģiniet salabot arī Office pakotni. Dodieties uz Vadības paneli , atlasiet Programmas un noklikšķiniet uz Programmas un līdzekļi . Atlasiet savu Office pakotni, noklikšķiniet uz opcijas Mainīt un atlasiet Ātrais labojums . Ja pirmā opcija nedarbojās, izmantojiet tiešsaistes labošanas opciju.
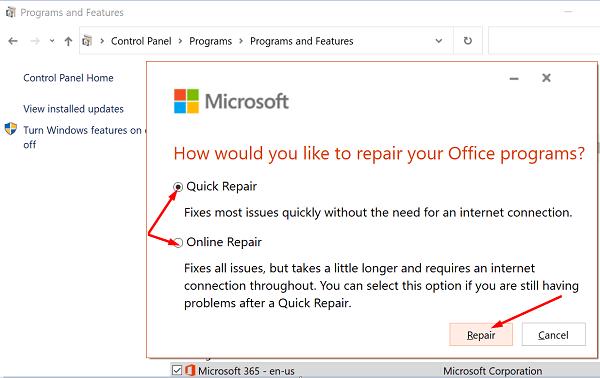
Ja nekas nedarbojās, atinstalējiet programmu OneNote un restartējiet datoru. Pēc tam instalējiet jaunu lietotnes kopiju. Atkārtoti instalējot lietotni, problēma tiks novērsta. Ja fonā darbojas citas programmas, kuras jums nav vajadzīgas, aizveriet tās un pārbaudiet, vai pamanāt uzlabojumus.
Ja rakstīšana programmā OneNote ir kļuvusi neiespējama lielu kavēšanās problēmu dēļ, atjauniniet programmu un atveriet jaunu piezīmju grāmatiņu. Pēc tam notīriet lietotnes kešatmiņu un atspējojiet automātisko sinhronizāciju. Ja problēma joprojām pastāv, atkārtoti instalējiet lietotni. Vai atradāt citus veidus, kā novērst šo problēmu? Kopīgojiet savas idejas tālāk sniegtajos komentāros.
Microsoft Teams for Android tagad atbalsta iekļauto ziņojumu tulkošanu, lai nodrošinātu saziņu starp darbiniekiem, kas runā dažādās valodās.
Asana paziņoja par jaunu integrāciju ar Microsoft Teams. Partnerība ļauj Teams/Asana lietotājiem racionalizēt un automatizēt darbplūsmas.
Microsoft Teams tālruņu platforma saņēma vairākus funkciju jauninājumus, tostarp lietotni Cilvēki, reāllaika subtitrus un Teams-Skype savietojamību.
Microsoft Teams iegūst virkni jaunu sapulču līdzekļu, tostarp dinamisko skatu, režīmu Kopā, video filtrus un reāllaika reakcijas.
Microsoft Planner ir Kanban stila uzdevumu pārvaldības sistēma, kas paredzēta aizņemtām komandām un attāliem darbiniekiem. Plānotājs var palīdzēt jums organizēt, piešķirt un izsekot uzdevumus
dodieties uz lapu “Piekļuve darbam vai skolai” Operētājsistēmā Windows 10 ir iekļautas vienkāršotas iespējas, lai personiskajā ierīcē uzturētu savienojumu ar darba vai skolas kontu.
Šeit ir dažas izplatītas teksta problēmas un to novēršana
Varat pievienot kontaktpersonas tieši no e-pasta, no jauna, no faila, Excel un daudz ko citu. Šajā rokasgrāmatā labi paskaidrojiet, kā to izdarīt.
Lūk, kā varat reģistrēties, lai priekšskatītu Microsoft jauno ģimenes drošības lietotni iOS un Android ierīcēs.
Ja izmantojat operētājsistēmu Windows 10, iespējams, esat pamanījis paziņojumu, kas laiku pa laikam tiek parādīts ekrāna apakšējā labajā pusē un aicina jūs mēģināt
Video ir efektīvs veids, kā dalīties zināšanās, strādājot attālināti. Atrast vietu, kur padarīt video saturu pieejamu visiem, kam tas ir nepieciešams, var būt vairāk
Šajā rokasgrāmatā apskatiet, kā IT administratori var izdzēst vecos Office 365 kontus.
Microsoft OneDrive mākoņkrātuves pakalpojums ļauj piekļūt failiem, lai kur jūs atrastos. Uzņēmums faktiski uztur divus dažādus, bet līdzīgus nosaukumus
Šajā apmācībā uzziniet, kā mainīt pareizrakstības pārbaudes līdzekli programmā Microsoft Word 2019, 2016 vai 365.
Lūk, kā jūs varat droši strādāt no mājām
Office 365 nevar autentificēt jūsu akreditācijas datus ir kļūda, kas rodas, ja jūsu lietotājvārds izmanto nepareizu formātu. Labojiet to, izmantojot šo rokasgrāmatu.
Ja pakalpojumā Office 365 trūkst Dropbox emblēmas, atsaistiet savu kontu no datora un pēc tam saistiet to atpakaļ.
Iepriekš esam paskaidrojuši, kā varat pievienot kontaktpersonas programmai Outlook operētājsistēmā Windows 10, bet ko darīt, ja vēlaties tās pārvaldīt? Jums varētu būt cilvēku grupa un
Microsoft plānotājs ir atjaunināts, lai atbalstītu īpašu lauku Prioritāte visiem uzdevumiem. Iepriekš daudzi plānotāja lietotāji manuāli konfigurēja etiķetes, lai tās darbotos kā
Ja vēlaties izveidot koplietotu kalendāru pakalpojumā Office 365, bet nezināt, kā to izdarīt, veiciet šajā rokasgrāmatā norādītās darbības.
Vēlaties ieslēgt vai izslēgt AutoRecover vai AutoSave opciju? Uzziniet, kā iespējot vai atspējot AutoRecover funkciju Word 2019 vai Microsoft 365.
Uzziniet, kā novērst, lai e-pasta saņēmēji varētu pārsūtīt e-pasta ziņojumu programmā Microsoft Outlook.
Uzziniet, kā izveidot makro programmā Word, lai atvieglotu visbiežāk izmantoto funkciju izpildi mazākā laikā.
Kā sadalīt Microsoft Word 2016 vai 2013 dokumentu kolonnās.
Uzziniet par izplatītām Excel formula kļūdām, piemēram, #VALUE! un #NAME!, kāpēc tās notiek un kā tās novērst.
Risiniet "Nevar izveidot failu" kļūdu, kas rodas Microsoft Outlook, kad mēģināt atvērt pievienoto failu.
Ceļvedis par to, kā pievienot E-pasta opciju Microsoft Excel un Word 365 rīkjoslā.
Vai Microsoft InfoPath ir pazudis no Microsoft Office pēc atjaunināšanas? Šajā rakstā mēs parādām, ko jūs varat darīt, lai to novērstu.
Ko darīt, kad saņemat brīdinājumu, ka jūsu Microsoft Outlook pastkaste pārsniedz tā izmēra ierobežojumu.
Risiniet četras visizplatītākās Microsoft OneDrive problēmas ar šo labojumu kolekciju, lai jūsu mākoņu krātuve darbotos pareizi.