Vai Galaxy Z Fold 5 ir paplašināma atmiņa?

Samsung Galaxy Z Fold sērija ir vadībā salokāmo viedtālruņu revolūcijā, piedāvājot lietotājiem unikālu inovāciju un funkcionalitātes apvienojumu.
Dropbox emblēma ir ļoti noderīgs rīks, kas norāda, kas vēl strādā ar koplietotu Microsoft Office dokumentu. Varat izmantot emblēmu, lai pārbaudītu, kas skata vai rediģē šo failu, kopīgotu to ar citiem kolēģiem , pārbaudītu faila versiju vēsturi, atsauktu nesenās darbības, pievienotu komentārus un piezīmes un tā tālāk.
Kā redzat, emblēma paceļ sadarbību ar dokumentiem nākamajā līmenī. Ja emblēma netiek rādīta, jūs nevarēsit izmantot iepriekš minētās funkcijas. Iedziļināsimies un pārbaudīsim, kā novērst šo problēmu.
Lai Dropbox emblēma darbotos pareizi, jums ir jāizpilda vairākas prasības. Mēs tos uzskaitīsim tālāk.
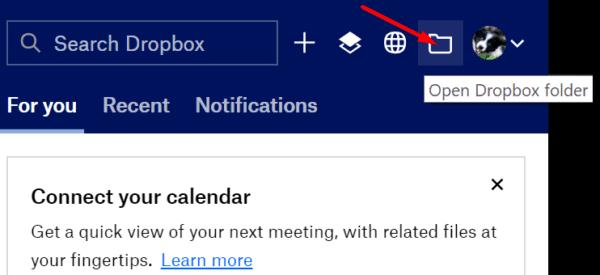
Ņemiet vērā: ja saistīsit savu personīgo Dropbox kontu ar savu Business kontu, emblēma būs redzama tikai tajos failos, kurus saglabājāt savā Dropbox Business kontā.
Vairāki lietotāji šo problēmu atrisināja, atjaunojot konfigurācijas iestatījumus. Konkrētāk, jums ir jāatvieno savs Dropbox konts no datora un pēc tam atkal jāsaista.
Palaidiet lietotni Dropbox un noklikšķiniet uz nolaižamās izvēlnes blakus savam profila attēlam.
Atlasiet Preferences .
Pēc tam noklikšķiniet uz cilnes Konts un nospiediet pogu Atsaistīt .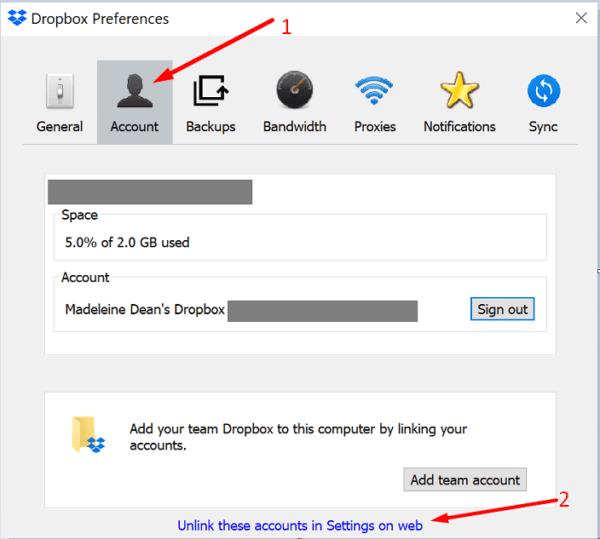
Ievadiet sava konta informāciju. Pagaidiet dažas minūtes, līdz Dropbox atkārtoti indeksēs jūsu Dropbox mapi un sinhronizēs visas nesenās izmaiņas.
Restartējiet datoru, vēlreiz palaidiet Dropbox un pārbaudiet, vai emblēma tagad ir redzama.
Pārbaudiet, vai ir pieejama jaunāka Dropbox versija. Dariet to pašu arī Office 365. Instalējiet atjauninājumus, restartējiet datoru un pārbaudiet, vai tiek parādīta emblēma.
Lai atjauninātu Office, atveriet jebkuru Office programmu un palaidiet jaunu failu.
Pēc tam noklikšķiniet uz izvēlnes Fails un atlasiet Konts .
Atveriet sadaļu Atjaunināšanas opcijas un atlasiet Atjaunināt tūlīt .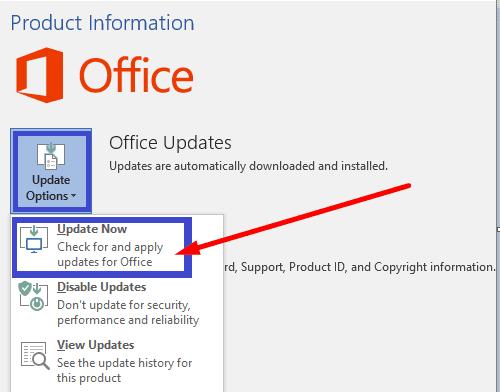
Lai atjauninātu savu Dropbox lietotni, lejupielādējiet jaunāko lietotnes versiju no Dropbox lejupielādes lapas .
Mēģiniet pielāgot joslas platuma iestatījumus, lai ļautu lietotnei izmantot lielāku joslas platumu. Atveriet sadaļu Preferences , noklikšķiniet uz Joslas platums un iestatiet gan lejupielādes, gan augšupielādes iestatījumus uz Neierobežot .
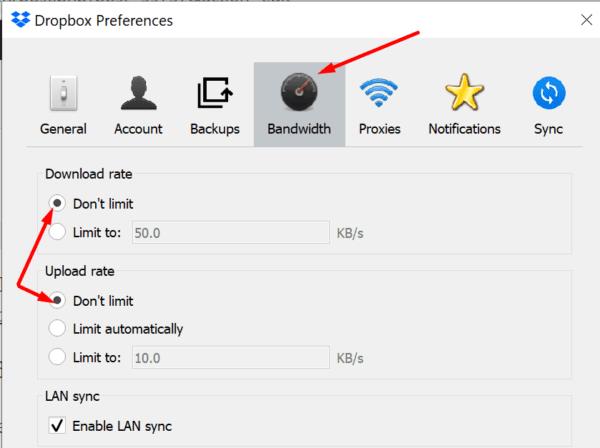
Ņemiet vērā, ka šī darbība var ievērojami palēnināt savienojumu .
Ja pakalpojumā Office 365 trūkst Dropbox emblēmas, atsaistiet savu kontu no datora un pēc tam saistiet to atpakaļ. Turklāt savā Office programmā atspējojiet aizsargāto skatu un saderības režīmu. Izmantojiet tālāk sniegtos komentārus un dariet mums zināmu, vai jūsu Dropbox emblēma tagad ir redzama.
Samsung Galaxy Z Fold sērija ir vadībā salokāmo viedtālruņu revolūcijā, piedāvājot lietotājiem unikālu inovāciju un funkcionalitātes apvienojumu.
Vai pakalpojumā Dropbox trūkst vietas? Apskatiet šos padomus, lai iegūtu vairāk brīvas vietas krātuvē.
Ja pakalpojumā Office 365 trūkst Dropbox emblēmas, atsaistiet savu kontu no datora un pēc tam saistiet to atpakaļ.
Vai esat noguris saņemt šos mazās krātuves e-pasta ziņojumus pakalpojumā Dropbox? Skatiet, kā tos izslēgt.
Lai novērstu Dropbox priekšskatījuma problēmas, pārliecinieties, vai platforma atbalsta faila tipu un fails, kuru mēģināt priekšskatīt, nav aizsargāts ar paroli.
Ja Dropox.com neielādējas, atjauniniet pārlūkprogrammu, notīriet kešatmiņu, atspējojiet visus paplašinājumus un atveriet jaunu inkognito cilni.
Ja Dropbox nevar atrast un augšupielādēt jaunus fotoattēlus no jūsu iPhone, pārliecinieties, vai izmantojat jaunākās iOS un Dropbox lietotņu versijas.
Piešķiriet savam Dropbox kontam papildu drošības līmeni. Skatiet, kā varat ieslēgt piekļuves koda bloķēšanu.
Pastāstiet Dropbox, kā jūtaties. Skatiet, kā varat nosūtīt atsauksmes pakalpojumam, un uzziniet, kā jūtas viņu klienti.
Vai tu pārcēlies? Tādā gadījumā uzziniet, kā lietotnē Dropbox izmantot citu laika joslu.
Pielāgojiet savu darba pieredzi, liekot Dropbox atvērt vajadzīgās biroja lietotnes tādā veidā, kā tās ir jāatver.
Ja Dropbox mapes darbības e-pasta ziņojumi nav nepieciešami, veiciet tālāk norādītās darbības, lai to atspējotu.
Lai strādātu ar citiem, jums būs jākopīgo faili. Skatiet, kā varat pieprasīt faila augšupielādi kādam no Dropbox.
Vai vēlaties gūt maksimālu labumu no Dropbox? Lūk, kā jūs varat saņemt jaunumus par jaunajām funkcijām, lai jūs vienmēr būtu lietas kursā.
Daži Dropbox pierakstīšanās paziņojumi nav nepieciešami. Lūk, kā tos izslēgt.
Ja nevarat ģenerēt saites pakalpojumā Dropbox, jūsu kontā var būt aktīvs kopīgošanas aizliegums. Notīriet pārlūkprogrammas kešatmiņu un pārbaudiet rezultātus.
Skatiet, cik daudz vietas ir jūsu Dropbox kontā, lai redzētu, cik daudz failu varat augšupielādēt. Lūk, kā jūs varat to izdarīt.
Datumu standarta rakstiskajai struktūrai ir smalkas atšķirības starp kultūrām visā pasaulē. Šīs atšķirības var izraisīt pārpratumus, kad
Uzziniet, kādas alternatīvas jums ir, ja nevarat nosūtīt e-pasta pielikumu, jo fails ir pārāk liels.
Uzziniet, kā kāds nokļuva jūsu Dropbox kontā, un uzziniet, kurām ierīcēm un pārlūkprogrammām ir piekļuve jūsu kontam.
Ir daudz iemeslu, kāpēc klēpjdators nevar izveidot savienojumu ar Wi-Fi, un tāpēc ir daudz veidu, kā novērst kļūdu. Ja klēpjdators nevar izveidot savienojumu ar Wi-Fi, varat izmēģināt šādus veidus, kā novērst šo problēmu.
Pēc USB sāknēšanas izveides Windows instalēšanai lietotājiem jāpārbauda USB sāknēšanas veiktspēja, lai redzētu, vai tā ir veiksmīgi izveidota.
Vairāki bezmaksas rīki var paredzēt diska kļūmes, pirms tās notiek, dodot laiku datu dublēšanai un diska savlaicīgai nomaiņai.
Izmantojot pareizos rīkus, varat skenēt sistēmu un noņemt spiegprogrammatūru, reklāmprogrammatūru un citas ļaunprātīgas programmas, kas varētu slēpties jūsu sistēmā.
Piemēram, ja dators, mobilā ierīce vai printeris mēģina izveidot savienojumu ar Microsoft Windows datoru tīklā, var parādīties kļūdas ziņojums “Tīkla ceļš nav atrasts — kļūda 0x80070035”.
Zilais nāves ekrāns (BSOD) ir izplatīta un ne jauna Windows kļūda, kad datorā rodas nopietna sistēmas kļūda.
Tā vietā, lai veiktu manuālas un tiešas piekļuves darbības operētājsistēmā Windows, mēs varam tās aizstāt ar pieejamajām CMD komandām, lai nodrošinātu ātrāku piekļuvi.
Pēc neskaitāmām stundām, kas pavadītas, lietojot koledžas klēpjdatoru un galddatora skaļruņu sistēmu, daudzi cilvēki atklāj, ka daži gudri uzlabojumi var pārvērst viņu šauro kopmītņu telpu par galveno straumēšanas centru, neiztērējot pārāk daudz naudas.
No Windows 11 pārlūkprogramma Internet Explorer tiks noņemta. Šajā rakstā WebTech360 sniegs norādījumus, kā lietot pārlūkprogrammu Internet Explorer operētājsistēmā Windows 11.
Klēpjdatora skārienpaliktnis nav paredzēts tikai norādīšanai, klikšķināšanai un tālummaiņai. Taisnstūrveida virsma atbalsta arī žestus, kas ļauj pārslēgties starp lietotnēm, kontrolēt multivides atskaņošanu, pārvaldīt failus un pat skatīt paziņojumus.




























