Vai Galaxy Z Fold 5 ir paplašināma atmiņa?

Samsung Galaxy Z Fold sērija ir vadībā salokāmo viedtālruņu revolūcijā, piedāvājot lietotājiem unikālu inovāciju un funkcionalitātes apvienojumu.
Cik bieži esat mēģinājis nosūtīt e-pasta pielikumu, lai saņemtu paziņojumu, ka tas ir pārāk liels? Varbūt jūs mēģinājāt pievienot vairākas lietas vienlaikus un saņēmāt kļūdu, tāpēc jums bija jānosūta vairāki atsevišķi e-pasta ziņojumi, lai viss tiktu adresātam? Tas var būt tracinoši, es zinu. Man ir gadījies ar to saskarties, tāpat kā jums. Par laimi, es esmu pētnieks un atradu vairākas dažādas metodes, kuras varat izmantot, lai iegūtu šos vērtīgos datus, kur tiem jābūt. Iedziļināsimies un apspriedīsim dažus no maniem favorītiem!
Šis ir viens no ātrākajiem un vienkāršākajiem veidiem, kā e-pastam pievienot lielus failus. Failu ZIP arhivēšana vienkārši nozīmē, ka to lielums tiek samazināts (saspiests) un tie visi tiek pievienoti vienai mapei. Saspiešanas laikā neviens no datiem netiek zaudēts. Liekā informācija jūsu tekstā, fotoattēlos vai videoklipos tiek samazināta daudz vieglāk pārvaldāmās iterācijās. Kad uztvērējs izpako izveidoto mapi, viss tiek atjaunots tādā izmērā, kāds tas bija agrāk — tieši tā, kā to izveidojāt vai kopīgojāt.
Kā jau teicu, zip mapes izveide ir ļoti ātra.
Atlasiet visus failus, kurus vēlaties pievienot zip mapei, turot nospiestu taustiņu CTRL (sistēmā Windows) un noklikšķinot uz katra faila.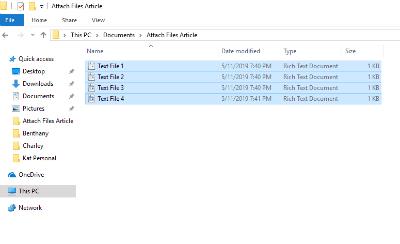
Kad visi faili ir atlasīti, ar peles labo pogu noklikšķiniet uz viena no tiem un virziet kursoru virs vietas, kur ir rakstīts "Sūtīt" . Izvēlieties otro opciju sarakstā: “Saspiesta (zip) mape”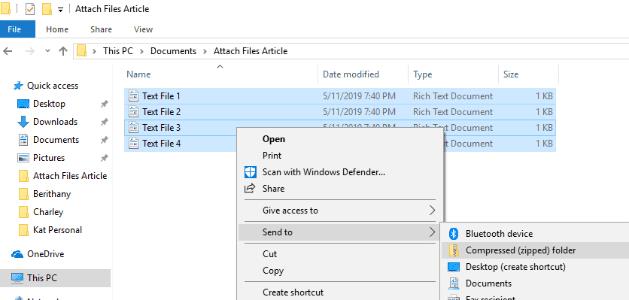
Tiklīdz noklikšķināsit uz šīs opcijas, jūsu jaunā zip mape tiks izveidota vietā, kur atradās jūsu faili. Jūs ievērosiet, ka jūsu sākotnējie faili joprojām ir tur.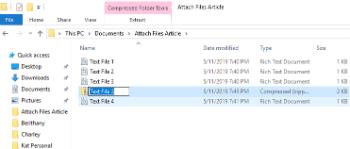
Ņemiet vērā, ka jaunizveidotā mape ir gatava pievienot jūsu izvēlētu nosaukumu. Ja nejauši noklikšķināt no tās, varat ar peles labo pogu noklikšķināt uz jaunās zip mapes un izvēlēties “Pārdēvēt” .
Dodieties atpakaļ uz savu e-pastu un pievienojiet jauno zip mapi tāpat kā jebkuru citu failu un nosūtiet to!
Dropbox ir pārsteidzošs rīks. Varat glabāt visus savus fotoattēlus, videoklipus un failus privāti — bez maksas līdz 2 GB! Varat arī izveidot koplietotas mapes, kurās uzaicināt ikvienu izvēlēto skatīt vai rediģēt jūsu izvēlētās lietas. Apskatīsim, kā to izdarīt!
Dodieties uz Dropbox un izveidojiet savu bezmaksas kontu un pēc tam labajā pusē atlasiet “Jauna koplietotā mape” .

Izveidojiet jaunu mapi vai izmantojiet esošu (ja jau bijāt Dropbox dalībnieks).
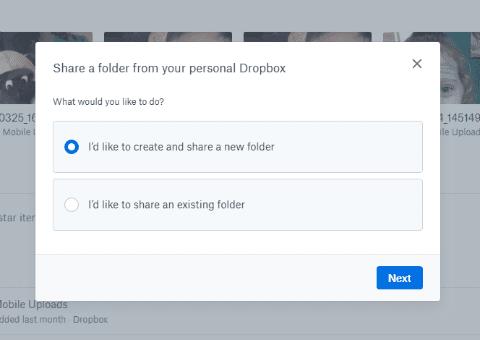
Atlasiet “Es vēlos izveidot un koplietot jaunu mapi” .
Nosauciet savu mapi un ievadiet to personu e-pasta adreses, kurām sūtāt failus. Izvēlieties, vai vēlaties, lai viņi varētu rediģēt lietas mapē (rediģēt, dzēst, komentēt un pievienot jebkuram failam mapē). Visbeidzot, pievienojiet ziņojumu, ja vēlaties paskaidrot, kas atrodas mapē un kāpēc jūs to kopīgojat ar viņiem.
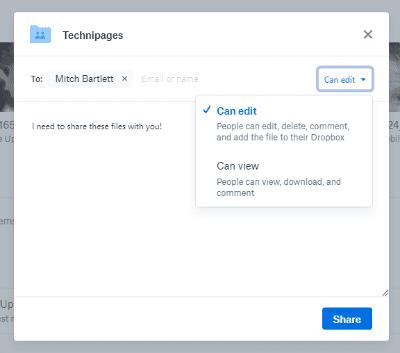
Tagad ir pienācis laiks pievienot failus, fotoattēlus vai videoklipus. Varat tos vilkt un nomest mapē, un tie tiks automātiski augšupielādēti. Vai arī dodieties uz katru failu atsevišķi, ar peles labo pogu noklikšķiniet uz tā un izvēlieties "Kopēt". Pēc tam ar peles labo pogu noklikšķiniet jebkurā vietā Dropbox mapē un izvēlieties Ielīmēt. Pēdējā iespēja, ko varat izmantot, ir noklikšķināt uz “Augšupielādēt failus” ekrāna labajā pusē. Izvēlieties failu/-us, un pēc tam Dropbox jautās, kurā mapē tos ievietot. Noteikti izvēlieties tikko izveidoto mapi.

Kad faili ir pievienoti, adresātam/-iem jau ir nosūtīts e-pasts, un viņiem ir tūlītēja piekļuve. Tomēr jums joprojām ir dažas darbības, ko varat darīt ar katru atsevišķu failu. Faila nosaukuma rindas labajā pusē redzēsit trīs punktus. Noklikšķiniet uz tā, lai skatītu opciju nolaižamo lodziņu. Varat kopīgot konkrēto failu ar citiem cilvēkiem, lejupielādēt to vēlreiz savā ierīcē, pievienot komentārus, pārdēvēt to, dzēst un veikt citas darbības.
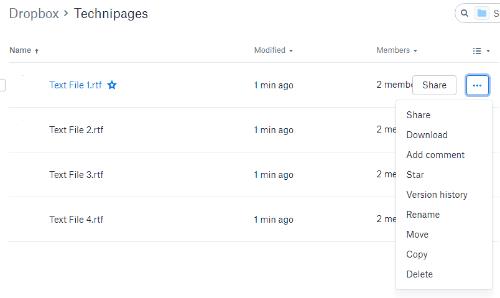
Tas ir viss! Tagad esat veiksmīgi izveidojis mapi savā bezmaksas Dropbox kontā, pievienojis failus un kopīgojis tos ar izvēlētajām personām.
Sharefile ir maksas pakalpojums, ko galvenokārt izmanto biznesa iestatījumos. Tomēr ir pieejams 30 dienu bezmaksas izmēģinājums, kurā nav nepieciešama kredītkarte. Vietni izveidoja Citrix. Šis uzņēmums jau daudzus gadus ir izlaidis augstas kvalitātes programmatūru, un es personīgi jums apsolu, ka tā ir droša un lieliska.
Dodieties uz Sharefile vietni un izveidojiet savu bezmaksas kontu, pirms mēs sākam darbu. Pēc tam jums tiks lūgts norādīt jūsu uzņēmuma vietni, nozari un tālruņa numuru. Pēc tam jums tiks nosūtīts verifikācijas e-pasts, kurā jums būs jānoklikšķina, lai pirmo reizi pieteiktos. Kad esat pieteicies, jūs apstiprināsit savu personisko informāciju, izvēlēsieties slepeno jautājumu un iestatīsiet paroli.
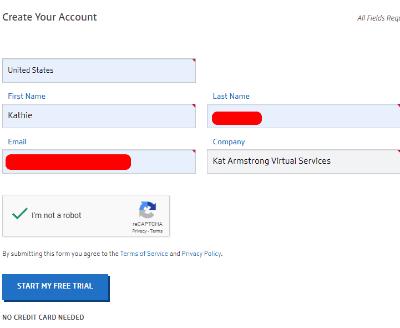
Šajā brīdī jūs būsiet savā personīgajā mājaslapā. Jūs ievērosiet, ka šīs lapas apakšējā kreisajā stūrī ir pamācības, lai jūs varētu izdomāt citus veidus, kā izmantot šo konkrēto pakalpojumu. Augšējā kreisajā lodziņā tiks parādīti augšupielādētie faili, blakus tam ir saīsnes, lai kopīgotu vai pieprasītu failus un daudz ko citu. Lapas kreisajā pusē varat piekļūt savām mapēm un citiem.
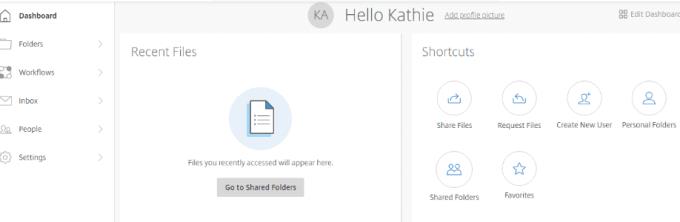
Acīmredzot pirmā lieta, ko jūs gatavojaties darīt, ir pievienot failus. Saīsņu lodziņā atlasiet opciju Koplietot failus . Šeit jums ir dotas četras izvēles iespējas: E-pasts ar ShareFile, Saņemt saiti (lai nosūtītu pa e-pastu, tūlītējo ziņojumu vai pat īsziņu), Atsauksmes un apstiprināšana un Sūtīšana parakstīšanai. Atlasiet “E-pasts ar ShareFile” .
Kad šī lapa tiks atvērta, jūs redzēsiet, ka kreisajā pusē ir jāpievieno adresāta e-pasts, kam seko tēmas rindiņa un ziņojums. Pēc tam labajā pusē pievienosiet failu/-us, ko vēlaties nosūtīt. Tas ir viss, ļaudis! Kad esat apmierināts ar informāciju labajā pusē un visi faili, video un/vai fotoattēli ir pievienoti, noklikšķiniet uz zilās pogas "Sūtīt" lapas apakšējā kreisajā stūrī .
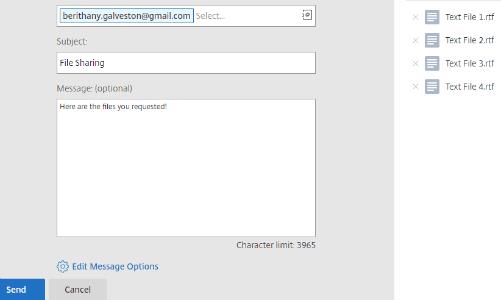
Ir daudzas citas lietas, ko varat izvēlēties darīt, izmantojot ShareFile, kuras es šobrīd neiedziļināšos. Kā minēts iepriekš, vietnē ir noderīgas apmācības, kuras varat izvēlēties izmantot, lai palīdzētu jums saprast, kādām citām lietām vietni var izmantot.
Pēdējā metode, par kuru es runāšu, ir Google diska izmantošana. Iespējams, jūs jau izmantojat šo fenomenālo rīku.
Lapas augšdaļā noklikšķiniet uz nolaižamās bultiņas blakus vietai “Mans disks” . Ja vēl neesat augšupielādējis nepieciešamos failus, lūdzu, izvēlieties šo opciju un dariet to tūlīt. Kad tie visi atrodas Diskā, izvēlieties Jauna mape .
Nosauciet savu mapi un pēc tam noklikšķiniet uz pogas "Izveidot" , pēc tam nosauciet mapi.
Ar peles labo pogu noklikšķiniet uz faila, kuru vēlaties pievienot jaunu mapi, izvēlieties "Pārvietot uz" un pēc tam virziet kursoru kursoru uz "My Drive", noklikšķiniet uz maz bultiņas pa labi un izvēlieties mapi, kuru nupat izveidojāt, un pēc tam noklikšķiniet uz zilās " Pārvietot šeit” pogu.
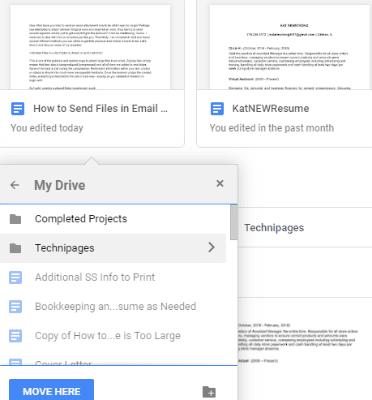
Kad esat pabeidzis failu pārvietošanu, veiciet dubultklikšķi uz mapes nosaukuma tieši zem šiem failiem, lai to atvērtu. Jūs redzēsit tos tur.
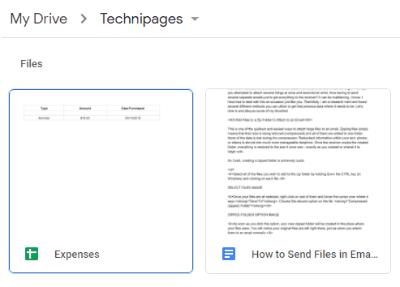
Ja jūsu datorā joprojām ir faili, kas vēl nav augšupielādēti un kurus vēlaties kopīgot, to ir vienkārši izdarīt. Ar peles labo pogu noklikšķiniet mapē. Izvēlieties “Augšupielādēt failus” un pēc tam pārejiet uz un atlasiet vajadzīgo.
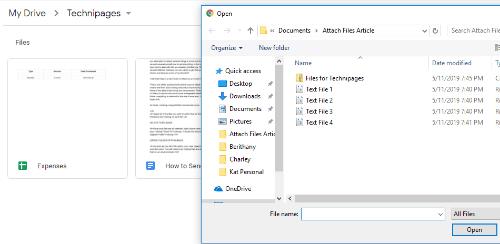
Kad mapē ir viss, kas jums ir nepieciešams kopīgošanai, noklikšķiniet uz lejupvērstās bultiņas blakus mapes nosaukumam lapas augšdaļā. Izvēlieties "Kopīgot" .
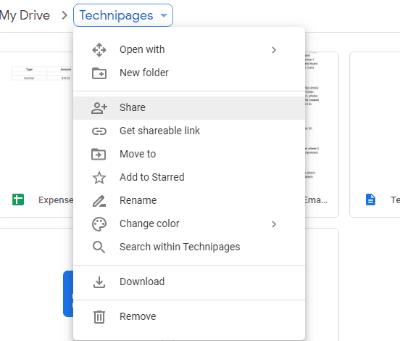
Pievienojiet tās personas(-u) e-pasta adresi(-es), ar kurām vēlaties kopīgot saturu, un atlasiet sūtīšanas pogu!
Tagad esat veiksmīgi kopīgojis savus svarīgos dokumentus, smieklīgos videoklipus vai vērtīgos fotoattēlus no Google diska.
Kādas citas failu apmaiņas metodes esat izmantojis vai par kurām dzirdējis? Vai jums ir nepieciešama palīdzība, lai noskaidrotu, kā lietot? Kā vienmēr, dariet man to zināmu komentāros, un es darīšu visu iespējamo, lai jūs izglābtu.
Laimīgu failu koplietošanu!
Samsung Galaxy Z Fold sērija ir vadībā salokāmo viedtālruņu revolūcijā, piedāvājot lietotājiem unikālu inovāciju un funkcionalitātes apvienojumu.
Vai pakalpojumā Dropbox trūkst vietas? Apskatiet šos padomus, lai iegūtu vairāk brīvas vietas krātuvē.
Ja pakalpojumā Office 365 trūkst Dropbox emblēmas, atsaistiet savu kontu no datora un pēc tam saistiet to atpakaļ.
Vai esat noguris saņemt šos mazās krātuves e-pasta ziņojumus pakalpojumā Dropbox? Skatiet, kā tos izslēgt.
Lai novērstu Dropbox priekšskatījuma problēmas, pārliecinieties, vai platforma atbalsta faila tipu un fails, kuru mēģināt priekšskatīt, nav aizsargāts ar paroli.
Ja Dropox.com neielādējas, atjauniniet pārlūkprogrammu, notīriet kešatmiņu, atspējojiet visus paplašinājumus un atveriet jaunu inkognito cilni.
Ja Dropbox nevar atrast un augšupielādēt jaunus fotoattēlus no jūsu iPhone, pārliecinieties, vai izmantojat jaunākās iOS un Dropbox lietotņu versijas.
Piešķiriet savam Dropbox kontam papildu drošības līmeni. Skatiet, kā varat ieslēgt piekļuves koda bloķēšanu.
Pastāstiet Dropbox, kā jūtaties. Skatiet, kā varat nosūtīt atsauksmes pakalpojumam, un uzziniet, kā jūtas viņu klienti.
Vai tu pārcēlies? Tādā gadījumā uzziniet, kā lietotnē Dropbox izmantot citu laika joslu.
Pielāgojiet savu darba pieredzi, liekot Dropbox atvērt vajadzīgās biroja lietotnes tādā veidā, kā tās ir jāatver.
Ja Dropbox mapes darbības e-pasta ziņojumi nav nepieciešami, veiciet tālāk norādītās darbības, lai to atspējotu.
Lai strādātu ar citiem, jums būs jākopīgo faili. Skatiet, kā varat pieprasīt faila augšupielādi kādam no Dropbox.
Vai vēlaties gūt maksimālu labumu no Dropbox? Lūk, kā jūs varat saņemt jaunumus par jaunajām funkcijām, lai jūs vienmēr būtu lietas kursā.
Daži Dropbox pierakstīšanās paziņojumi nav nepieciešami. Lūk, kā tos izslēgt.
Ja nevarat ģenerēt saites pakalpojumā Dropbox, jūsu kontā var būt aktīvs kopīgošanas aizliegums. Notīriet pārlūkprogrammas kešatmiņu un pārbaudiet rezultātus.
Skatiet, cik daudz vietas ir jūsu Dropbox kontā, lai redzētu, cik daudz failu varat augšupielādēt. Lūk, kā jūs varat to izdarīt.
Datumu standarta rakstiskajai struktūrai ir smalkas atšķirības starp kultūrām visā pasaulē. Šīs atšķirības var izraisīt pārpratumus, kad
Uzziniet, kādas alternatīvas jums ir, ja nevarat nosūtīt e-pasta pielikumu, jo fails ir pārāk liels.
Uzziniet, kā kāds nokļuva jūsu Dropbox kontā, un uzziniet, kurām ierīcēm un pārlūkprogrammām ir piekļuve jūsu kontam.
Atslēdziet grupas īsziņas Android 11, lai kontrolētu paziņojumus ziņu lietotnē, WhatsApp un Telegram.
Atverot sākumlapa jebkurā pārlūkā, vēlaties redzēt savas iecienītās lietas. Kad sākat lietot citu pārlūku, vēlaties to iestatīt pēc savas gaumes. Iestatiet pielāgotu sākumlapu Firefox Android ar šiem detalizētajiem soļiem un uzziniet, cik ātri un viegli tas var tikt izdarīts.
Tālruņu pasaulē, kur tehnoloģijas nepārtraukti attīstās, Samsung Galaxy Z Fold 5 izceļas ar savu unikālo salokāmo dizainu. Taču, cik futuristisks tas būtu, tas joprojām balstās uz pamata funkcijām, ko mēs visi ikdienā izmantojam, piemēram, ierīces ieslēgšanu un izslēgšanu.
Mēs esam pavadījuši nedaudz laika ar Galaxy Tab S9 Ultra, un tas ir ideāls planšetdators, ko apvienot ar jūsu Windows PC vai Galaxy S23.
Izmantojiet jautrus filtrus jūsu Zoom sanāksmēs. Pievienojiet halo vai izskatieties pēc vienradža Zoom sanāksmē ar šiem smieklīgajiem filtriem.
Vēlaties izveidot drošu OTT pieredzi bērniem mājās? Izlasiet šo ceļvedi, lai uzzinātu par Amazon Prime Video profiliem bērniem.
Lai izveidotu atkārtotus pasākumus Facebook, dodieties uz savu lapu un noklikšķiniet uz Pasākumiem. Pēc tam pievienojiet jaunu pasākumu un noklikšķiniet uz Atkārtota pasākuma pogas.
Kā konfigurēt reklāmu bloķētāja iestatījumus Brave pārlūkā Android, sekojot šiem soļiem, kurus var izpildīt mazāk nekā minūtē. Aizsargājiet sevi no uzmācīgām reklāmām, izmantojot šos reklāmu bloķētāja iestatījumus Brave pārlūkā Android.
Jūs varat atrast vairākus paplašinājumus Gmail, lai padarītu savu e-pasta pārvaldību produktīvāku. Šeit ir labākie Gmail Chrome paplašinājumi.
Ja neesi pārliecināts, kas ir ietekme, sasniegšana un iesaistīšanās Facebook, turpini lasīt, lai uzzinātu. Apskati šo vieglo skaidrojumu.



























