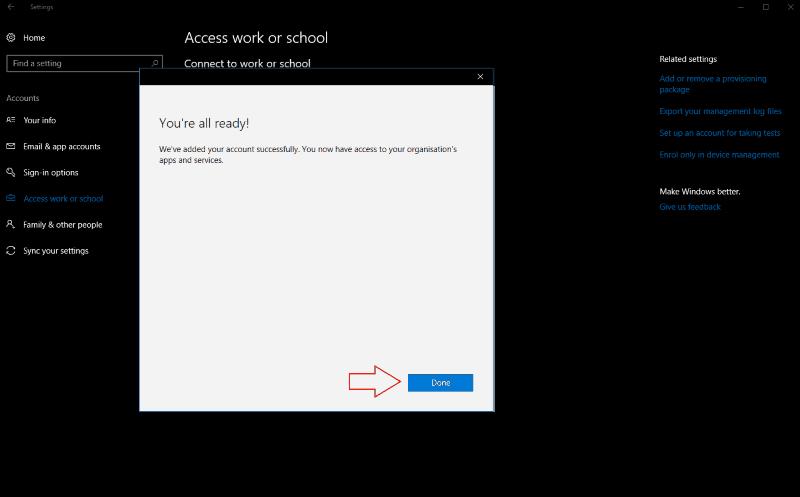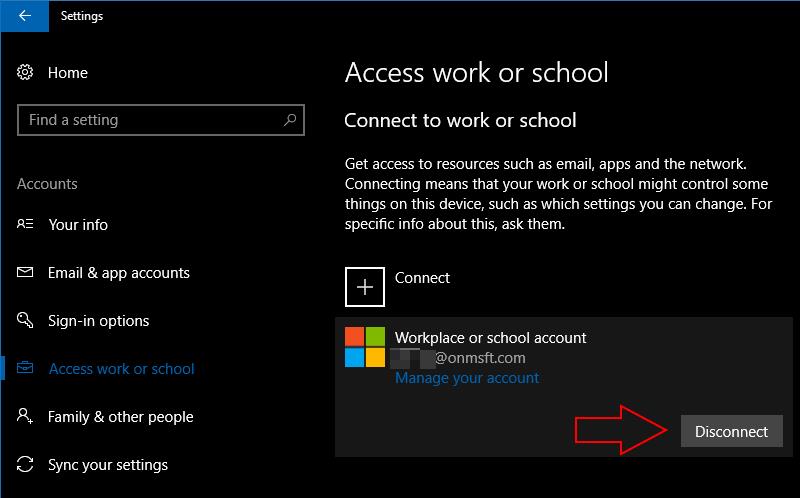Tālāk ir norādīts, kā varat pārvaldīt savu darba un skolas kontu operētājsistēmā Windows 10, nepārslēdzot kontus
Apmeklējiet Windows 10 iestatījumu lietotnes sadaļu Konti
Noklikšķiniet uz Access darba vai skolas lapa un noklikšķiniet uz Savienot
Parādītajā uzvednē Iestatīt darba vai izglītības kontu ievadiet savas organizācijas e-pasta adresi, lai izveidotu savienojumu ar savu kontu
Ja nepieciešams, reģistrējiet savu ierīci pakalpojumā Azure Active Directory
dodieties uz lapu “Piekļuve darbam vai skolai” Operētājsistēmā Windows 10 ir iekļautas vienkāršotas iespējas, lai personiskajā ierīcē uzturētu savienojumu ar darba vai skolas kontu. Atšķirībā no iepriekšējām Windows versijām varat izmantot organizācijas nodrošinātos failus un resursus, nepārslēdzot lietotāju kontus. Operētājsistēma ļauj saistīt ārējos kontus ar galveno pierakstīšanās adresi.
Lai sāktu, atveriet lietotnes Iestatījumi sadaļu "Konti". Microsoft mainīja darba piekļuves iestatījumu izkārtojumu ar Windows 10 Creators Update, tāpēc nākamais posms ir atkarīgs no jūsu Windows versijas.
Ja ir instalēts Creators Update, dodieties uz lapu "Piekļuve darbam vai skolai" un noklikšķiniet uz pogas "Savienot". Vecākos Windows 10 izdevumos šī opcija tiek saukta par “Piekļuve darbam”. Noklikšķiniet uz saites "Pievienot darba vai mācību iestādes kontu", lai sāktu pierakstīšanās procedūru.
Parādītajā uzvednē “Darba vai izglītības konta iestatīšana” ievadiet savas organizācijas e-pasta adresi, lai izveidotu savienojumu ar savu kontu. Noklikšķiniet uz pogas "Tālāk", un sistēma Windows konfigurēs jūsu jauno kontu un pievienos to sistēmai. Kad process būs pabeigts, varēsiet piekļūt savam darba vai skolas e-pastam, lietotnēm un tīkla utilītprogrammām savā personālajā datorā. Konts būs pieejams lietotnē Mail, un korporatīvās programmas var lejupielādēt no Windows veikala.
Daudzos gadījumos tas būs viss, kas jums nepieciešams, lai piekļūtu savam darba vai skolas kontam operētājsistēmā Windows 10. Dažos gadījumos jums var būt nepieciešams spert soli tālāk. Organizācijām var būt nepieciešams reģistrēt ierīci savā Azure Active Directory serverī. Tas viņiem sniedz lielāku kontroli pār jūsu ierīci, tostarp iespēju izgūt failus un attālināti to bloķēt.
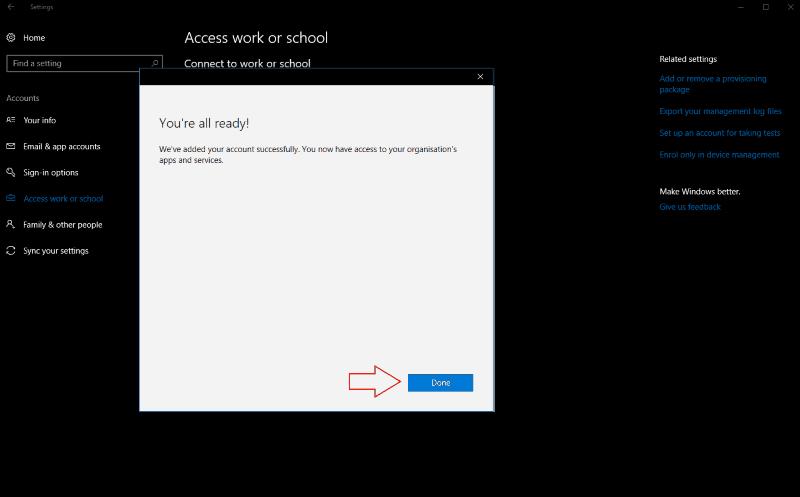
Lai izveidotu savienojumu ar Azure Active Directory, konta logā “Darba vai izglītības iestatīšana” noklikšķiniet uz saites “Pievienoties šai ierīcei Azure Active Directory”. Ievadiet savas organizācijas nodrošināto Office 365 e-pasta adresi un izpildiet norādījumus, lai pievienotu kontu. Ja atrodaties vienā tīklā ar jūsu organizācijas Active Directory, izmantojiet saiti "Pievienojieties šai ierīcei lokālajam Active Directory domēnam" un norādiet tā Azure servera domēna nosaukumu, ar kuru izveidot savienojumu.
Jebkurā gadījumā jums tiks piedāvāts pārskatīt un pieņemt jūsu organizācijas jaunās ierīces vadīklas. Kad būsiet apstiprinājis Azure Active Directory politikas, jūsu ierīce tiks savienota ar jūsu darba vietu vai skolu. Tas faktiski tiks reģistrēts kā viena no viņu ierīcēm, nodrošinot viņiem pilnīgu kontroli pār tās darbību. Kad konts būs saistīts, varēsiet piekļūt savam e-pastam, uzņēmuma failiem un Windows Store for Business programmām.
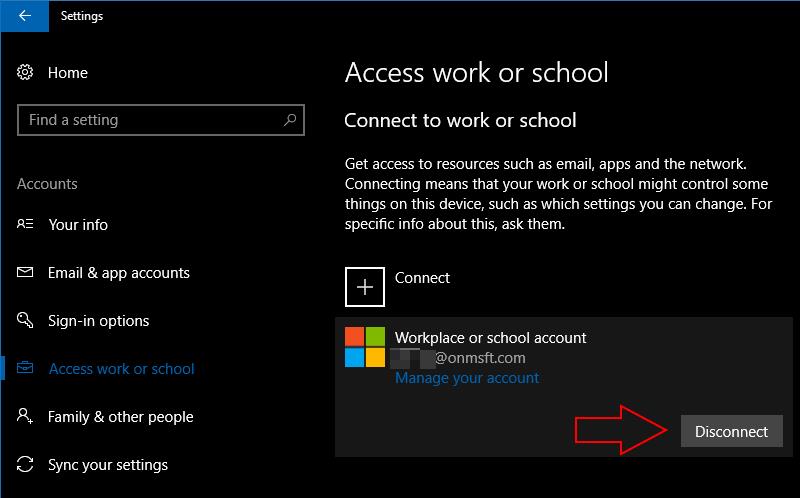
Darba vai skolas konta saistīšana ar sistēmu Windows 10 ļauj izmantot sava uzņēmuma resursus, neaprobežojoties tikai ar Office 365 tīmekļa programmām. Ja neesat pārliecināts par lietojamajiem iestatījumiem, varat skatīt Microsoft tiešsaistes dokumentāciju. Kad veidojat savienojumu ar Azure Active Directory, jūsu organizācijas IT administratoram jāspēj jums palīdzēt konfigurēt ierīci, izmantojot pareizās politikas.
Ja jums ir jānoņem darba vai skolas konts, atgriezieties lietotnes Iestatījumi sadaļā Konti un dodieties atpakaļ uz lapu Piekļuve darbam vai skolai. Noklikšķiniet uz konta, kuru vēlaties atsaistīt, un nospiediet pogu "Atvienot". Izpildiet norādījumus, lai pabeigtu konta noņemšanas procesu.