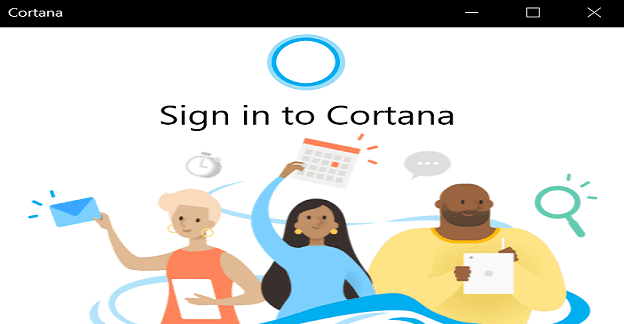Outlook kalendārs: kā mainīt fona krāsu

Ja jums nepatīk pašreizējā Outlook kalendāra fona krāsa, atveriet sadaļu Iestatījumi un atlasiet citu krāsu.
Vai Microsoft Outlook 2019, 2016 vai 2013 meklēšana jums nedarbojas? Vai tas vienkārši parāda ziņojumu "Kaut kas nogāja greizi, un jūsu meklēšanu nevarēja pabeigt." "Meklēšanas veiktspēja tiks ietekmēta, jo programma Outlook nav konfigurēta tā, lai to indeksētu Windows meklēšanas pakalpojums." vai "Mēs nevarējām atrast to, ko meklējāt." pat ja jūs zināt, ka jums ir ziņojumi, kas atbilst jūsu meklēšanas kritērijiem? Izmēģiniet šīs darbības.
Izvēlieties " Start " un ierakstiet " CMD ".
Ar peles labo pogu noklikšķiniet uz " Command Prompt ", pēc tam izvēlieties " Palaist kā administratoram ".
Ja tiek prasīts, ievadiet lietotājvārdu un paroli, kas piešķir datoram administratora tiesības.
Ierakstiet " sc config wsearch start = auto ", pēc tam nospiediet " Enter ". Jums vajadzētu saņemt ziņojumu “SUCCESS”.
Ierakstiet " net start wsearch ", pēc tam nospiediet " Enter ". Jums vajadzētu saņemt ziņojumu, ka pakalpojums ir sākts.
Šķiet, ka šis padoms parasti palīdz cilvēkiem.
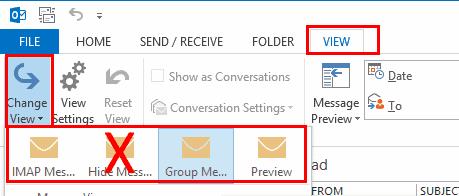
Ja 1. labojums to nedarīja, mēģiniet veikt šīs darbības, lai atiestatītu Outlook indeksēšanu.
Programmā Outlook atveriet sadaļu Fails > Opcijas > Meklēt > Indeksēšanas opcijas > Modificēt un noņemiet atzīmi no izvēles rūtiņas Microsoft Outlook . Kad esat pabeidzis, atlasiet “ Aizvērt ”.
Dodieties uz “ Fails ”>“ Konta iestatījumi ”>“ Konta iestatījumi ”.
Atlasiet cilni Datu faili .
Pierakstiet “ Atrašanās vieta ”, kur atrodas katrs “ OST ” fails. Mums būs jādodas uz norādīto(-ajām) mapi(-ēm).
Aizveriet programmu Outlook.
Izmantojot programmu Windows Explorer, dodieties uz mapi(-ēm), kurā(-i) atrodas(-i) OST fails(-i). Šīs ir mapes, kuras pierakstījāt 4. darbībā. Atrašanās vieta parasti ir “ C:\Users\yourusername\AppData\Local\Microsoft\Outlook ”.
Iezīmējiet visus mapē esošos OST failus. Varat turēt nospiestu taustiņu “ CTRL ”, lai noklikšķinātu un atlasītu katru no tiem.
Ar peles labo pogu noklikšķiniet uz iezīmētā faila un pēc tam atlasiet “ Properties ”.
Atlasiet pogu “ Papildu… ”.
Atzīmējiet opciju “ Atļaut šim failam indeksēt saturu papildus faila rekvizītiem ”, ja tā vēl nav atzīmēta, pēc tam atlasiet “ OK ”.
Tagad atveriet programmu Outlook, pēc tam dodieties atpakaļ uz Fails > Opcijas > Meklēt > Indeksēšanas opcijas > Modificēt un vēlreiz pārbaudiet Microsoft Outlook . Kad esat pabeidzis, atlasiet “ Aizvērt ”.
Piezīme. Tas var ilgt vairākas stundas.
Programmā Outlook atlasiet Fails > Opcijas > Meklēt .
Atlasiet pogu “ Indeksēšanas opcijas… ”.
Izvēlieties " Papildu ".
Izvēlieties “ OK ”, lai sāktu pārbūvi.
Dodiet programmai Outlook dažas minūtes laika, lai indeksētu vienumus. Meklēšanas funkcijai beidzot jāsāk darboties.
Atlasiet sākumu, ierakstiet “ Pakalpojumi ”, pēc tam atveriet lietotni “ Pakalpojumi ”.
Ar peles labo pogu noklikšķiniet uz " Windows Search ", pēc tam atlasiet " Properties ".
Atlasiet cilni “ Pieteikties ”.
Pārliecinieties, vai ir atzīmēta izvēles rūtiņa “ Atļaut pakalpojumam mijiedarboties ar darbvirsmu ”.
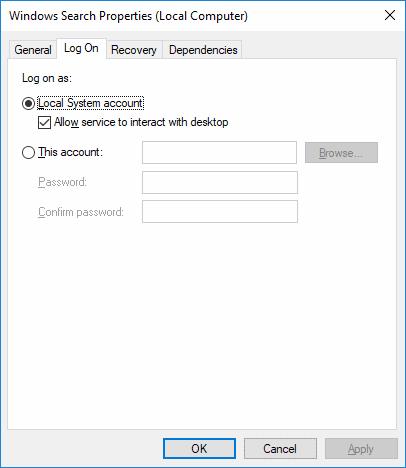
Izvēlieties " OK ".
Kāpēc programmā Outlook mana poga “Indeksēšanas opcijas” ir pelēkota?
Iespējams, tas ir tāpēc, ka jums ir iestatīta politika tās atspējošanai. Izmēģiniet šo:
Aizveriet programmu Outlook.
Izvēlieties " Start ", ierakstiet " regedit ", pēc tam atveriet reģistra redaktoru .
Dodieties uz HKEY_LOCAL_MACHINE\SOFTWARE\Policies\Microsoft\Windows\Windows Search
Pārbaudiet, vai jums ir atslēga ar nosaukumu “ PreventIndexingOutlook ”, veiciet dubultklikšķi uz tās un iestatiet to uz “ 0 ”.
Ja jums nepatīk pašreizējā Outlook kalendāra fona krāsa, atveriet sadaļu Iestatījumi un atlasiet citu krāsu.
Ja programma Outlook nevarēja izveidot darba failu, jums ir jārediģē User Shell Folders kešatmiņa un jānorāda virknes vērtība uz derīgu direktoriju.
Ja programma Outlook nerāda jūsu paraksta attēlu, pārliecinieties, vai e-pasta ziņojumus veidojat HTML formātā. Pēc tam izveidojiet jaunu parakstu.
Kā nosūtīt kontaktpersonu sarakstu citām personām programmā Microsoft Outlook 2016 vai 2013.
Kā savienot Microsoft Outlook 2016 e-pasta klientu ar Google Gmail kontu.
Lai labotu Mapju kopas nevar atvērt kļūdu programmā Outlook, atveriet e-pasta klientu drošajā režīmā un atspējojiet pievienojumprogrammas.
Ja programmā Outlook nav pogas Sākums, lentē atspējojiet un iespējojiet mājas pastu. Šis ātrais risinājums palīdzēja daudziem lietotājiem.
Ja jūsu Outlook datora lietotne neļaus dzēst kalendāra notikumus, izmantojiet tīmekļa lietotni. Ja problēma joprojām pastāv, atjauniniet un labojiet Office.
Tā kā Microsoft iegulda vairāk resursu savās uzdevumu pārvaldības programmās, nekad nav bijis labāks laiks izmantot Outlook uzdevumus. Apvienojot ar Microsoft To-Do,
Mēs piedāvājam trīs dažādus veidus, kā varat sinhronizēt kontaktus starp jūsu iPhone un Microsoft Outlook.
Skatiet, kurš pieņēma sapulces uzaicinājumu programmā Microsoft Outlook 2016, 2013 un 2010.
Ja izmantojat programmu Outlook, varat pārsūtīt vairākus e-pasta ziņojumus vienlaikus, pievienojot tos vienam e-pasta ziņojumam kā pielikumus.
Šajā apmācībā ir parādītas 4 opcijas, kuras varat izmantot, lai Android ierīcei pievienotu Outlook kalendāru.
Mēs parādām divas dažādas metodes, kā skatīt e-pasta ziņojumu galvenes programmā Microsoft Outlook 2019 vai 2016.
Pasta padomi ir ērts Outlook līdzeklis, kas palīdz izvairīties no neērtām situācijām, piemēram, e-pasta sūtīšanas nepareizajiem adresātiem.
ja programma Outlook saka, ka uzdevumu, kuru mēģināt rediģēt vai saglabāt, nevar saglabāt šajā mapē, atjauniniet Office un labojiet savus Office failus.
Kā pārvērst Outlook e-pastus par uzdevumiem: atlasiet e-pastu, kuru vēlaties pārvērst par uzdevumu, un vienkārši velciet to uz apgabalu Pievienot kā uzdevumu.
Atsaucot e-pasta ziņojumu programmā Outlook, atzīmējiet šo opciju: Pastāstiet man, vai katram adresātam atsaukšana izdodas vai neizdodas.
Fokusētā iesūtne ir nesen palaists Outlook līdzeklis, kas automātiski kārto jūsu e-pastu, lai parādītu tikai tos ziņojumus, kas patiešām ir svarīgi. Automatizēta
Lai atspējotu Cortanas Daily Briefing, atveriet kādu no saviem informatīvajiem e-pastiem un e-pasta kājenes beigās nospiediet pogu Anulēt abonēšanu.
Vēlaties ieslēgt vai izslēgt AutoRecover vai AutoSave opciju? Uzziniet, kā iespējot vai atspējot AutoRecover funkciju Word 2019 vai Microsoft 365.
Uzziniet, kā novērst, lai e-pasta saņēmēji varētu pārsūtīt e-pasta ziņojumu programmā Microsoft Outlook.
Uzziniet, kā izveidot makro programmā Word, lai atvieglotu visbiežāk izmantoto funkciju izpildi mazākā laikā.
Kā sadalīt Microsoft Word 2016 vai 2013 dokumentu kolonnās.
Uzziniet par izplatītām Excel formula kļūdām, piemēram, #VALUE! un #NAME!, kāpēc tās notiek un kā tās novērst.
Risiniet "Nevar izveidot failu" kļūdu, kas rodas Microsoft Outlook, kad mēģināt atvērt pievienoto failu.
Ceļvedis par to, kā pievienot E-pasta opciju Microsoft Excel un Word 365 rīkjoslā.
Vai Microsoft InfoPath ir pazudis no Microsoft Office pēc atjaunināšanas? Šajā rakstā mēs parādām, ko jūs varat darīt, lai to novērstu.
Ko darīt, kad saņemat brīdinājumu, ka jūsu Microsoft Outlook pastkaste pārsniedz tā izmēra ierobežojumu.
Risiniet četras visizplatītākās Microsoft OneDrive problēmas ar šo labojumu kolekciju, lai jūsu mākoņu krātuve darbotos pareizi.