Outlook 2016 un 2013: kā nosūtīt kontaktpersonu sarakstu

Kā nosūtīt kontaktpersonu sarakstu citām personām programmā Microsoft Outlook 2016 vai 2013.
Mēģinot rediģēt vai saglabāt uzdevumu programmā Outlook, dažkārt var tikt parādīts kļūdas ziņojums: “Vienumu nevar saglabāt šajā mapē. Mape, iespējams, ir izdzēsta vai pārvietota. Outlook restartēšana neatrisina problēmu. Izpētīsim, ko vēl varat darīt, lai atbrīvotos no šīs kļūdas.
Pārliecinieties, vai savā datorā izmantojat jaunāko Office versiju. Palaidiet programmu Outlook, noklikšķiniet uz Fails , dodieties uz Opcijas un atlasiet Atjaunināšanas opcijas . Noklikšķiniet uz pogas Atjaunināt tūlīt , instalējiet atjauninājumus un restartējiet tīmekļa klientu.
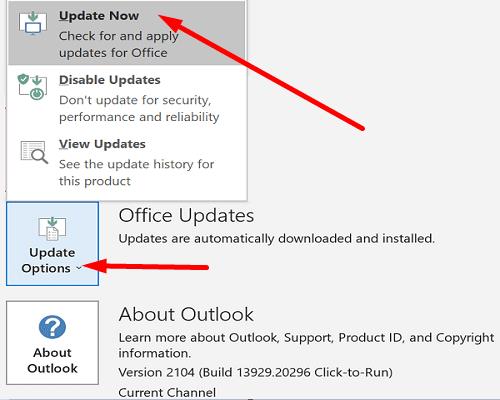
Ja problēma joprojām pastāv, izlabojiet Office instalācijas failus.
Dodieties uz Vadības paneli un atlasiet Programmas .
Pēc tam atveriet sadaļu Programmas un līdzekļi un atlasiet Office .
Noklikšķiniet uz pogas Mainīt un atlasiet Ātrais labojums .
Ja kļūda joprojām pastāv, palaidiet arī tiešsaistes labošanas rīku.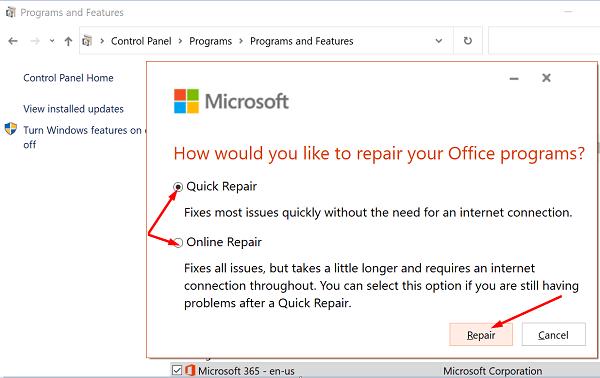
Varat izmantot iesūtnes labošanas rīku, lai pārbaudītu Outlook datu failus savā datorā.
Pilnībā aizveriet programmu Outlook.
Atkarībā no jūsu Outlook versijas, dodieties uz šādu ceļu:
Pēc tam veiciet dubultklikšķi uz SCANPST izpildāmā faila.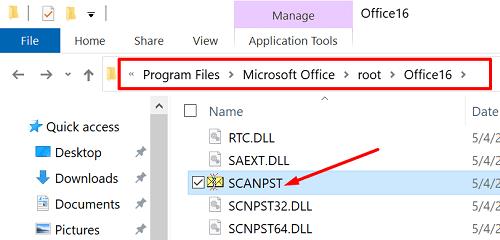
Noklikšķiniet uz Pārlūkot un atlasiet Outlook datu failu (.pst), kuru vēlaties skenēt.
Rezultāts labošanas pogu noteikt kļūdains failus.
Ja jūsu pašreizējais Outlook profils ir bojāts, dažas funkcijas var nedarboties, kā paredzēts. Izveidojiet jaunu lietotāja profilu un pārbaudiet, vai problēma joprojām pastāv.
Palaidiet programmu Outlook, noklikšķiniet uz Fails un atlasiet Konta iestatījumi .
Dodieties uz Pārvaldīt profilus .
Noklikšķiniet uz Rādīt profilus un nospiediet pogu Pievienot , lai pievienotu jaunu profilu.
Lai pabeigtu procesu, izpildiet ekrānā redzamās darbības.
Ja problēma joprojām pastāv un joprojām nevarat rediģēt problemātisko uzdevumu, vienkārši izdzēsiet to. Bet pirms to darāt, varat kopēt informāciju par šo uzdevumu un ielīmēt to Notepad failā. Izejiet no programmas Outlook, restartējiet datoru un mēģiniet pievienot jaunu uzdevumu.
Rezumējot, ja programma Outlook saka, ka uzdevumu, kuru mēģināt rediģēt vai saglabāt, “nevar saglabāt šajā mapē”, atjauniniet Office. Turklāt salabojiet savus Office failus un pēc tam skenējiet un salabojiet Outlook datu failu (.pst). Ja problēma joprojām pastāv, izveidojiet jaunu Outlook profilu un izdzēsiet problemātiskos uzdevumus. Vai šie risinājumi palīdzēja novērst problēmu? Paziņojiet mums tālāk sniegtajos komentāros.
Kā nosūtīt kontaktpersonu sarakstu citām personām programmā Microsoft Outlook 2016 vai 2013.
Kā noņemt cilni McAfee Anti-Spam no Microsoft Outlook.
Lai labotu Mapju kopas nevar atvērt kļūdu programmā Outlook, atveriet e-pasta klientu drošajā režīmā un atspējojiet pievienojumprogrammas.
Skatiet, kurš pieņēma sapulces uzaicinājumu programmā Microsoft Outlook 2016, 2013 un 2010.
Pasta padomi ir ērts Outlook līdzeklis, kas palīdz izvairīties no neērtām situācijām, piemēram, e-pasta sūtīšanas nepareizajiem adresātiem.
ja programma Outlook saka, ka uzdevumu, kuru mēģināt rediģēt vai saglabāt, nevar saglabāt šajā mapē, atjauniniet Office un labojiet savus Office failus.
Atrisiniet kļūdu programmā Microsoft Outlook, kurā saņemat OLE reģistrācijas kļūdu. Programma nav pareizi instalēta kļūda.
Parasti programmā Microsoft Outlook opcija Junk tiek parādīta pelēkā krāsā. Šis raksts parāda, kā ar to tikt galā.
Kā iespējot vai atspējot DEP iestatījumu programmā Microsoft Outlook 2016 vai 2013.
Lai atspējotu Outlook populārākos rezultātus, palaidiet programmu Outlook tīmeklim, atveriet sadaļu Iestatījumi, atlasiet Meklēšanas iestatījumi un noņemiet atzīmi no opcijas Populārākie rezultāti.
Kā bloķēt e-pasta adresi un domēnus programmā Microsoft Outlook 2016 vai 2013.
Kā atcelt sapulci programmā Microsoft Outlook 2016 vai 2013, nenosūtot atcelšanu visiem dalībniekiem.
Neļaujiet e-pasta adresātiem pārsūtīt e-pasta ziņojumu programmā Microsoft Outlook 2016 vai 2013.
Atrisiniet kļūdu Nevar izveidot failu, kas rodas programmā Microsoft Outlook, mēģinot atvērt pielikumu.
Lai atspējotu Outlook nevēlamā e-pasta filtrus, noklikšķiniet uz sākuma izvēlnes, atlasiet Nevēlamie, dodieties uz nevēlamā e-pasta opcijas un atlasiet Bez automātiskās filtrēšanas.
Ja nevarat izdzēst Outlook ziņojumus, atjauniniet un labojiet Office, palaidiet Outlook tīrīšanas rīkus un pēc tam palaidiet iesūtnes labošanas rīku.
Kā importēt Microsoft Outlook kontaktpersonas savā Windows Live/Hotmail kontā.
Vēlaties ieslēgt vai izslēgt AutoRecover vai AutoSave opciju? Uzziniet, kā iespējot vai atspējot AutoRecover funkciju Word 2019 vai Microsoft 365.
Uzziniet, kā novērst, lai e-pasta saņēmēji varētu pārsūtīt e-pasta ziņojumu programmā Microsoft Outlook.
Uzziniet, kā izveidot makro programmā Word, lai atvieglotu visbiežāk izmantoto funkciju izpildi mazākā laikā.
Kā sadalīt Microsoft Word 2016 vai 2013 dokumentu kolonnās.
Uzziniet par izplatītām Excel formula kļūdām, piemēram, #VALUE! un #NAME!, kāpēc tās notiek un kā tās novērst.
Risiniet "Nevar izveidot failu" kļūdu, kas rodas Microsoft Outlook, kad mēģināt atvērt pievienoto failu.
Ceļvedis par to, kā pievienot E-pasta opciju Microsoft Excel un Word 365 rīkjoslā.
Vai Microsoft InfoPath ir pazudis no Microsoft Office pēc atjaunināšanas? Šajā rakstā mēs parādām, ko jūs varat darīt, lai to novērstu.
Ko darīt, kad saņemat brīdinājumu, ka jūsu Microsoft Outlook pastkaste pārsniedz tā izmēra ierobežojumu.
Risiniet četras visizplatītākās Microsoft OneDrive problēmas ar šo labojumu kolekciju, lai jūsu mākoņu krātuve darbotos pareizi.





















