Outlook 2016 un 2013: kā nosūtīt kontaktpersonu sarakstu

Kā nosūtīt kontaktpersonu sarakstu citām personām programmā Microsoft Outlook 2016 vai 2013.
Katru dienu hakeri izmanto miljoniem zombiju datoru, kas atrodas visā pasaulē, lai uzsāktu masveida surogātpasta uzbrukumus . Kā redzat, uzticams nevēlamā e-pasta filtrs ir ārkārtīgi svarīgs. Ja izmantojat programmu Outlook, varat atviegloti nopūsties. Microsoft e-pasta klients vienmēr novērsīs surogātpasta uzbrukumus, novēršot nevēlamu e-pasta ziņojumu nonākšanu jūsu iesūtnē.
Programma Outlook veic tik lielisku darbu, bloķējot nevēlamos e-pastus, ka tā bieži atzīmē parastos e-pastus kā surogātpastu. Tāpēc daudzi lietotāji meklē veidu, kā atspējot programmā Outlook iebūvēto nevēlamā e-pasta filtru.
Ja programma Outlook sūta parastos e-pasta ziņojumus uz mapi Nevēlamais ziņojums, tas ir tāpēc, ka jūsu surogātpasta filtri ir pārāk agresīvi. Varat pazemināt aizsardzības līmeni vai pilnībā atspējot filtrus.
Palaidiet programmu Outlook, noklikšķiniet uz sākuma izvēlnes un atlasiet Junk .
Noklikšķiniet uz Nevēlamā e-pasta opcijas un atlasiet aizsardzības līmeni, kuru vēlaties izmantot.
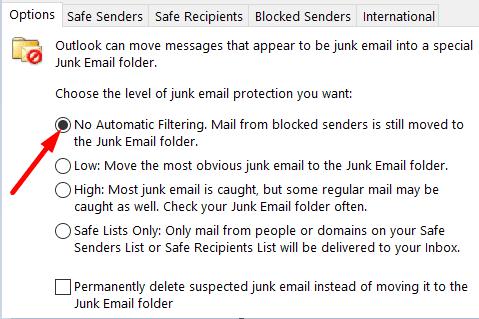
⇒ Svarīga piezīme : iespēja atspējot nevēlamā e-pasta filtrēšanu nav pieejama vietnē Outlook.com. Lai pielāgotu iestatījumus, izmantojiet darbvirsmas lietotni.
Diemžēl nevēlamā e-pasta filtra līmeņa maiņa interneta lietotājiem nav tik vienkārša. Varat atvērt sadaļu Iestatījumi , atlasīt E-pasts , noklikšķināt uz Nevēlamais e-pasts , bloķēt vai baltajā sarakstā iekļaut sūtītājus un domēnus vai izveidot drošus adresātu sarakstus.
Ja ritināsit uz leju līdz lapas apakšai, būs pieejami tikai divi filtri.

Kā redzat, nevēlamā e-pasta filtrēšanu nevar izslēgt.
Diemžēl daudzi lietotāji ziņoja, ka nevēlamā e-pasta iestatījumu maiņa darbvirsmas lietotnē neietekmē surogātpasta filtrēšanas līmeni vietnē Outlook.com. Citiem vārdiem sakot, pat ja iestatāt filtru uz “Nav automātiskas filtrēšanas”, daži e-pasta ziņojumi joprojām tiks ievietoti nevēlamo ziņojumu mapē.
Sliktākais ir tas, ka pat tad, ja manuāli atzīmējat e-pastus kā “Nav nevēlams”, tīmekļa lietotne turpina sūtīt turpmākos ziņojumus no tiem pašiem sūtītājiem uz mapi Nevēlamie.
Rezultātā daudzi lietotāji sūdzējās, ka Microsoft uzspiež viņiem savus surogātpasta filtrus, neļaujot lietotājiem atspējot nevēlamos filtrus vietnē Outlook.com. Daži lietotāji nolēma pārslēgties uz citu e-pasta klientu šī iemesla dēļ.
Outlook darbvirsmas lietotne piedāvā vairāk nevēlamā e-pasta filtrēšanas opciju, salīdzinot ar tīmekļa lietotni. Vissvarīgākā atšķirība ir tā, ka tikai darbvirsmas lietotne ļauj atspējot iebūvētos surogātpasta filtrus. Šķiet, ka Outlook.com lietotājiem nekas cits neatliek, kā pieņemt nevēlamā e-pasta filtrus, ko Microsoft viņiem uzspiež.
Vai esat apmierināts ar Outlook nevēlamā e-pasta filtriem? Vai jūs bieži palaižat garām svarīgus e-pastus, jo pasta klients parastos e-pasta ziņojumus atzīmē kā surogātpasta ziņojumus? Kopīgojiet savas domas tālāk sniegtajos komentāros.
Kā nosūtīt kontaktpersonu sarakstu citām personām programmā Microsoft Outlook 2016 vai 2013.
Kā noņemt cilni McAfee Anti-Spam no Microsoft Outlook.
Lai labotu Mapju kopas nevar atvērt kļūdu programmā Outlook, atveriet e-pasta klientu drošajā režīmā un atspējojiet pievienojumprogrammas.
Skatiet, kurš pieņēma sapulces uzaicinājumu programmā Microsoft Outlook 2016, 2013 un 2010.
Pasta padomi ir ērts Outlook līdzeklis, kas palīdz izvairīties no neērtām situācijām, piemēram, e-pasta sūtīšanas nepareizajiem adresātiem.
ja programma Outlook saka, ka uzdevumu, kuru mēģināt rediģēt vai saglabāt, nevar saglabāt šajā mapē, atjauniniet Office un labojiet savus Office failus.
Atrisiniet kļūdu programmā Microsoft Outlook, kurā saņemat OLE reģistrācijas kļūdu. Programma nav pareizi instalēta kļūda.
Parasti programmā Microsoft Outlook opcija Junk tiek parādīta pelēkā krāsā. Šis raksts parāda, kā ar to tikt galā.
Kā iespējot vai atspējot DEP iestatījumu programmā Microsoft Outlook 2016 vai 2013.
Lai atspējotu Outlook populārākos rezultātus, palaidiet programmu Outlook tīmeklim, atveriet sadaļu Iestatījumi, atlasiet Meklēšanas iestatījumi un noņemiet atzīmi no opcijas Populārākie rezultāti.
Kā bloķēt e-pasta adresi un domēnus programmā Microsoft Outlook 2016 vai 2013.
Kā atcelt sapulci programmā Microsoft Outlook 2016 vai 2013, nenosūtot atcelšanu visiem dalībniekiem.
Neļaujiet e-pasta adresātiem pārsūtīt e-pasta ziņojumu programmā Microsoft Outlook 2016 vai 2013.
Atrisiniet kļūdu Nevar izveidot failu, kas rodas programmā Microsoft Outlook, mēģinot atvērt pielikumu.
Lai atspējotu Outlook nevēlamā e-pasta filtrus, noklikšķiniet uz sākuma izvēlnes, atlasiet Nevēlamie, dodieties uz nevēlamā e-pasta opcijas un atlasiet Bez automātiskās filtrēšanas.
Ja nevarat izdzēst Outlook ziņojumus, atjauniniet un labojiet Office, palaidiet Outlook tīrīšanas rīkus un pēc tam palaidiet iesūtnes labošanas rīku.
Kā importēt Microsoft Outlook kontaktpersonas savā Windows Live/Hotmail kontā.
Vēlaties ieslēgt vai izslēgt AutoRecover vai AutoSave opciju? Uzziniet, kā iespējot vai atspējot AutoRecover funkciju Word 2019 vai Microsoft 365.
Uzziniet, kā novērst, lai e-pasta saņēmēji varētu pārsūtīt e-pasta ziņojumu programmā Microsoft Outlook.
Uzziniet, kā izveidot makro programmā Word, lai atvieglotu visbiežāk izmantoto funkciju izpildi mazākā laikā.
Kā sadalīt Microsoft Word 2016 vai 2013 dokumentu kolonnās.
Uzziniet par izplatītām Excel formula kļūdām, piemēram, #VALUE! un #NAME!, kāpēc tās notiek un kā tās novērst.
Risiniet "Nevar izveidot failu" kļūdu, kas rodas Microsoft Outlook, kad mēģināt atvērt pievienoto failu.
Ceļvedis par to, kā pievienot E-pasta opciju Microsoft Excel un Word 365 rīkjoslā.
Vai Microsoft InfoPath ir pazudis no Microsoft Office pēc atjaunināšanas? Šajā rakstā mēs parādām, ko jūs varat darīt, lai to novērstu.
Ko darīt, kad saņemat brīdinājumu, ka jūsu Microsoft Outlook pastkaste pārsniedz tā izmēra ierobežojumu.
Risiniet četras visizplatītākās Microsoft OneDrive problēmas ar šo labojumu kolekciju, lai jūsu mākoņu krātuve darbotos pareizi.





















