Outlook 2016 un 2013: kā nosūtīt kontaktpersonu sarakstu

Kā nosūtīt kontaktpersonu sarakstu citām personām programmā Microsoft Outlook 2016 vai 2013.
Ja jūsu Outlook pastkaste ir pilna, ātrākais veids, kā atbrīvot vietu, ir dzēst vecos ziņojumus. Viss, kas jums jādara, ir atlasīt e-pasta ziņojumus, kurus vēlaties noņemt, un pēc tam nospiediet pogu Dzēst. Bet dažreiz nekas nenotiek, kad nospiežat Dzēst. Vai vēl ļaunāk, dzēstie e-pasta ziņojumi turpina atgriezties, kad restartējat programmu Outlook. Ja meklējat risinājumu šīs problēmas novēršanai, veiciet tālāk norādītās problēmu novēršanas darbības.
Dzēšot e-pasta ziņojumu, programma Outlook to automātiski nosūta uz mapi Dzēsts. Lai gan šai mapei ir mazāka kvota nekā jūsu iesūtnei, tajā var saglabāt simtiem izdzēstu e-pasta ziņojumu. Tātad, dodieties uz mapi Izdzēstie vienumi un iztukšojiet to. Noteikti neatgriezeniski noņemiet visus tur saglabātos e-pasta ziņojumus.
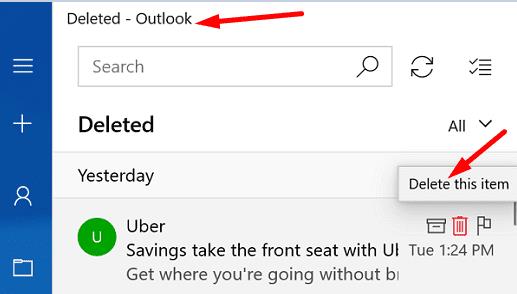
Pēc tam restartējiet programmu Outlook un pārbaudiet, vai varat izdzēst iesūtnes ziņojumus. Ja problēma joprojām pastāv, izrakstieties no sava Outlook konta un restartējiet ierīci. Palaidiet programmu Outlook vēlreiz, piesakieties un pārbaudiet rezultātus.
Varat arī nospiest un turēt taustiņu Shift, vienlaikus nospiežot pogu Dzēst blakus ziņojumam, kuru vēlaties noņemt. Dažreiz programma Outlook var lūgt apstiprināt savu izvēli. Jūsu ziņojumi nenonāks mapē Izdzēstie vienumi; tie tiks neatgriezeniski izdzēsti.
Ja izmantojat arī Office, noteikti atjauniniet un salabojiet savus Office failus. Outlook ir daļa no Office Suite, tāpēc visas problēmas, kas ietekmē Office, var apgrūtināt e-pasta klientu.
Palaidiet jebkuru vajadzīgo Office programmu, noklikšķiniet uz Fails , dodieties uz Opcijas un atlasiet Atjaunināšanas opcijas .
Noklikšķiniet uz pogas Atjaunināt tūlīt , lai pārbaudītu, vai nav atjauninājumu.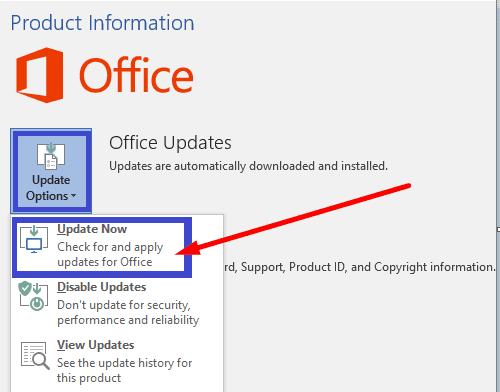
Pēc tam dodieties uz Vadības paneli , atlasiet Programmas un noklikšķiniet uz Programmas un līdzekļi .
Atlasiet Office un noklikšķiniet uz pogas Mainīt .
Palaidiet ātrās labošanas rīku. Ja problēma joprojām pastāv, palaidiet arī tiešsaistes labošanas rīku.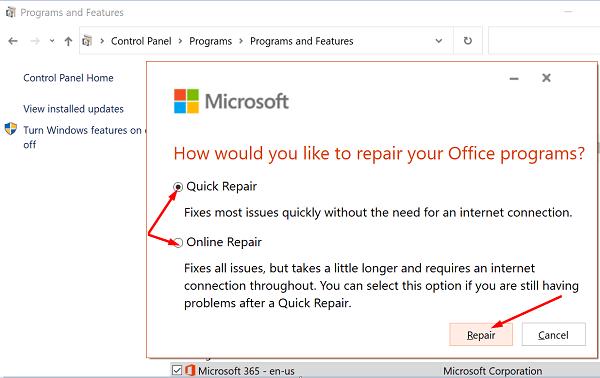
Restartējiet programmu Outlook un pārbaudiet, vai varat izdzēst nevajadzīgos ziņojumus.
Ja joprojām nevarat izdzēst vecos e-pasta ziņojumus no Outlook pastkastes, izmantojiet tīrīšanas rīkus.
Palaidiet programmu Outlook un dodieties uz informāciju .
Atlasiet pastkastes tīrīšanas rīku un filtrējiet e-pasta ziņojumus, kurus vēlaties noņemt.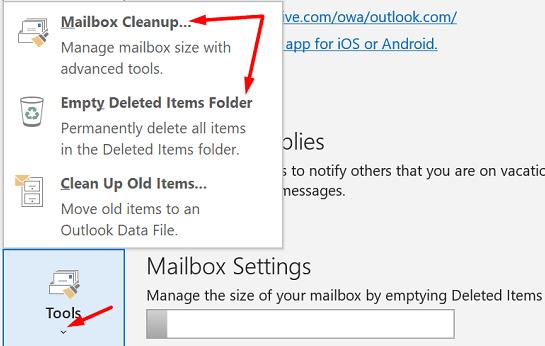
Pēc tam atlasiet Empty Deleted Items Folder ( Iztukšot izdzēsto vienumu mapi) .
Restartējiet programmu Outlook un pārbaudiet, vai problemātiskie e-pasta ziņojumi tagad ir pazuduši.
Varat skenēt un labot savu Outlook iesūtni, izmantojot iesūtnes labošanas rīku.
Pārejiet uz Programmu faili , atlasiet Microsoft Office un dodieties uz Sakni .
Pēc tam atlasiet savu Office versiju un veiciet dubultklikšķi uz faila Scanpst.exe .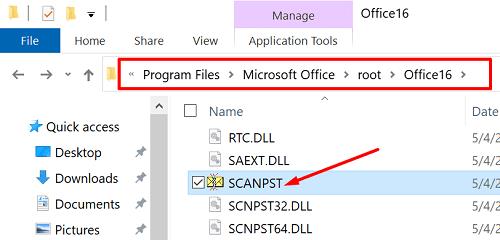
Izpildiet ekrānā redzamos norādījumus, lai palaistu labošanas rīku.
Varat arī restartēt e-pasta klientu drošajā režīmā un no turienes izdzēst problemātisko ziņojumu. Nospiediet Windows un R taustiņus un jaunajā Palaist logā ierakstiet outlook.exe /safe . Nospiediet Enter un pārbaudiet, vai varat veiksmīgi noņemt tos spītīgos e-pasta ziņojumus, kas atsakās pazust.
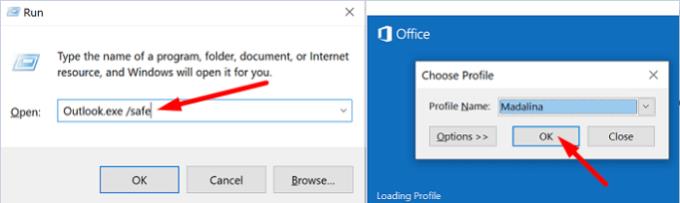
Ja šī problēma ietekmē e-pastus, ko saņēmāt no lietotāju grupām, pārliecinieties, vai ir iespējota opcija Miskaste. Turklāt noņemiet izdzēstos vienumus no Outlook serveriem.
Palaidiet programmu Outlook un noklikšķiniet uz Sūtīt un saņemt .
Atlasiet Sūtīšanas un saņemšanas grupas un pēc tam Definējiet sūtīšanas un saņemšanas grupas .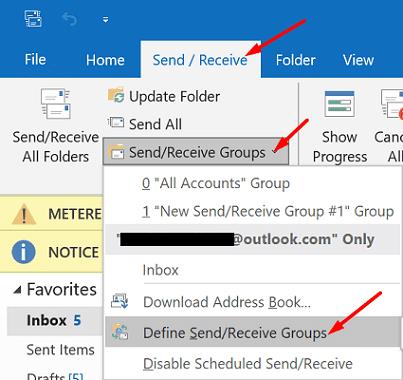
Noklikšķiniet uz Rediģēt , atlasiet savu kontu un dodieties uz Konta rekvizīti .
Pārbaudiet mapē Izdzēstie vienumi pieejamās dzēšanas opcijas .
Noteikti atlasiet mapi Miskaste.
Atveriet sadaļu Papildu un iespējojiet opciju Noņemt no servera, kad tas tiek izdzēsts no sadaļas "Dzēstie vienumi".
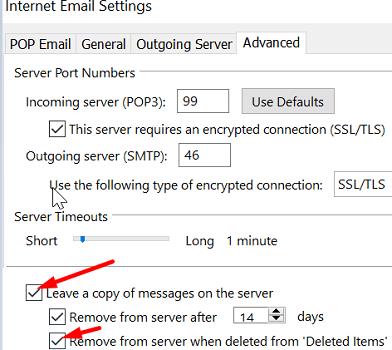
Nespēja izdzēst vecos e-pasta ziņojumus un pārblīvēt Outlook iesūtni var būt ļoti kaitinoša. Mēģiniet iztukšot mapi Izdzēstie vienumi un pēc tam izrakstieties. Varat arī nospiest taustiņu Shift, vienlaikus noklikšķinot uz pogas Dzēst, lai dzēstu savus e-pasta ziņojumus. Ja problēma joprojām pastāv, atjauniniet un labojiet Office, palaidiet Outlook tīrīšanas rīkus un iesūtnes labošanas rīku. Mēģiniet palaist programmu Outlook arī drošajā režīmā un pārbaudiet, vai tas palīdz.
Vai šī rokasgrāmata palīdzēja novērst problēmu? Kurš risinājums jums darbojās? Kopīgojiet savas atsauksmes zemāk esošajos komentāros.
Kā nosūtīt kontaktpersonu sarakstu citām personām programmā Microsoft Outlook 2016 vai 2013.
Kā noņemt cilni McAfee Anti-Spam no Microsoft Outlook.
Lai labotu Mapju kopas nevar atvērt kļūdu programmā Outlook, atveriet e-pasta klientu drošajā režīmā un atspējojiet pievienojumprogrammas.
Skatiet, kurš pieņēma sapulces uzaicinājumu programmā Microsoft Outlook 2016, 2013 un 2010.
Pasta padomi ir ērts Outlook līdzeklis, kas palīdz izvairīties no neērtām situācijām, piemēram, e-pasta sūtīšanas nepareizajiem adresātiem.
ja programma Outlook saka, ka uzdevumu, kuru mēģināt rediģēt vai saglabāt, nevar saglabāt šajā mapē, atjauniniet Office un labojiet savus Office failus.
Atrisiniet kļūdu programmā Microsoft Outlook, kurā saņemat OLE reģistrācijas kļūdu. Programma nav pareizi instalēta kļūda.
Parasti programmā Microsoft Outlook opcija Junk tiek parādīta pelēkā krāsā. Šis raksts parāda, kā ar to tikt galā.
Kā iespējot vai atspējot DEP iestatījumu programmā Microsoft Outlook 2016 vai 2013.
Lai atspējotu Outlook populārākos rezultātus, palaidiet programmu Outlook tīmeklim, atveriet sadaļu Iestatījumi, atlasiet Meklēšanas iestatījumi un noņemiet atzīmi no opcijas Populārākie rezultāti.
Kā bloķēt e-pasta adresi un domēnus programmā Microsoft Outlook 2016 vai 2013.
Kā atcelt sapulci programmā Microsoft Outlook 2016 vai 2013, nenosūtot atcelšanu visiem dalībniekiem.
Neļaujiet e-pasta adresātiem pārsūtīt e-pasta ziņojumu programmā Microsoft Outlook 2016 vai 2013.
Atrisiniet kļūdu Nevar izveidot failu, kas rodas programmā Microsoft Outlook, mēģinot atvērt pielikumu.
Lai atspējotu Outlook nevēlamā e-pasta filtrus, noklikšķiniet uz sākuma izvēlnes, atlasiet Nevēlamie, dodieties uz nevēlamā e-pasta opcijas un atlasiet Bez automātiskās filtrēšanas.
Ja nevarat izdzēst Outlook ziņojumus, atjauniniet un labojiet Office, palaidiet Outlook tīrīšanas rīkus un pēc tam palaidiet iesūtnes labošanas rīku.
Kā importēt Microsoft Outlook kontaktpersonas savā Windows Live/Hotmail kontā.
Ir daudz iemeslu, kāpēc klēpjdators nevar izveidot savienojumu ar Wi-Fi, un tāpēc ir daudz veidu, kā novērst kļūdu. Ja klēpjdators nevar izveidot savienojumu ar Wi-Fi, varat izmēģināt šādus veidus, kā novērst šo problēmu.
Pēc USB sāknēšanas izveides Windows instalēšanai lietotājiem jāpārbauda USB sāknēšanas veiktspēja, lai redzētu, vai tā ir veiksmīgi izveidota.
Vairāki bezmaksas rīki var paredzēt diska kļūmes, pirms tās notiek, dodot laiku datu dublēšanai un diska savlaicīgai nomaiņai.
Izmantojot pareizos rīkus, varat skenēt sistēmu un noņemt spiegprogrammatūru, reklāmprogrammatūru un citas ļaunprātīgas programmas, kas varētu slēpties jūsu sistēmā.
Piemēram, ja dators, mobilā ierīce vai printeris mēģina izveidot savienojumu ar Microsoft Windows datoru tīklā, var parādīties kļūdas ziņojums “Tīkla ceļš nav atrasts — kļūda 0x80070035”.
Zilais nāves ekrāns (BSOD) ir izplatīta un ne jauna Windows kļūda, kad datorā rodas nopietna sistēmas kļūda.
Tā vietā, lai veiktu manuālas un tiešas piekļuves darbības operētājsistēmā Windows, mēs varam tās aizstāt ar pieejamajām CMD komandām, lai nodrošinātu ātrāku piekļuvi.
Pēc neskaitāmām stundām, kas pavadītas, lietojot koledžas klēpjdatoru un galddatora skaļruņu sistēmu, daudzi cilvēki atklāj, ka daži gudri uzlabojumi var pārvērst viņu šauro kopmītņu telpu par galveno straumēšanas centru, neiztērējot pārāk daudz naudas.
No Windows 11 pārlūkprogramma Internet Explorer tiks noņemta. Šajā rakstā WebTech360 sniegs norādījumus, kā lietot pārlūkprogrammu Internet Explorer operētājsistēmā Windows 11.
Klēpjdatora skārienpaliktnis nav paredzēts tikai norādīšanai, klikšķināšanai un tālummaiņai. Taisnstūrveida virsma atbalsta arī žestus, kas ļauj pārslēgties starp lietotnēm, kontrolēt multivides atskaņošanu, pārvaldīt failus un pat skatīt paziņojumus.

























